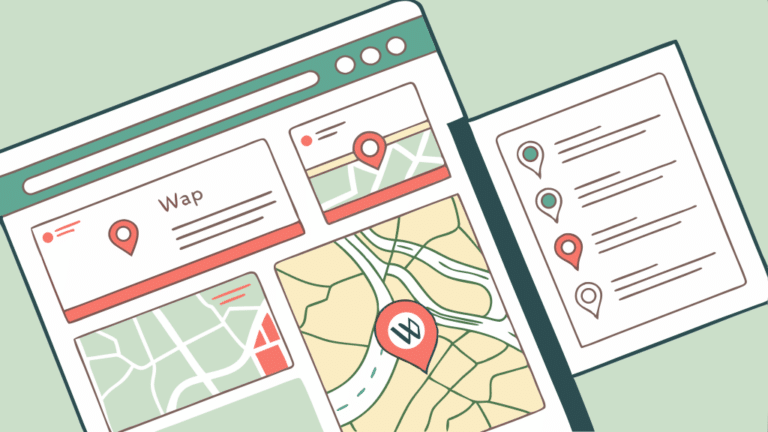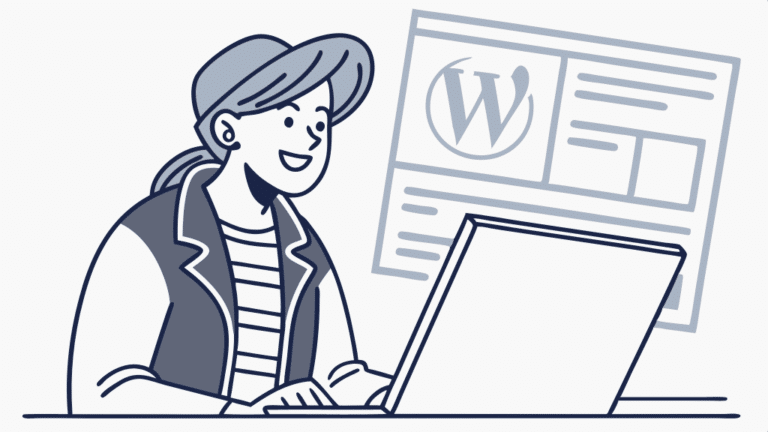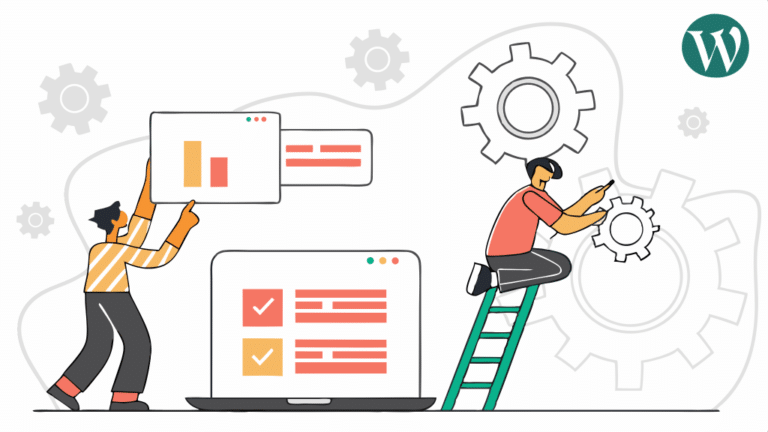Probar nuevos temas y plugins en tu sitio web en vivo puede causar problemas de funcionalidad, poca velocidad de carga e incluso tiempo de inactividad. Sin un sitio de pruebas, proteger y acelerar WordPress puede ser difícil. Como resultado, es fundamental comprender cómo instalar WordPress localmente.
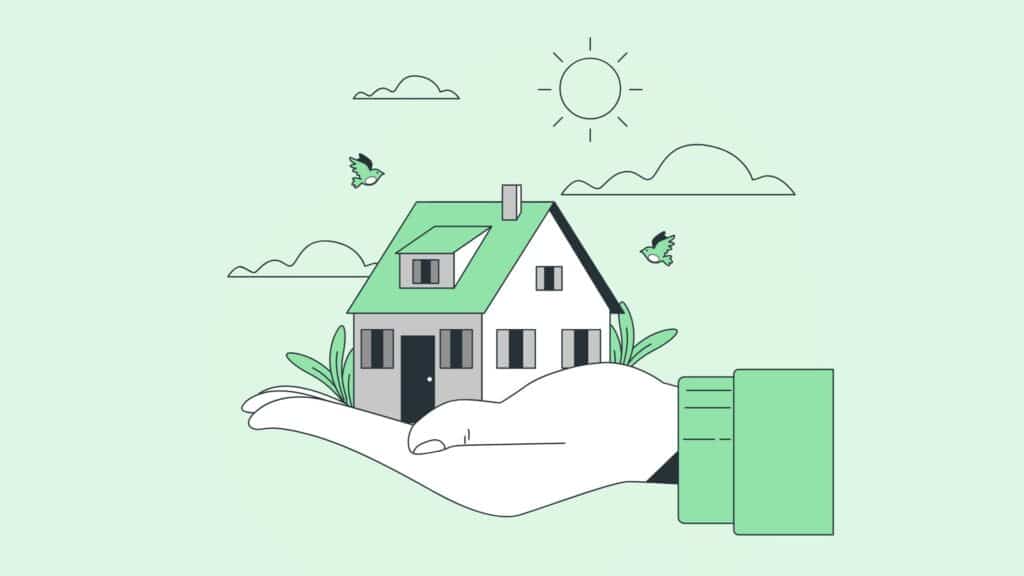
Puedes hacer los cambios que quieras en una versión de WordPress almacenada en tu computadora y tus visitantes no los verán. Esto te permite probar el software de forma segura, aprender a codificar y buscar errores de rendimiento. Puede usarse como un entorno de pruebas antes de ponerlo en marcha.
En esta guía, explicaremos cómo instalar y usar WordPress localmente. ¡Comencemos!
Beneficios de instalar WordPress localmente
WordPress es una plataforma adaptable y simple de usar. De forma rápida y sencilla, permite crear un sitio web y ponerlo en línea. Pero también se puede usar para instalar WordPress en local.
Al hacer esto, solo tú o cualquier otra persona con acceso a ese dispositivo puede ver el sitio web sin conexión que se almacena en tu computadora. Al principio, crear un sitio web privado de esta manera puede parecer contradictorio, pero hay muchas razones para hacerlo.
Por ejemplo, puedes construir un nuevo sitio web localmente y luego publicarlo cuando esté listo. De esta manera, garantizas que ningún motor de búsqueda o visitante humano lo observe antes de que esté terminado.
También puedse crear una versión local de tu sitio web actual. Estas son algunas de las aplicaciones de la copia local:
- Probar nuevos temas o instalar plugins de WordPress para asegurarse de que funcionen correctamente y no produzcan errores de compatibilidad.
- Experimentar nuevas funciones, actualizaciones y herramientas de terceros.
- Experimentar con el rediseño del sitio.
- Solucionar problemas, investigar errores y experimentar con soluciones para mejorar la seguridad de WordPress.
También puedes aprender a codificar en un entorno de pruebas local. Puedes experimentar con tus archivos locales de WordPress de forma segura en lugar de editar tu sitio en vivo y arriesgar la pérdida de datos.
Una ventaja adicional es que la ejecución de un sitio local de WordPress en tu computadora no requiere una conexión a Internet. Esto puede ayudarte a crear un sitio web sin conexión, lo que significa que no necesita depender de velocidades de internet lentas o de una conexión fiable.
Además, crear un sitio web local con WordPress es completamente gratuito. Puede ser una excelente opción para los principiantes que quieren crear su propio sitio web antes de comprar un plan de alojamiento o un dominio web. Antes de acumular costos mensuales, puedes aprender los aspectos técnicos de la gestión de un sitio web con un sitio local.
Cómo instalar WordPress localmente
Es crucial encontrar la herramienta adecuada si deseas instalar un sitio local de WordPress. Debido a que WordPress no se ejecutará directamente en tu computadora, necesitarás un programa de desarrollo web capaz de hacerlo.
El servidor web Apache, PHP y MySQL suelen estar incluidos en el software local de WordPress. Estas plataformas colaboran para mejorar el entorno de un sitio local. Puedes evitar la molestia de instalarlas por separado al descargarlas en un paquete.
Sin embargo, debes instalar un software que sea compatible con tu computadora. Algunos entornos de desarrollo web son específicos para Mac o Windows, pero otros funcionan con ambos.
Instalar WordPress localmente en Windows
Recomendamos la descarga de WampServer para los usuarios de Windows.
Un programa basado en Windows llamado WampServer soporta un entorno de desarrollo web local. Descargando este archivo gratuito, cualquier persona puede acceder a un sitio web local sin tener una conexión a internet o un alojamiento web.
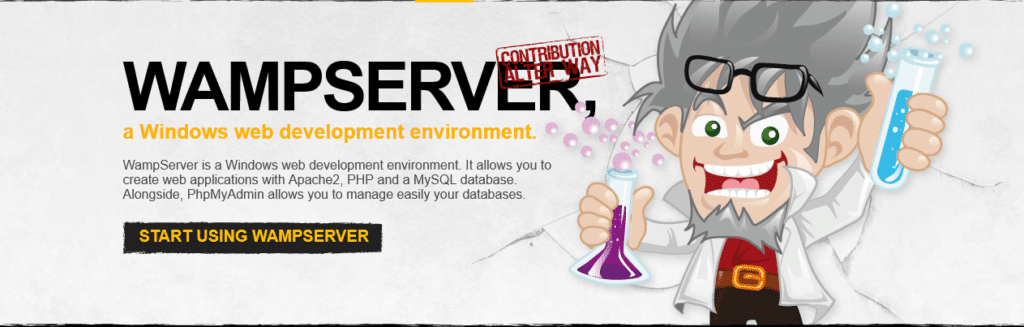
Cuando aprendas a instalar WordPress en WAMP, podrás crear un sitio local utilizando Apache2, PHP y una base de datos MySQL. Luego podrás gestionarlo utilizando phpMyAdmin.
Descargar WAMP
Para comenzar, visita el sitio web de WampServer y ve a la sección de descargas. En ese lugar, encontrarás dos opciones: 64 BITS y 32 BITS.
Dependiendo del tipo de sistema operativo, debes descargar la versión más adecuada para tu computadora. Si no está seguro de qué sistema operativo está utilizando, ve al Panel de control, Sistema y seguridad, y busca la sección Tipo de sistema.
En ese lugar, podrás determinar si tu sistema operativo es de 64 o 32 bits. Luego, descarga el archivo WampServer correspondiente a tu configuración.
Configurar el navegador predeterminado
Abre la carpeta guardada después de descargar el archivo deseado. Para iniciar el proceso, haz clic en el archivo de ejecución de WampServer. Esto hará que el asistente de instalación comience.
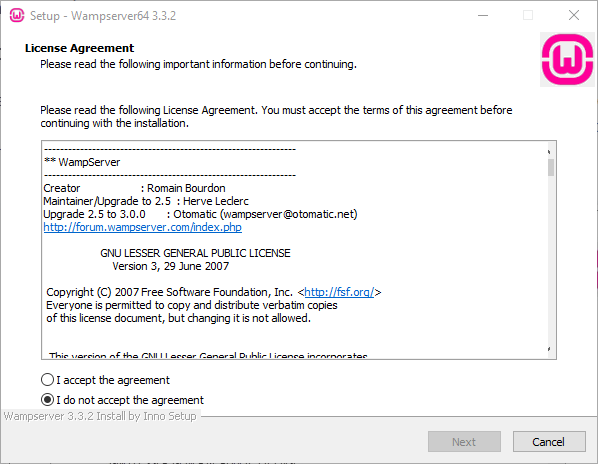
A continuación, sigue los pasos para instalar, que incluyen aceptar el Acuerdo de Licencia. Para instalar WampServer, también debes elegir una ubicación de destino.

Hasta que llegues a una pantalla en la que puedas confirmar tus opciones, continúa con el asistente de instalación. A continuación, haz clic en el botón «Instalar». Esto comenzará a extraer y enviar los archivos al destino predeterminado.
Durante la instalación, WampServer solicitará que confirmes qué navegador web deseas que use por defecto. El programa utiliza Edge por defecto, pero puedes seleccionar el que desees.

Una vez que termine el proceso de instalación, WampServer mostrará una pantalla de instrucciones que explicará cómo usar el software. En el siguiente paso, te explicaremos cómo hacerlo.
Abre phpMyAdmin e inicia sesión
Si utilizas WampServer por primera vez, debes iniciar el software desde el Menú de Inicio. A continuación, aparecerá un nuevo icono en la barra de tareas.
Observa el icono verde, que indica que todo funciona correctamente. Si ves un icono rojo o amarillo, debe reiniciar el programa para resolver el problema.
A continuación, haz clic en phpMyAdmin, que será la herramienta que utilizaremos para administrar la base de datos MySQL. Abriendo tu navegador y escribiendo «localhost», también puede acceder a la pantalla de phpMyAdmin. La página de configuración del servidor WampServer se abrirá al hacerlo.
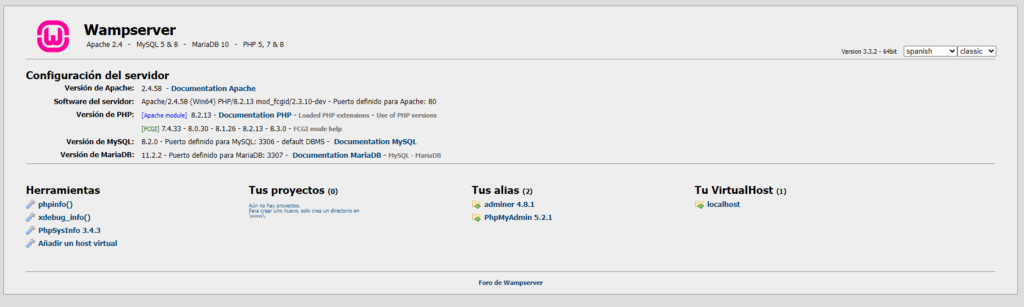
Introduce «root» en la sección de nombre de usuario en la pantalla de inicio de sesión de phpMyAdmin. Deje el campo de contraseña en blanco.
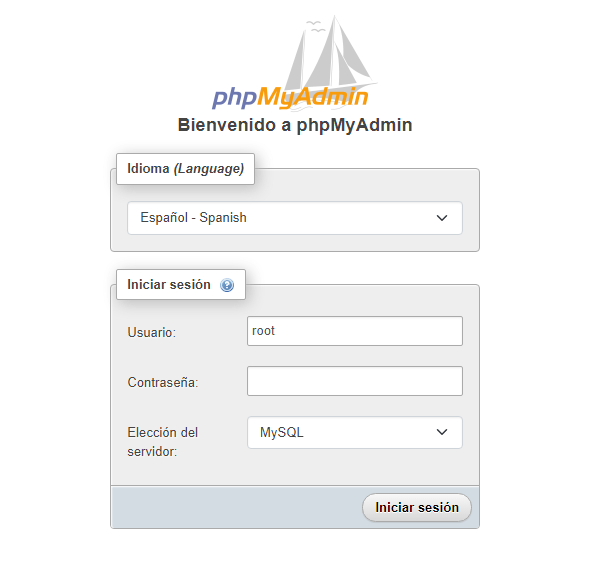
Luego, haz clic en «Iniciar sesión» para acceder al tablero de phpMyAdmin.
Crear una base de datos e instalar WordPress
Selecciona Bases de datos entre las pestañas de la parte superior de la página. Introduce un nombre en el cuadro de texto y selecciona latin1_general_ci en el siguiente menú desplegable para crear una nueva base de datos para tu sitio de WordPress.
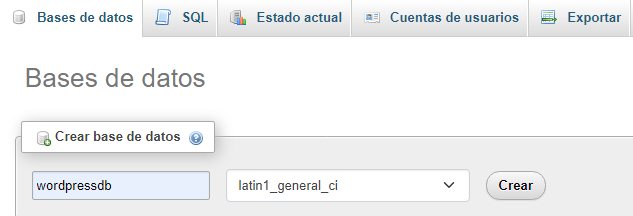
Ahora será necesario que descargues la plataforma. Dirigete al sitio web de WordPress y selecciona «Descargar».

Después de descargar el archivo en forma de ZIP, extrae la carpeta de WordPress y cópiala. Luego, ve a la carpeta donde instalaste WAMP. Debes ubicar la carpeta de WordPress en este directorio principal.
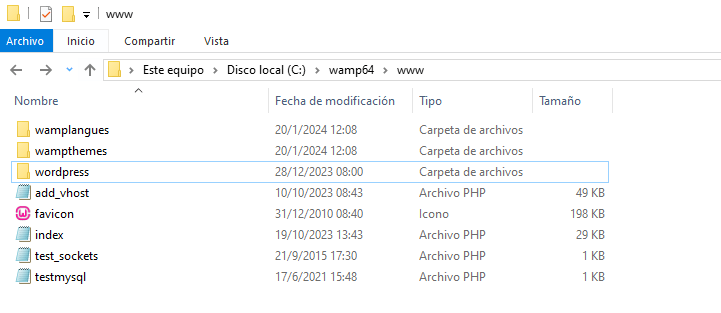
Cambia el nombre de la carpeta de WordPress. Puede llamarla «misitioweb», por ejemplo. Asegúrate de que sea claro y descriptivo porque esto se convertirá en la URL y el título de tu sitio local de WordPress.
Ingresar al sitio de pruebas
Para finalizar la instalación de un WampServer WordPress, abra tu navegador web y navega a la siguiente dirección: http://localhost/misitioweb. Sustituye «misitioweb» por el nombre que seleccionaste anteriormente.
Para comenzar a configurar WordPress, debes seleccionar un idioma. Cuando rellenes los detalles de la base de datos que creaste anteriormente, usa el nombre de usuario «root» y deja un espacio libre para la contraseña.
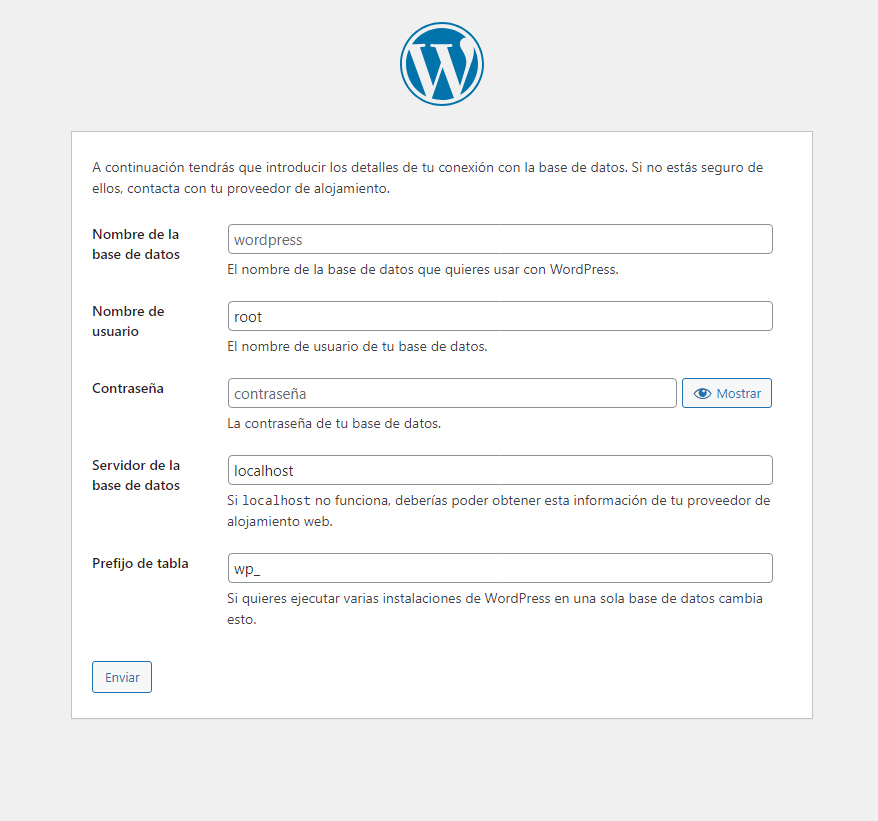
Después de esto, WordPress se conectará a tu base de datos y podrás continuar con el proceso de instalación. Cuando veas una pantalla de bienvenida, ingresa el título del sitio, el nombre de usuario, la contraseña y la dirección de correo electrónico de tu cuenta de WordPress.

Finalmente, haz clic en Iniciar sesión para acceder al panel de control de WordPress de tu sitio local. Después de eso, estarás listo para realizar las pruebas y/o la resolución de problemas que desees.
Si tienes algún problema de funcionamiento que te impida seguir estos pasos, puedes leer los foros de soporte de WampServer para obtener consejos de solución de problemas. Allí se pueden encontrar soluciones a una variedad de problemas comunes con el servidor WAMP.
Conclusiones
Puedes aprender a instalar WordPress localmente en cualquier sistema operativo.
Los entornos de servidor local gratuitos y fáciles de usar como WAMP hacen que este proceso sea sencillo. Con estas herramientas, puedes crear un sitio de pruebas para testear el software y solucionar problemas de rendimiento de WordPress.
Si aún no conoces los planes de hosting optimizados para WordPress que ofrece DonWeb, te invitamos a lo hagas haciendo clic en este enlace.