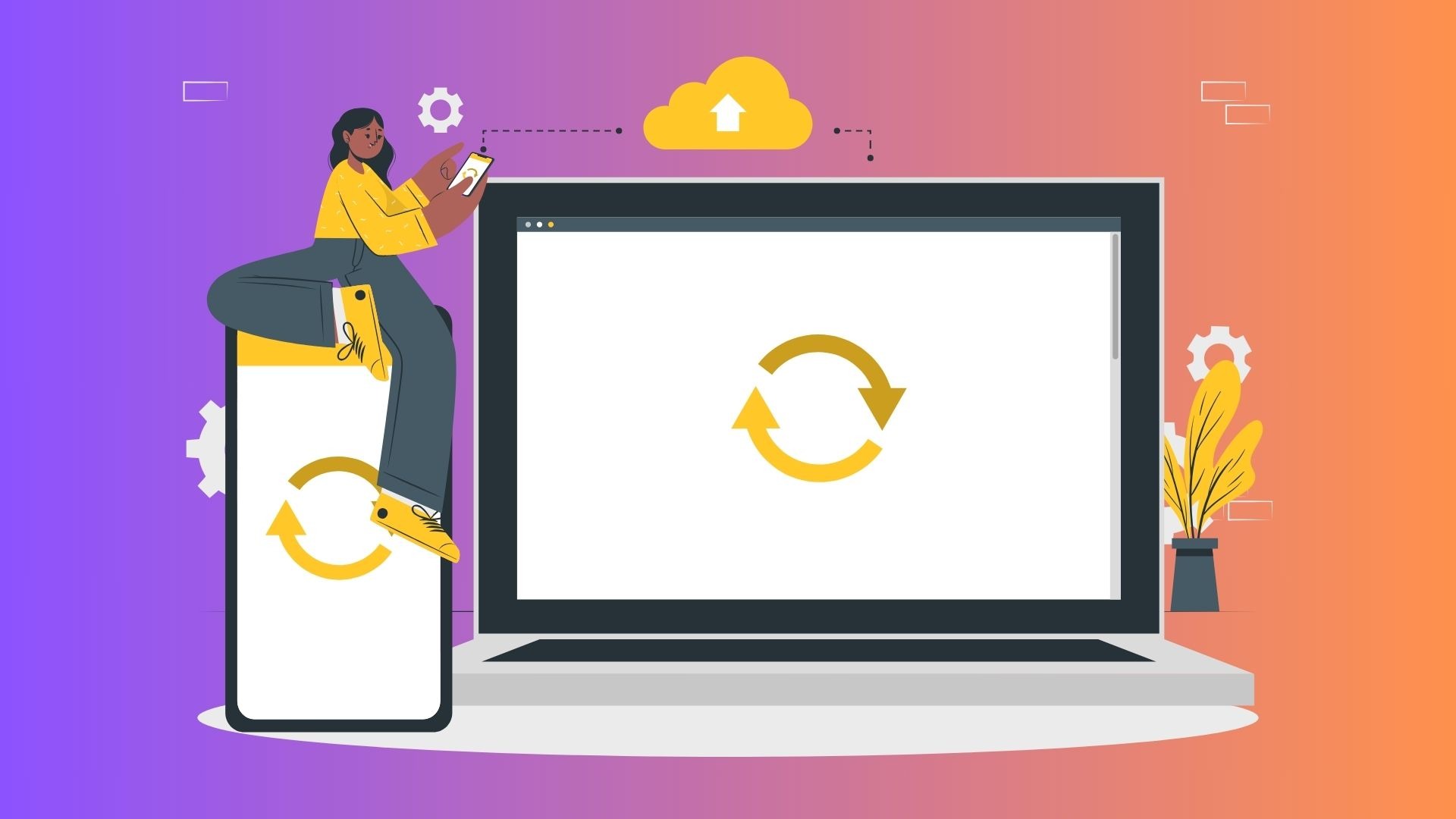Para que tu sitio de WordPress siga funcionando correctamente, debes hacer un mantenimiento regular.
Por lo tanto, mantener actualizado tu sitio de WordPress es fundamental. Ignorar el mensaje de actualización del panel de control puede causar problemas de compatibilidad, mal funcionamiento o incluso una interrupción completa del sitio web.
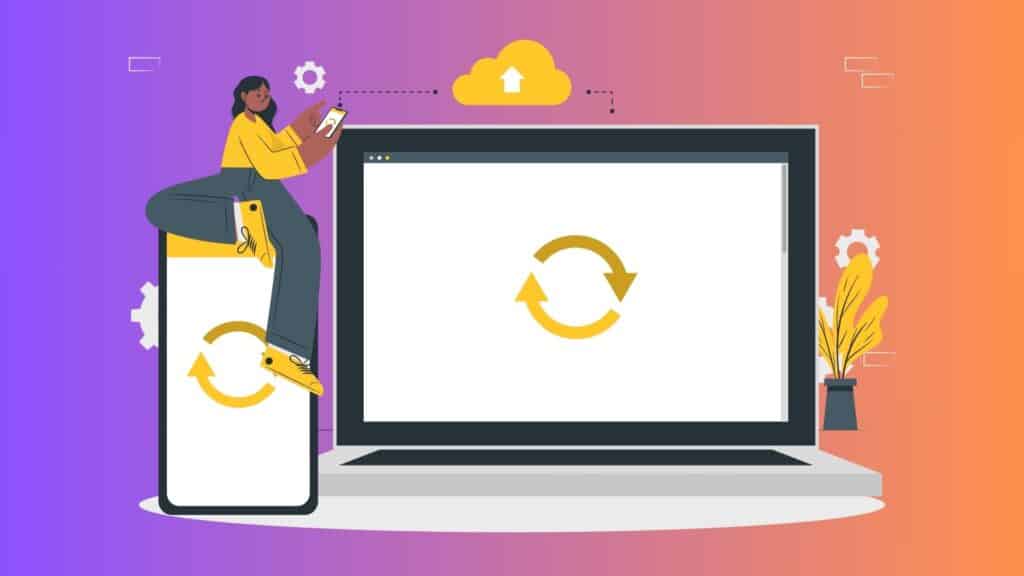
Es difícil resolver esos problemas, por lo que es preferible tomar medidas preventivas con anticipación.
Por suerte, existen tres métodos para actualizar WordPress de manera segura, que explicaremos en esta guía.
Cubriremos cómo actualizar los temas, los plugins y la base de datos, además de la actualización del núcleo de WordPress. De esta manera, cualquier tipo de malware u otros ataques cibernéticos no afectarán tu sitio web.
Razones para actualizar WordPress a su última versión
Una actualización de WordPress, al igual que con cualquier otro software, garantizará que los usuarios de WordPress puedan mejorar sus sitios web con las nuevas funciones, mejoras y correcciones de errores.
Si no actualizas WordPress, el sitio funcionará más lento y los visitantes no lo visitarán. Como resultado, a largo plazo, el tráfico del sitio web disminuirá.
Además, la actualización de WordPress tiene otros beneficios:
- Mejor protección: Las vulnerabilidades de seguridad en las versiones anteriores de WordPress son más comunes. Implementa actualizaciones de seguridad para evitar que piratas informáticos tengan acceso a tus datos.
- Rendimiento: La instalación de una nueva versión de WordPress puede acelerar la carga del sitio web. Como resultado, será más responsive en varios navegadores y dispositivos, lo que anima a los visitantes a permanecer más tiempo y posiblemente volver.
- Adaptabilidad: La nueva versión de WordPress hará que tu sitio web pueda funcionar con plugins y temas. De esta manera, será fácil instalar otras funciones que mejoren la funcionalidad de tu sitio web.
- Mejora funcional: Las actualizaciones de WordPress incluyen características nuevas o mejoradas. Habrán más opciones y recursos para aumentar el alcance de tu sitio web.
¿Qué hacer antes de actualizar WordPress?
Antes de actualizar a la versión más reciente de WordPress, es fundamental estar preparado para cualquier error que pueda ocurrir.
Antes de actualizar un sitio de WordPress, deberías revisar:
- Lee la notificación de actualización. Conoce lo que incluye la actualización más reciente en el registro de cambios de WordPress. Pueden ser parches de seguridad o nuevas funciones.
- Consulta los foros de ayuda. Observa las opiniones de los demás sobre la versión más reciente de WordPress y descubre si hay errores o fallas. Decide si actualizar ahora o esperar. En general, da prioridad a las actualizaciones de seguridad.
- Revisa tus copias de seguridad. Las copias de seguridad sirven como plan alternativo en caso de un error mientras se modifica o actualiza un sitio web y evitan la pérdida permanente de datos. Asegúrate de que puedas restaurar tu sitio.
- Desactivar almacenamiento en caché. Los plugins de caché a veces no detectan si se está realizando una instalación de WordPress, lo que puede hacer que sea más difícil. Borrar la caché de WordPress y desactiva este tipo de plugins antes de realizar el proceso.
- Desactivar otros plugins. Algunas actualizaciones de WordPress no funcionan con algunos complementos. Esto puede hacer que el sitio web no pueda usarse. Para instalar la actualización, desactiva los plugins y extensiones que puedan generar conflictos.
Cómo actualizar WordPress: 3 técnicas fáciles
No te preocupes si es la primera vez que actualizas el núcleo de WordPress. En esta guía te enseñaremos a actualizar WordPress de forma segura.
1. Actualizar WordPress a través del Panel de administración
Esta es una de las tres formas automáticas y manuales de actualizar un sitio de WordPress de forma segura.
Una de las formas más fáciles de actualizar el sitio web de WordPress a la versión más reciente es esta. Podrás realizar la actualización manualmente con un solo clic, y el proceso de instalación tardará sólo minutos.
Basta con acceder a tu panel de administración de WordPress. Luego, verifica si hay una versión actualizada de WordPress en la página superior.
Para iniciar la actualización del sitio web, haga clic en «Por favor, actualiza ahora». Tendrás que volver a pulsar el botón Actualizar ahora cuando se abra la página de Actualizaciones.
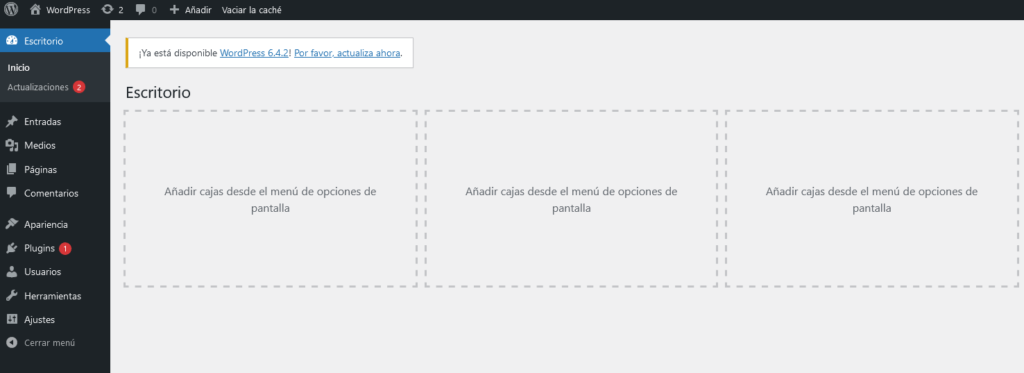
El mensaje final junto con las opciones de actualización del plugin y del tema aparecerán para actualizaciones menores. En cambio, verás una pantalla de bienvenida con una descripción detallada de lo que se ha actualizado si se realizan actualizaciones mayores.
Ahora es posible actualizar todos tus temas y plugins para garantizar que sean compatibles con la versión más reciente de WordPress.
2. Actualizar WordPress de manera manual utilizando FTP
Si no puedes actualizar WordPress a través del escritorio, otra opción es usar FTP.
Puede usar un cliente FTP como FileZilla o el Administrador de Archivos del panel de control de tu proveedor de alojamiento web. Este método requiere acceder a tu directorio principal de WordPress.
Debes cambiar los archivos wp-includes y wp-admin del núcleo de WordPress por los nuevos. Sigue los siguientes pasos para actualizar tu sitio web de WordPress utilizando FileZilla:
- Después de descargar la versión más reciente de WordPress, descomprime el archivo ZIP.
- Para evitar perder información crucial, ve a la carpeta extraída y elimina el archivo wp-config-sample.php y la carpeta wp-content.
- Utiliza un cliente FTP o FileZilla para acceder a tu sitio de WordPress.
- Una vez conectado tu sitio a FileZilla, encuentra los directorios wp-includes y wp-admin existentes y elimínalos.
- Selecciona las carpetas de wp-includes y wp-admin que descargaste y descomprimiste en el paso 3 y súbelos a tu servidor.
- Sube el resto de los archivos de WordPress que se han descomprimido en tu computadora al directorio del alojamiento web. Sobrescribe los archivos antiguos de WordPress subiendo los nuevos al servidor. Cuando aparezca el mensaje de confirmación El archivo de destino ya existe, selecciona las opciones Usar siempre esta acción y Aplicar solamente a la cola actual.
- Después de subir todos los archivos, visita misitioweb.com/wp-admin/upgrade.php/ para verificar si se han realizado correctamente las actualizaciones de WordPress vía FTP para tu sitio web.
3. Actualizar WordPress de forma automática
WordPress actualizará tu sitio por defecto cuando se produzcan actualizaciones menores, como las de mantenimiento y estabilidad.
Para actualizaciones mayores, puedes habilitar las actualizaciones automáticas, dependiendo de tu proveedor de hosting. La actualización de tu sitio web de WordPress requiere muchas habilidades, pero con este método, puedes hacerlo automáticamente utilizando un plugin como Easy Updates Manager.
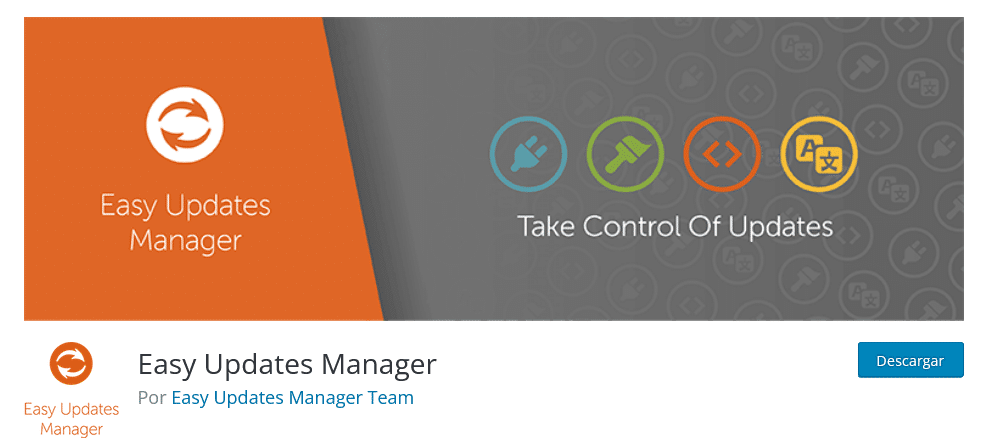
Además, puedes agregar una línea de código al archivo wp-config.php para activar las actualizaciones automáticas. Sigue los pasos siguientes:
- En tu panel de hosting, encuentra el Administrador de archivos.
- Busca la carpeta public_html y selecciona el archivo wp-config.php.
- Abre el archivo wp-config.php para editarlo.
- Incluye o modifica la siguiente línea:
define('WP_AUTO_UPDATE_CORE', true);Por último, guarda los cambios. Esto es cómo actualizar WordPress de forma segura a la versión más reciente.
Conclusiones
En esta guía, aprendimos cómo actualizar WordPress de forma segura utilizando métodos manuales y automáticos sin dañar tu sitio web. Se trata de una habilidad esencial para todos los propietarios de sitios web.
La actualización de un sitio web mejora la seguridad y la corrección de errores. Un sitio web bien administrado atraerá visitantes y aumentará las tasas de conversión.
Para actualizar, debes verificar si existen versiones posteriores de WordPress, realizar una copia de seguridad y borrar la caché del sitio web. Además, para evitar errores en los archivos, asegúrate de desactivar los plugins conflictivos antes de actualizar a la nueva versión de WordPress.