En algún momento tendrás que acceder a WordPress usando File Transfer Protocol (FTP). En esta guía, te explicaré cómo crear una cuenta de FTP y cómo configurar el cliente FileZilla para que lo puedas hacer correctamente.
En ocasiones, será necesario acceder a WordPress a través de FTP o a través del administrador de archivos del panel de control de tu proveedor de hosting. Aquí te explico cómo puedes hacerlo.
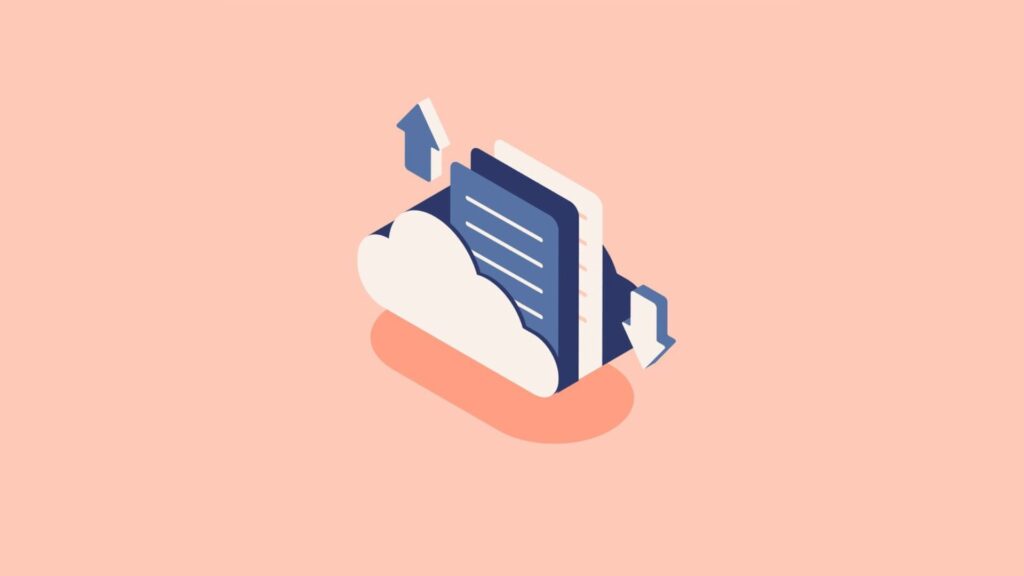
¿Qué es una conexión FTP?
El Protocolo de transferencia de archivos, o File Transfer Protocol (FTP), se utiliza para permitir que el cliente, en este caso tu, accedas al servidor de tu proveedor de hosting y puedas interactual con los archivos alojados allí.
Cómo usar FTP para acceder a WordPress
En esencia, necesitarás dos cosas para acceder a tu servidor a través de una conexión FTP: una cuenta de FTP con un usuario y contraseña y un programa cliente para conectarse y administrar archivos.
Establecer una cuenta FTP
Necesitas obtener una dirección, un usuario y una contraseña para crear una cuenta y poder acceder a WordPress mediante FTP. Se puede lograr esto accediendo al Panel de Control de tu proveedor de hosting. Voy a explicar esto utilizando una cuenta Ferozo.
Después de ingresar a tu cuenta, debes buscar la opción «Mi Sitio Web», y luego hacer clic en FTP.
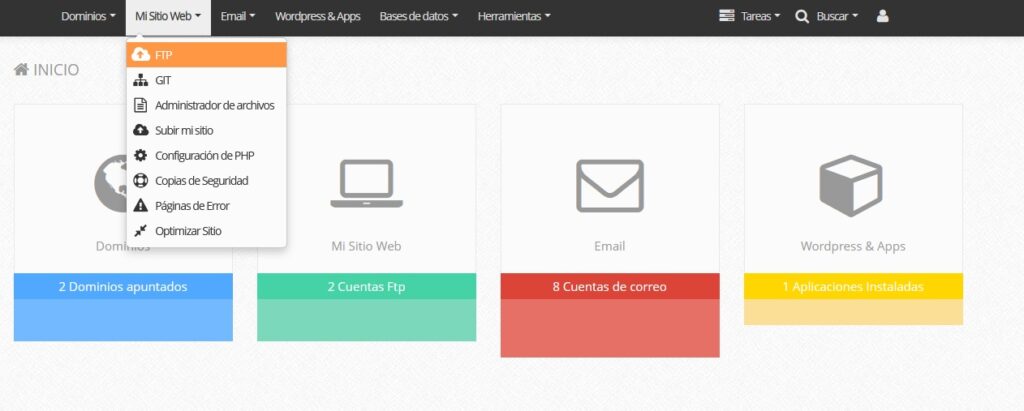
Ahora tienes dos opciones: crear una cuenta de FTP nueva (con un usuario y contraseña que prefieras) o usar la cuenta de FTP que ya está configurada al contratar el hosting.
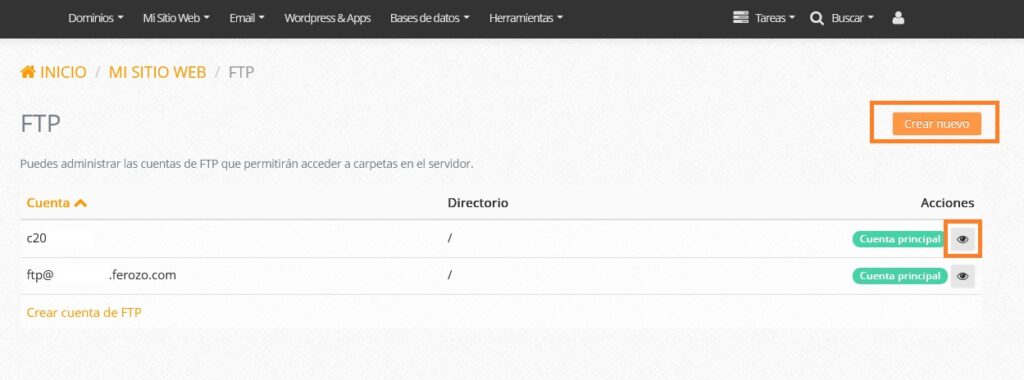
Primero, te explicaré cómo crear una cuenta nueva, personalizando la configuración para que sea más fácil de recordar.
Para hacerlo, debes configurar los datos de tu cuenta de FTP en la parte superior de la pantalla.
Debido a que los necesitarás después para establecer la conexión en el programa cliente de FTP, recuerda o anota los datos que ingresas en este formulario en un lugar seguro.
Luego de hacer clic en en «Crear nuevo», se abrirá un ventana donde tendrás que asignar un nombre de usuario y una contraseña. En el apartado de «Directorio», podrás asignar la carpeta raíz específica a la que tendrá acceso el usuario creado. Si dejas el espacio en blanco, la carpeta raíz será /public_html, que es donde se alojan todos los archivos de WordPress.
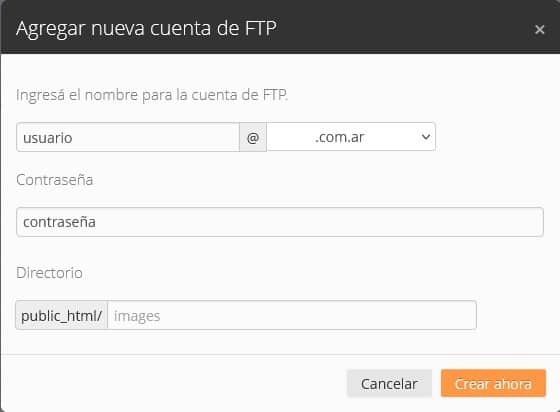
Configurar el programa del cliente FTP
Necesitarás un programa para conectar tu computadora con el servidor después de crear tu cuenta de FTP. De esta manera, podrás acceder a todos los archivos que tengas alojados allí.
Personalmente prefiero los programas gratuitos siempre que funcionen correctamente, a pesar de que hay muchos que puedes usar. Por lo tanto, te recomiendo que instales FileZilla.
Verás que, una vez traducido al español, es bastante simple y fácil de configurar y usar.
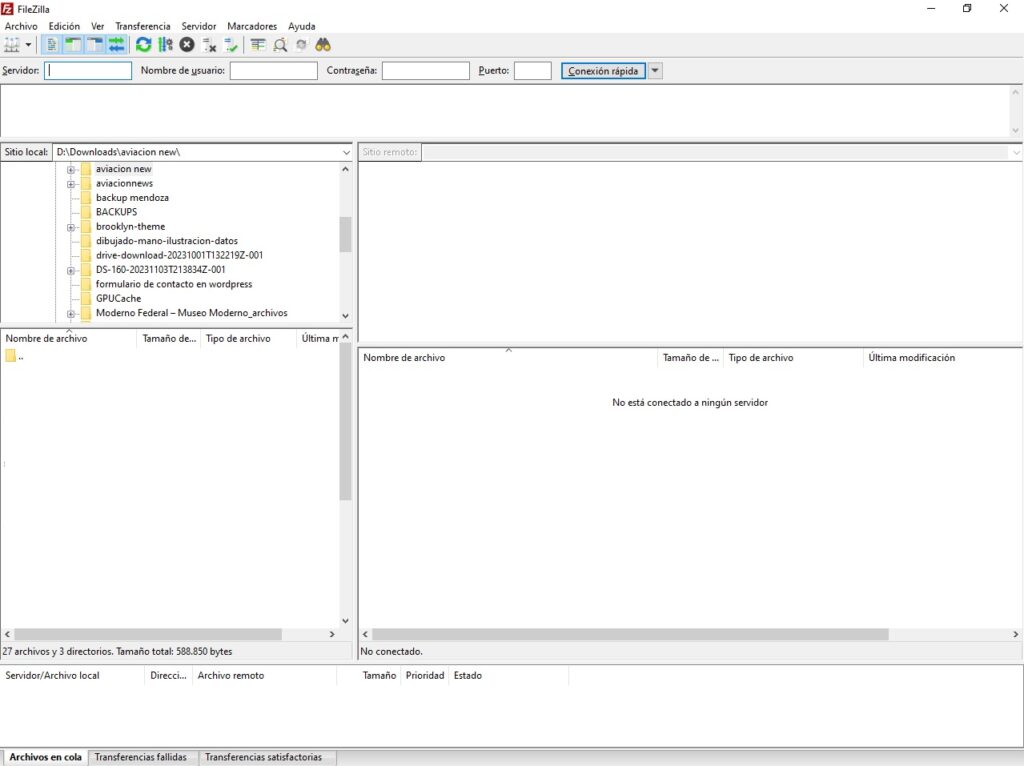
Para empezar, verás que la pantalla está dividida en dos cuadros grandes en su parte central: El cuadro de la izquierda muestra tu computadora y tu disco duro, mientras que el cuadro de la derecha muestra el disco duro del servidor que contrataste con tu proveedor de hosting.
Hasta que establezcas la conexión con el servidor utilizando los parámetros que previamente configuramos en Ferozo, el cuadro de la derecha aparecerá en blanco al abrir el programa.
Como mencioné anteriormente, si vuelves a tu panel de Ferozo y entras en la sección de FTP, verás que ahora tienes al menos dos cuentas de FTP creadas en la parte de abajo de la pantalla. Una de ellas es la que viene por defecto (aparecerá dentro de Cuentas FTP especiales, que no se puede cambiar) y la otra es la que has creado antes.
Si te fijas a la derecha, verás un botón para acceder a las credenciales de acceso.
Verás una serie de opciones al hacer clic allí:
Conexión rápida
Los datos que verás son los que necesitas introducir manualmente para acceder a cualquier programa de FTP. Estos incluyen el nombre del servidor, el nombre de usuario y el puerto de conexión (comúnmente es el número 21). Si has instalado FileZilla, debes agregar estos datos en la parte superior de la ventana:

Si seleccionas esta opción, debes introducir los datos manualmente cada vez que quieras acceder a tu servidor. Si utilizas un computadora compartida con otros usuarios, es mejor hacerlo.
Gestión de sitios en Filezilla
Para no tener que escribir los datos de acceso por FTP cada vez que inicies Filezilla, puedes guardarlos para luego poder acceder automática.
Esta opción, es recomendada solamente si tienes un equipo personal o un equipo en un lugar seguro, ya que alguna persona malintencionada podría acceder fácilmente a tu sitio web.
El primer paso, sería dirigirte a Archivo > Gestor de sitios. Luego, deberás hacer clic en el botón «Nuevo Sitio» y agregar manualmente los credenciales de acceso. Al terminar, haz clic en el botón «Conectar».
De ahora en más, podrás acceder fácilmente a tu sitio web mediante FTP dirigiéndote cada vez a Gestor de sitios, haciendo clic en tu sitio web y hacer clic en «Conectar».
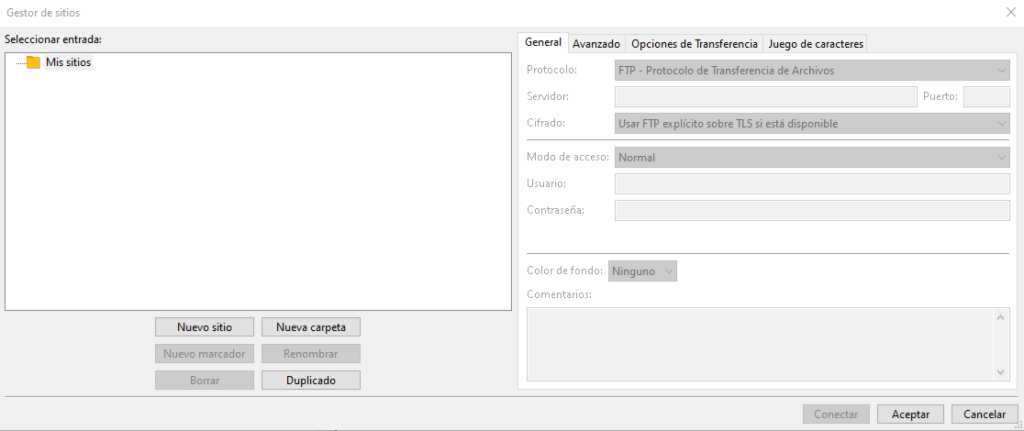
Conclusiones
Antes de usar el protocolo FTP para acceder a WordPress, es importante recordar hacer una copia de seguridad, ya que los archivos modificados por este proceso no serán recuperables y un error mínimo puede arruinar tu blog.
Una vez que hayas configurado la conexión a tu hosting, simplemente deberás hacer las cosas como si fuera tu disco duro: mover, copiar, pegar, editar, renombrar, etc.




