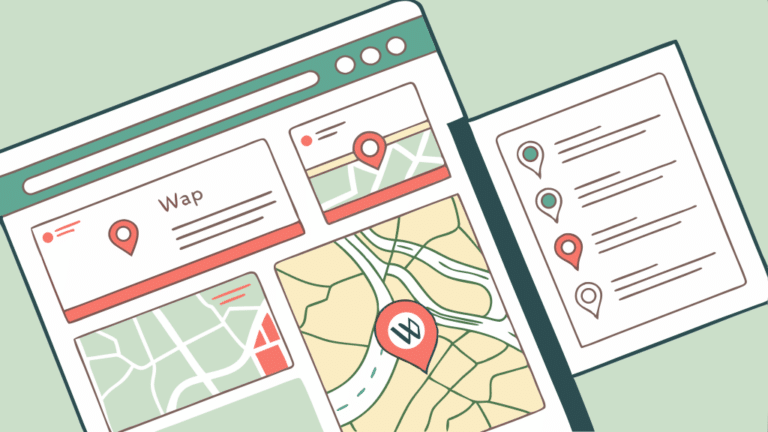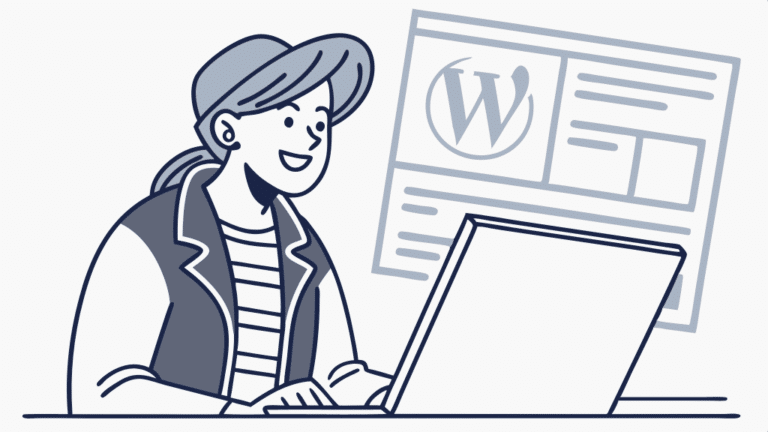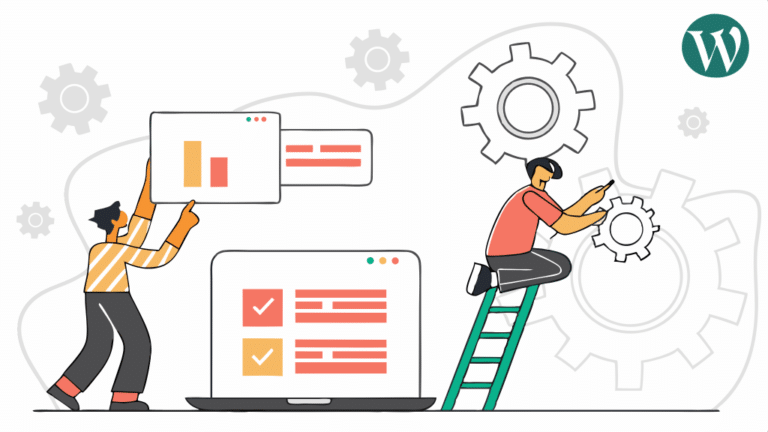Si te encontraste con el error 500 (Internal server error) en WordPress, no te preocupes. Este error es uno de los más comunes y frecuentes con los que se encuentran los administradores de sitios web.
El error 500 es un código de estado HTTP que marca un error general del lado del servidor del sitio, sin dar mucho detalle.
Por eso mismo, encontrar la causa detrás del error no es tan sencillo como por ejemplo con el error 404, que generalmente aparece por enlaces permanentes rotos o URLs de páginas cambiadas.
A lo largo de este artículo, te enseñaremos diferentes métodos para arreglar el error HTTP 500 de WordPress.
Solucionar el Error 500 en WordPress
Estas son 8 diferentes causas y soluciones para el error 500 (Internal Server Error) en WordPress:
Importante: Antes de continuar con esta guía, recomendamos hacer una copia de seguridad de tu sitio para evitar cualquier pérdida de archivos durante los cambios.
1. Error 500 en WordPress por un fallo en un plugin
En la mayoría de los casos, el error HTTP 500 de WordPress ocurre debido a un nuevo plugin. Si tu página experimenta problemas después de una nueva instalación o actualización, puedes arreglarlo fácilmente desactivando o eliminando el plugin.
Puedes hacer esto de 2 formas distintas. Vamos con la primera.
Dirígete a WordPress y selecciona Plugins.
- Deberías ver una lista de Plugins instalados. Allí, presiona «Desactivar» y cambia todos los plugins a inactivos.
- Uno por uno, activa los plugins de nuevo y prueba tu sitio después de cada uno.
- Si tu sitio está bien, mantén Activo ese plugin. Si ves el error, ya sabes cuál es el plugin que está causando el problema.
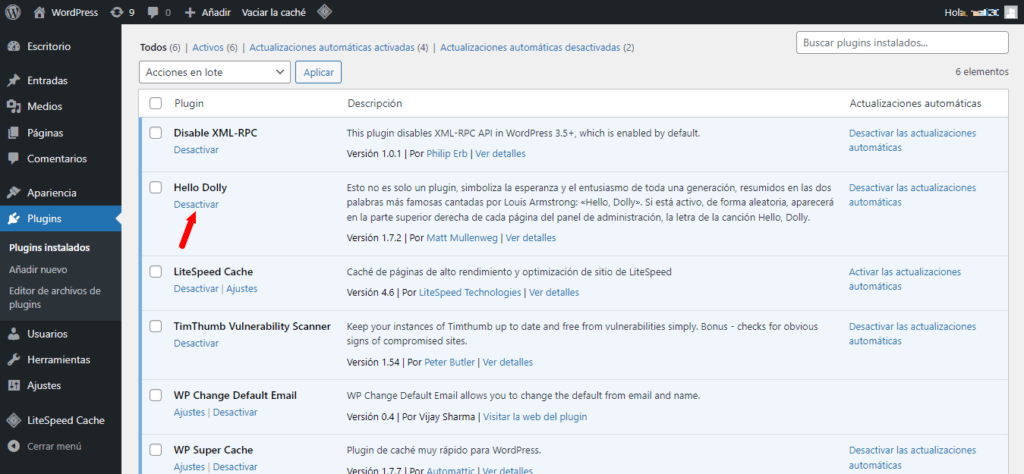
Si no tienes acceso a tu panel de control, también puedes desactivar o eliminar plugins a través del «Administrador de archivos» de tu hosting.
- Ingresa al Administrador de archivos bajo la sección Archivos.
- Selecciona el directorio «wp-content», y luego haz clic en «Plugins».
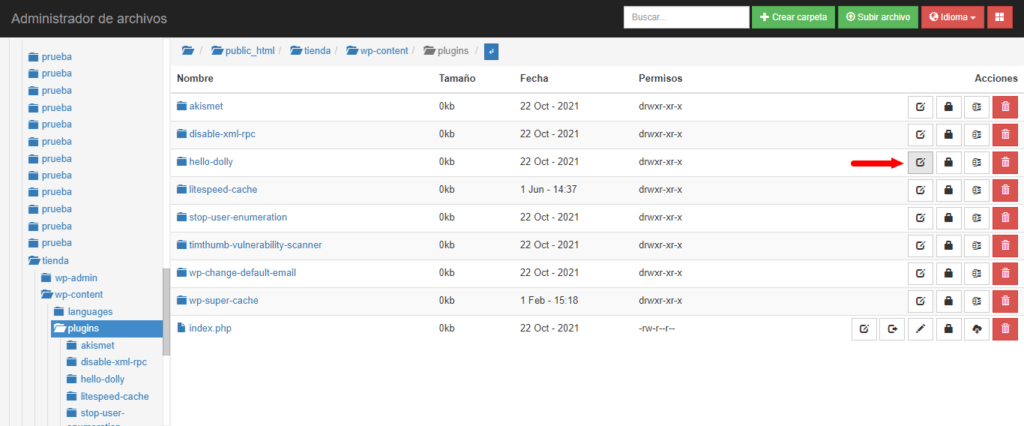
- Abre la carpeta y localiza el plugin con problemas. Luego, presiona el botón de «Renombrar».
- Cambia el nombre de su directorio.
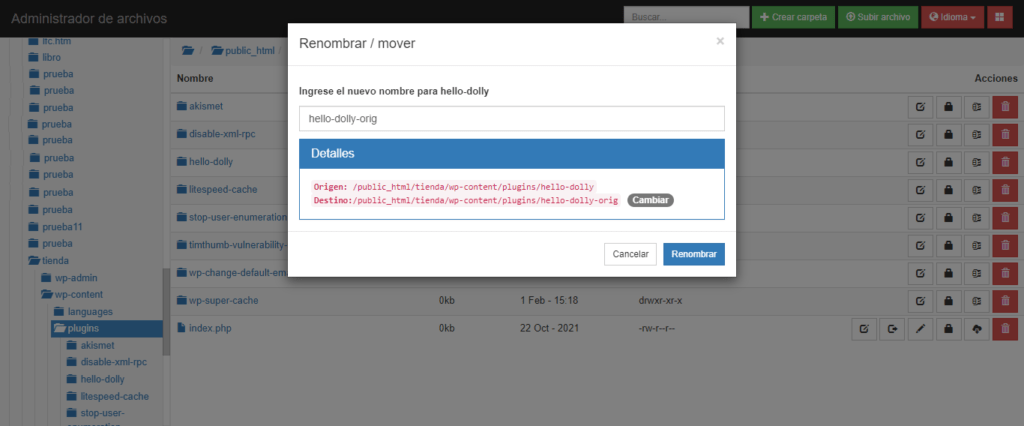
- Por último, actualiza tu sitio web para ver si funciona.
2. Error 500 en WordPress por la instalación de un tema
Una causa frecuente y común de este error es la instalación de un nuevo tema o actualización. Para solucionarlo, Modifica el tema actual por otro nuevo o por una de las opciones predeterminadas.
Si tienes acceso al área de administración de WordPress, puedes intentar modificar el tema desde ahí.
La otra opción es modificar los temas editando la base de datos MySQL por medio de PHPMyAdmin en el panel de control. Aquí te explicamos como hacerlo en Ferozo:
- Navega hasta «phpMyAdmin».
- Una vez abierto, dirígete a la sección «wp_options».
- Localiza las filas «template» y «stylesheet».
- Presiona «Editar» y modifica el valor de template y stylesheet por un tema predeterminado como Twenty Twenty, haz clic en «Guardar» para asegurar los cambios.
Una vez hecho, recarga tu sitio web con el nuevo tema y verifica si has solucionado el error.
Para visualizar la lista de los temas que tienes instalados en tu base de datos que puedes utilizar para cambiar el existente, dirígete al directorio «wp-content/themes» empleando el «Administrador de Archivos».
3. Error 500 en WordPress a causa de un archivo .htaccess corrupto
Otra manera de arreglar este error es revisando tu archivo «.htaccess» actual y asegurarte de que no esté corrupto. Pero también puedes crear uno totalmente nuevo. Esto es lo que debes hacer:
- Abre el «Administrador de archivos» y busca el «.htaccess» en la carpeta «public_html», luego desactívalo asignándole un nombre diferente.
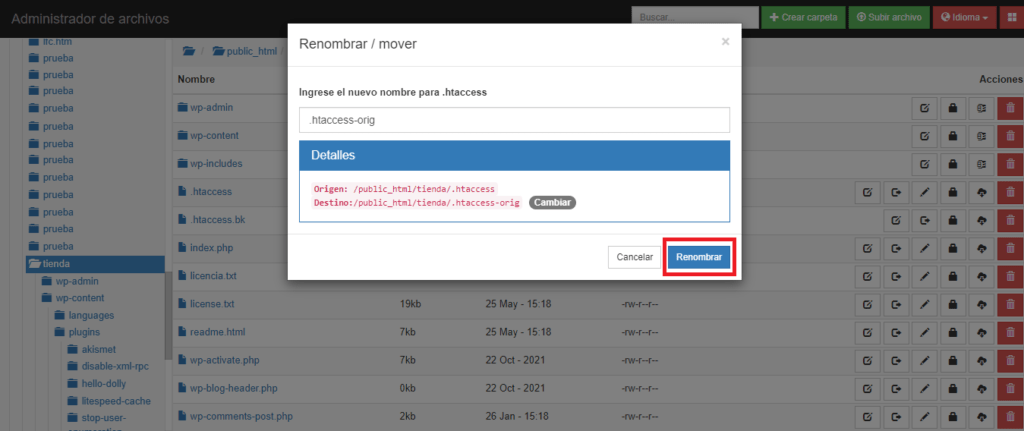
- Una vez desactivado, ve a la parte superior de la página y crea un nuevo archivo .htaccess.
- Haz clic con el botón derecho en el nuevo archivo y selecciona «Editar».
- Copia y pega el código .htaccess de WordPress por defecto en el nuevo archivo.
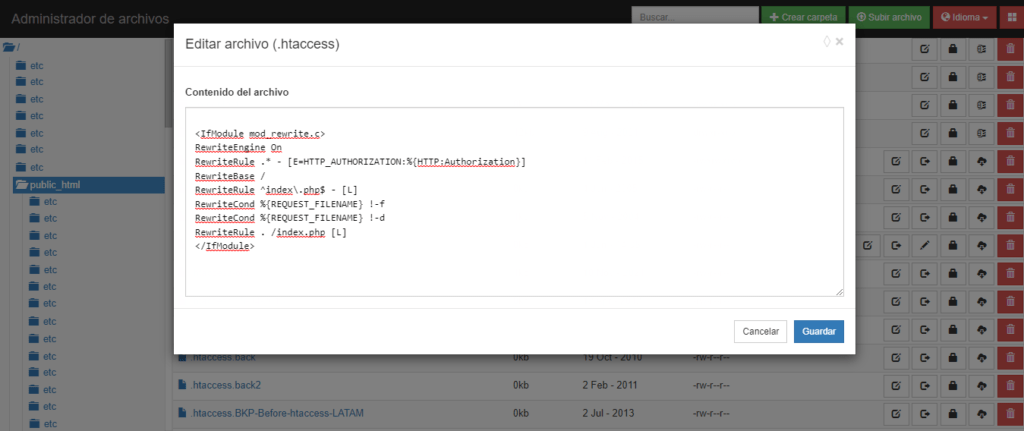
- Haz clic en «Guardar» y listo. Ya tienes un nuevo archivo «.htaccess».
4. Límite de memoria de PHP insuficiente
Un límite de memoria o un valor insuficiente de PHP puede ser otra razón detrás del problema en WordPress, ya que los scripts y los plugins requieren cierta cantidad de memoria para funcionar.
- Para corregir el límite de memoria, debes editarlo desde el Panel Ferozo, en «Opciones de PHP»
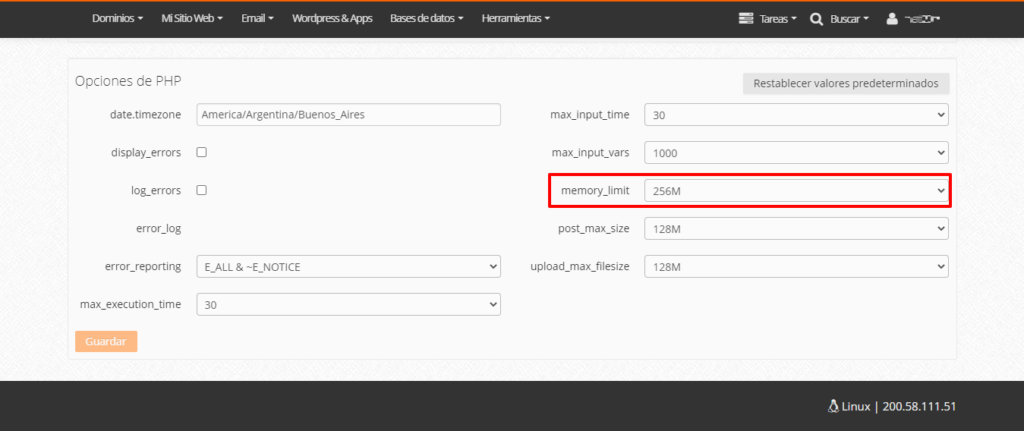
- Al aumentar el límite de memoria, haz clic en «Guardar».
Una vez hecho esto, actualiza tu sitio web. Si el problema está relacionado con valores PHP insuficientes, esta solución arreglará el error.
5. Versión PHP incompatible
Ciertos plugins y scripts exigen una versión específica de PHP para su funcionamiento. Si no se cumplen estos requisitos, está la posibilidad de que aparezca el error 500 (Internal Server Error).
- Para cambiar la versión de PHP en el Panel Ferozo, simplemente ve a «Versión de PHP».
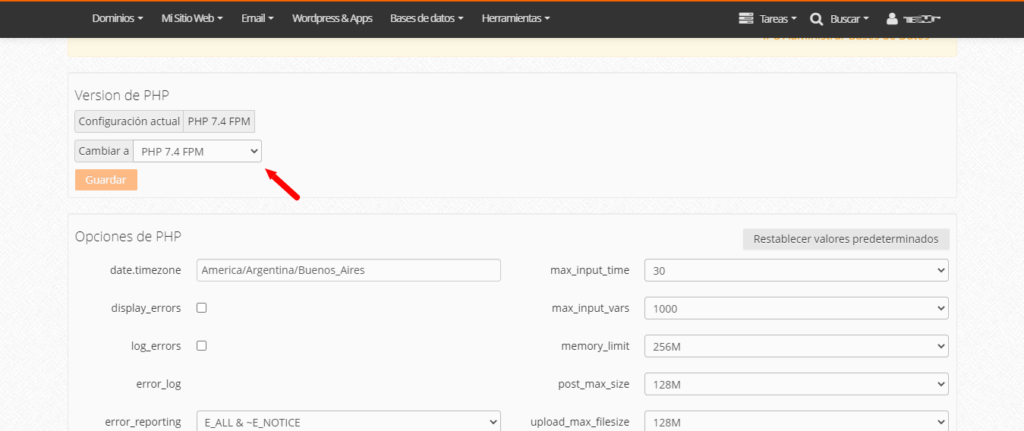
- Si no sabes que versión de PHP es la necesaria, deberías probar actualizando y degradando las versiones hasta dar con la correcta. Recuerda guardar la configuración y actualizar el sitio web luego de cada cambio.
Si modificando la versión de PHP a las más recientes y antiguas y aun así no se solucionó el problema, vuelve a la versión inicial (La que tenías previamente a este punto) y pasa al siguiente método.
6. Habilita la visualización de errores
Si los anteriores métodos no te han funcionado, deberías activar la visualización de errores para encontrar un problema específico en el sitio web.
- Haz esto fácilmente en la sección «Configuración de PHP» de tu panel Ferozo. Dirígete a «Opciones de PHP» y marca las casillas «display_errors» y «log_errors».
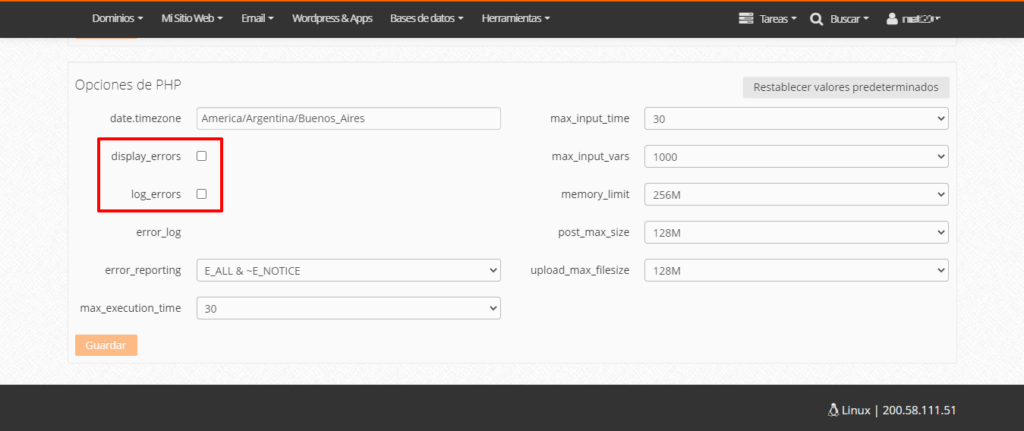
- Luego, haz clic en «Guardar». Cuando actualices tu sitio, debería mostrar el error específico.
7. Restaurar una copia de seguridad de tu sitio
Si has realizado una copia de seguridad de WordPress cuando funcionaba, puedes restaurar el sitio. Solo debes eliminar todos los archivos recientes de tu sitio y volver a cargar la copia de seguridad. También puedes restaurar tu sitio con una copia de seguridad de la base de datos.
Sin embargo, si no quieres restaurar las copias de seguridad de WordPress manualmente, puedes emplear un plugin. No servirá de nada si tu sitio no está funcionando, pero sin duda puede ayudar a evitar problemas similares en el futuro.
Para crear y restaurar una copia de seguridad a través del plugin All-in-One WP Migration, haz lo siguiente:
- Instala y activa el plugin desde la sección «Plugins».
- Selecciona «Copias de seguridad» en la pestaña del plugin.
- Elige «Crear Backup» para exportar tus archivos. Cuando el proceso haya terminado, descarga los archivos exportados.
- Luego, para restaurar la copia de seguridad, deberás eliminar tu sitio web actual e instalar un nuevo sitio de WordPress junto con el plugin «All-in-One WP Migration».
- A continuación, ve a la pestaña «Subir mi sitio» y sube la copia de seguridad almacenada en tu ordenador y continúa con la restauración.
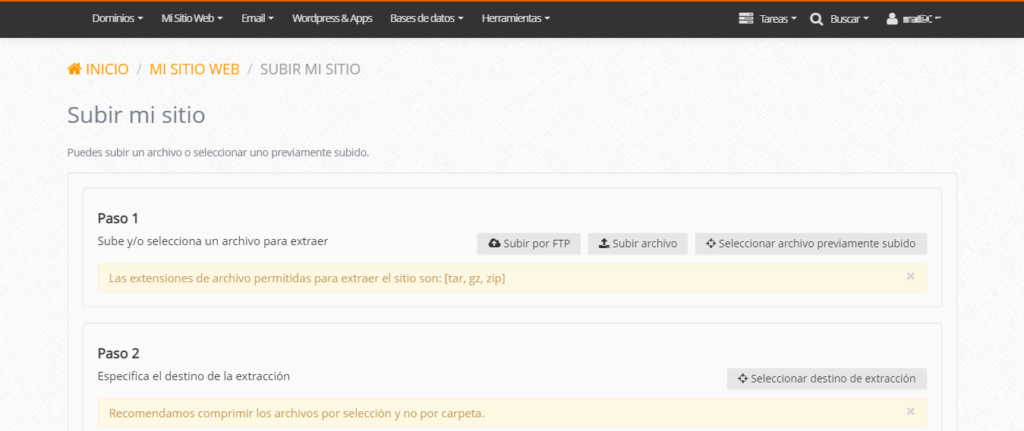
8. Contactar a tu proveedor de hosting
Si de todos modos ninguno de los métodos ha funcionado y sigues con el problema de error 500, debes realizar lo siguiente. Ponte en contacto con los agentes de atención al cliente de tu alojamiento web y obtén asistencia. Ellos podrán examinar los registros del servidor y localizar la causa del problema.
¿Qué causa el error 500 (Internal Server Error)?
Las causas más comunes del error 500 son archivos .htaccess corruptos, un nuevo plugin o tema, una versión de PHP incompatible o una actualización de WordPress.
Si quieres solucionar este error debes rastrear tus acciones efectuadas anteriormente. Trata de recordar que hecho en particular hizo que tu sitio dejara de funcionar. Cuando lo sepas, busca la solución dentro de la lista.
Variaciones del error 500
Debido a los diferentes navegadores y servidores web, además de sistemas operativos, el error 500 puede visualizarse de diferentes maneras. Estas son algunas de las que encontrarás:
- 500 Internal Server Error
- HTTPS 500 error
- Temporary Error (500)
- HTTPS error 500
- HTTP Error 500 – Internal Server Error
- The website cannot display the page – HTTP 500
- HTTP 500
- Error 500
También es cada vez más habitual que aparezca una página personalizada del error 500. Existe la posibilidad de que se visualice un mensaje de error más largo o una pantalla blanca que te exige que contactes al administrador del servidor.