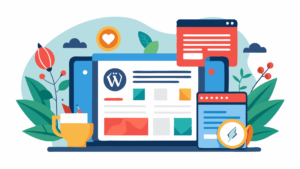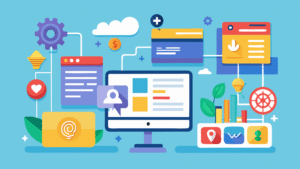Con cien millones de descargas, la plataforma Joomla satisface a muchos usuarios. Sin embargo, en algún momento, puede que sea necesario cambiar a un sistema más poderoso y adaptable, como WordPress.

Por suerte, se puede migrar de Joomla a WordPress. De hecho, trasladar todo tu sitio puede ser una experiencia amena con las herramientas adecuadas.
En esta guía, analizaremos las razones por las que deberías considerar migrar de Joomla a WordPress. Luego, explicaremos cómo organizar y completar esta migración en 9 pasos sencillos.
¡Comencemos!
¿Por qué deberías migrar de Joomla a WordPress?
Joomla es un sistema de gestión de contenidos (CMS) popular que se utiliza en más de dos millones de sitios web. Este CMS está optimizado para los motores de búsqueda y viene con más de 70 paquetes de traducción.
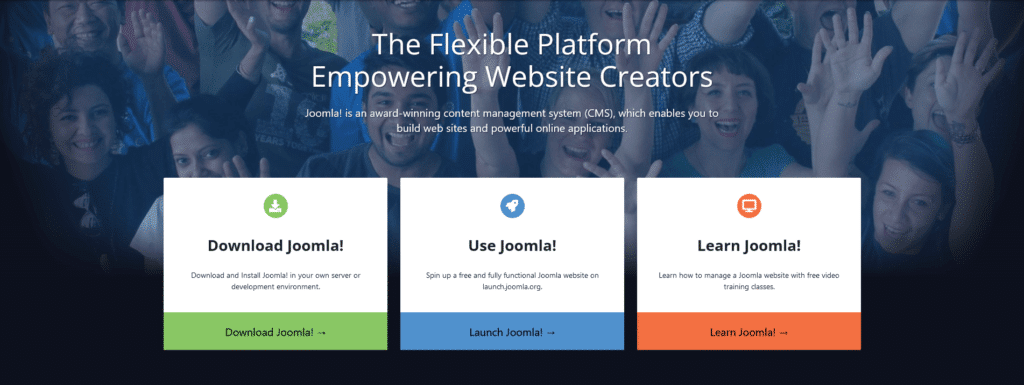
A pesar de sus ventajas, Joomla no es tan fácil de usar como la plataforma WordPress. En particular, la gran cantidad de menús, submenús y configuraciones del panel de control de Joomla puede hacer que sea confuso:
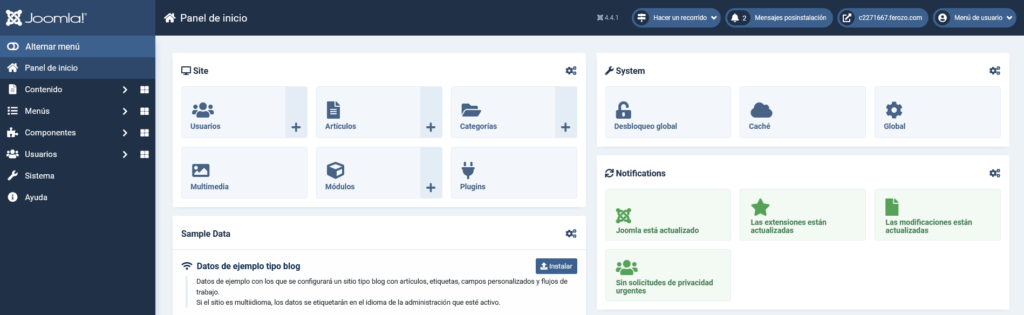
Además, las funciones de gestión de contenidos de Joomla no son adecuadas para blogs. Por ejemplo, Joomla no tiene una página específica para las entradas de blog. La migración de Joomla a WordPress es muy probable que te beneficie si eres un bloguero.
Consideraciones antes de migrar de Joomla a WordPress
Hay algunas cosas que debes considerar antes de cambiar de Joomla a WordPress. En primer lugar, tu nuevo sitio de WordPress requerirá un nombre de dominio y un alojamiento.
Probablemente ya los tengas para tu sitio web de Joomla. Es posible que puedas reutilizar estos recursos para tu sitio de WordPress, dependiendo de tu proveedor. Sin embargo, te sugerimos que evites las opciones de alojamiento más baratas y optes por un alojamiento gestionado para WordPress para obtener los mejores resultados.
Los proveedores de alojamiento gestionado de WordPress pueden hacer la mayor parte de la tarea por ti. Incluso pueden ayudarte a instalar el software de WordPress, lo que es ideal para aquellos que son nuevos en la plataforma.
Un proveedor bien gestionado se encargará de gran parte del mantenimiento y la optimización diaria de tu sitio web una vez que estés en marcha. Como el proveedor se especializa en WordPress, no debería tener problemas para responder a cualquier pregunta o resolver cualquier problema con esta nueva plataforma.
Migrar de Joomla a WordPress paso a paso
Hay una razón por la que WordPress es tan popular, ya que representa el 60,8% del mercado de CMS. Si crees que es hora de una actualización, aquí tienes cómo migrar a WordPress en 9 pasos fáciles.
Paso 1: Preparar tu entorno WordPress
WordPress es conocido por ser muy fácil de instalar. Sin embargo, si te asocias con un proveedor de alojamiento gestionado por WordPress, el proceso de instalación puede ser aún más fácil.
Si utilizas DonWeb, cuando configuras un nuevo sitio web, tendrás la opción de instalar WordPress a través de la sección WordPress & Apps:
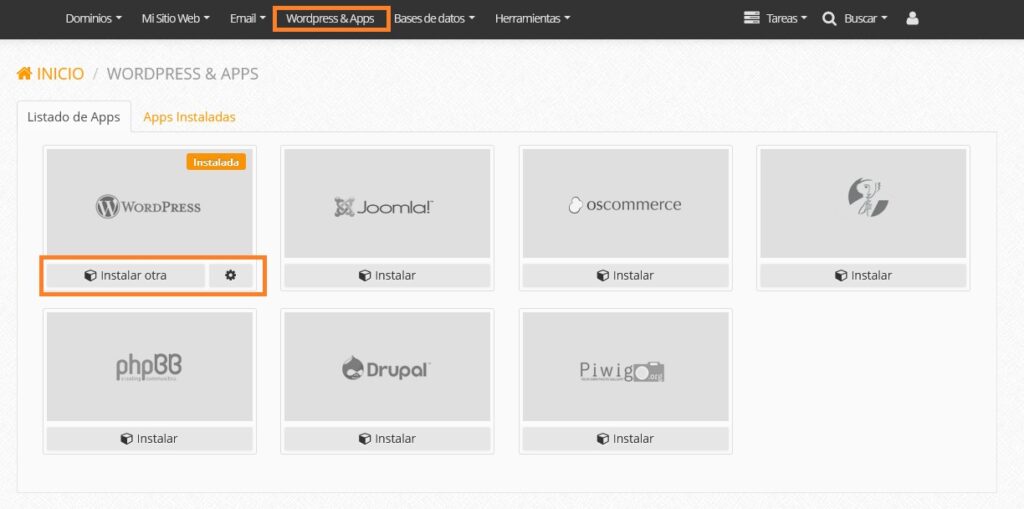
Al realizar esto, se instalará un sitio de WordPress completamente funcional que está preparado para su uso inmediato. En cuestión de minutos, tendrás un nuevo sitio web si sigues las instrucciones en pantalla.
Lamentablemente, WordPress no permite la migración de Joomla de forma nativa. La buena noticia es que puedes agregar esta funcionalidad utilizando un plugin de migración como FG Joomla to WordPress.
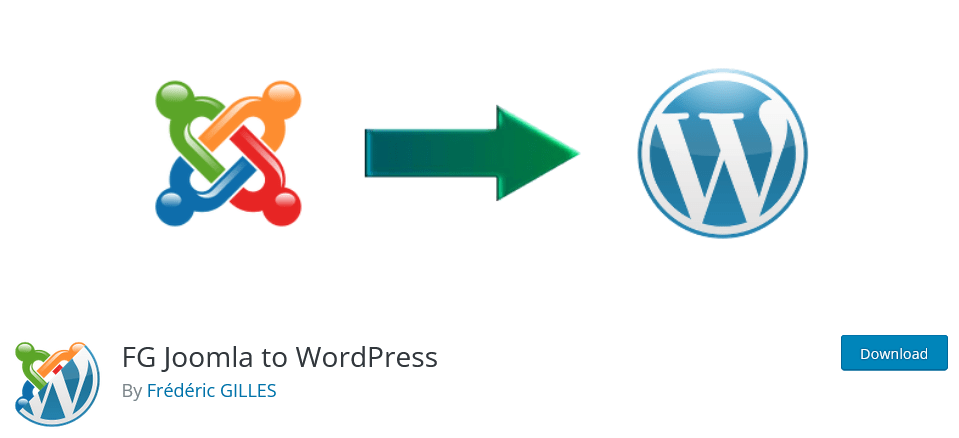
Este plugin facilita la migración de todas las secciones, categorías, entradas, medios y etiquetas de tu sitio Joomla a WordPress.
Para instalar este plugin, ingresa a tu panel de control de WordPress y seleccione Plugins > Añadir nuevo. Ahora está disponible la búsqueda del plugin FG Joomla to WordPress. Cuando este elemento aparezca, haz clic en Instalar y luego en Activar.
Paso 2: Realizar una copia de seguridad de tu sitio Joomla
Es una buena idea crear una copia de seguridad antes de migrar tu sitio web Joomla. De esta manera, puede asegurarte de que no pierdas todo el contenido de Joomla en caso de tener problemas durante la migración.
La extensión Akeeba Backup puede usarse para crear una copia de seguridad de tu sitio Joomla:
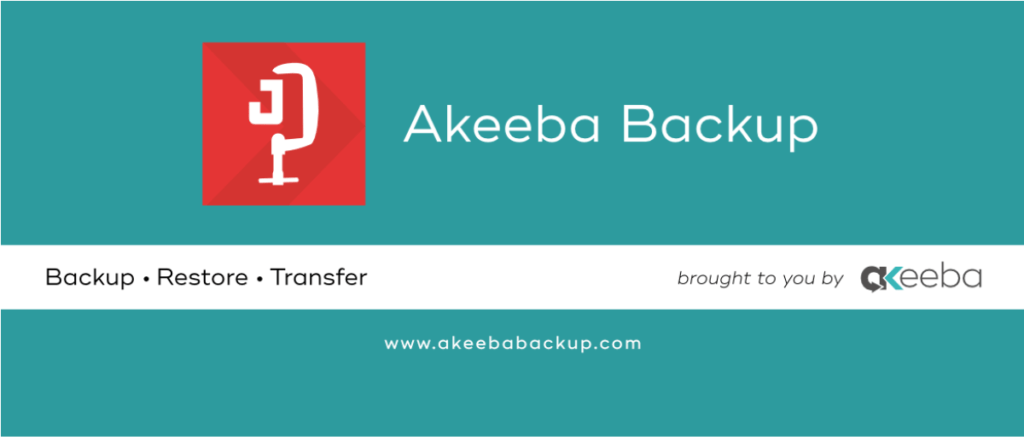
Después de instalar esta extensión, busca el Panel de Inicio en el menú de la izquierda de Joomla. Ahora hay una nueva opción de en tu sección de componentes:
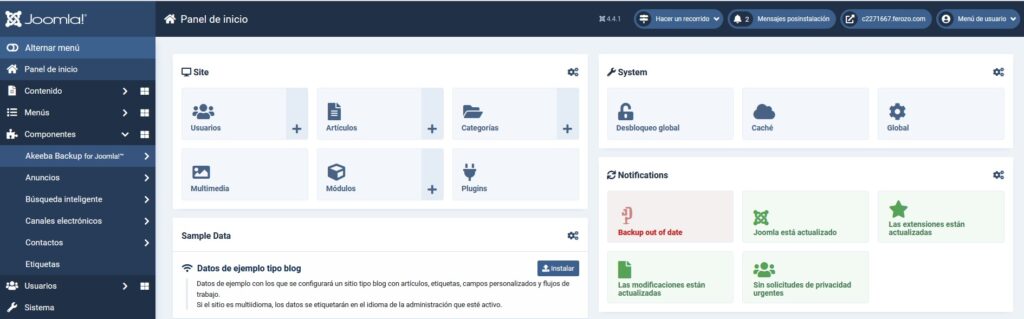
Haz clic en Componentes > Akeeba Backup for Joomla > Backup Now. Si es la primera vez que ingresas, Joomla te pedirá que configures la extensión.
Cuando se te solicite, selecciona Configuration Wizard de Akeeba Backup, ya que puede realizar toda la configuración por ti:
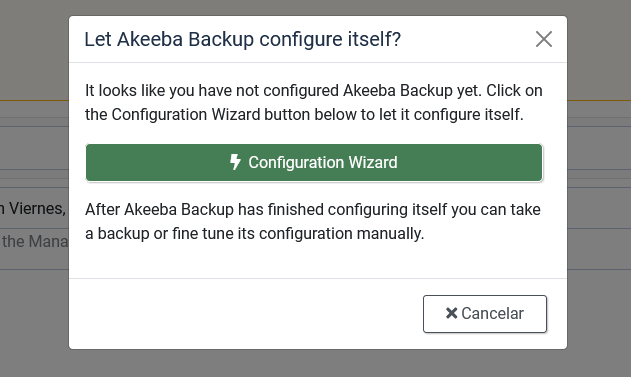
Ahora, el asistente de configuración ejecutará una serie de pruebas en tu servidor para determinar los ajustes de copia de seguridad ideales para tu sitio web. Una vez que haya completado este examen, haz clic en Backup Now:
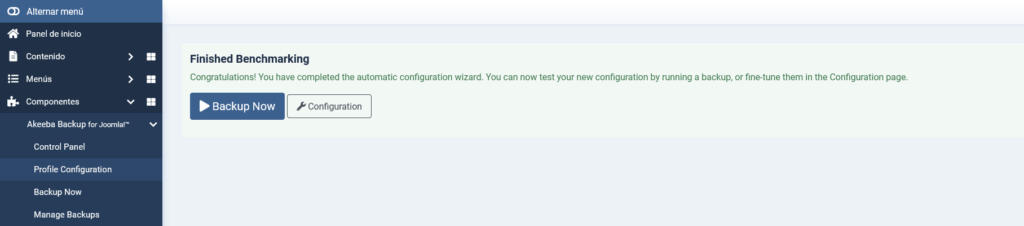
Puedes nombrar esta copia de seguridad y escribir un comentario ahora. Cuando estés satisfecho con los datos que proporcionaste, haz clic en Backup Now:
Ahora que has configurado esta extensión, puedes hacer una copia de seguridad en cualquier momento. En tu panel de control de Joomla, ve a Componentes > Akeeba Backup for Joomla.
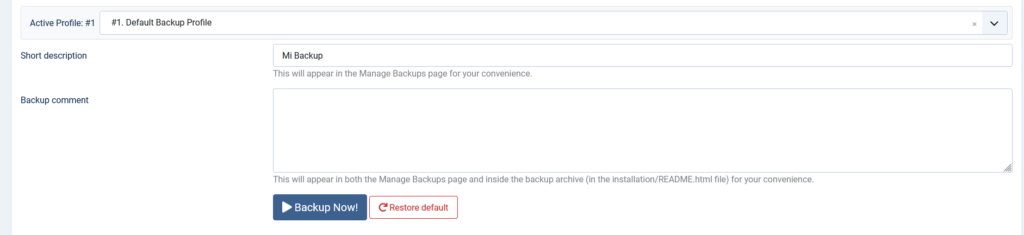
Aunque copiar el contenido de Joomla no es tan importante como hacer una copia de seguridad de tu sitio web de WordPress antes de continuar, es posible que lo desees. Esto te proporcionará una hoja en blanco que puedes restaurar en caso de que algo salga mal durante el proceso de migración.
Paso 3: Transfiere tu contenido de Joomla
Ve a Herramientas > Importar en tu panel de control de WordPress. Ahora, encuentra la opción de Joomla (FG) y luego haz clic en el enlace Ejecutar el importador:
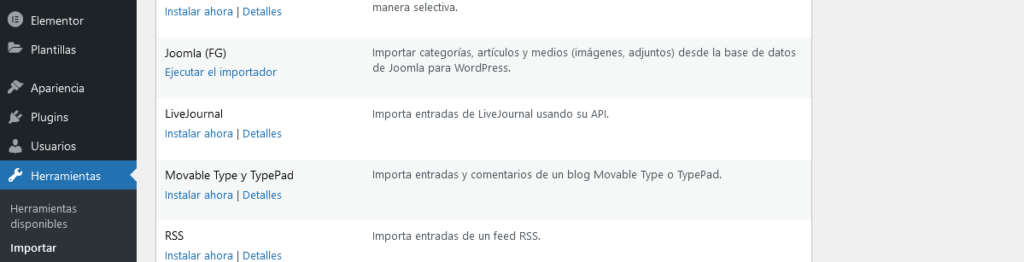
La siguiente pantalla muestra todas las categorías, entradas, páginas, medios y etiquetas de la base de datos de tu sitio principal. Incluso una instalación de WordPress más reciente puede incluir contenido, como una categoría por defecto y algunas páginas web de ejemplo:
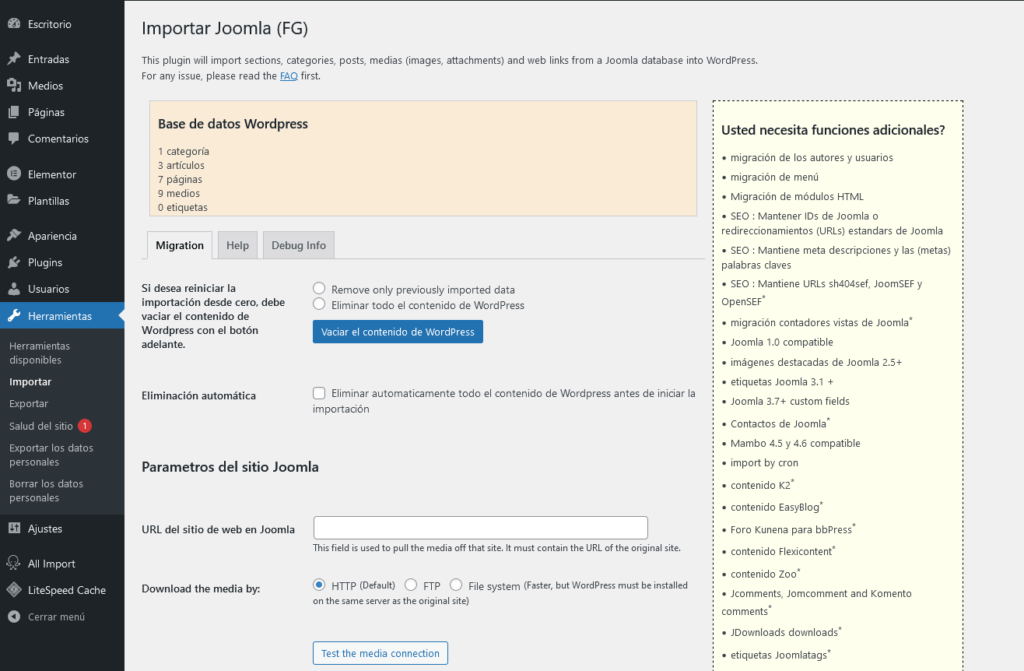
En la mayoría de los casos, desearás importar tu contenido de Joomla a un sitio vacío. Para hacer borrón y cuenta nueva, te sugerimos que utilices el botón Eliminar todo el contenido de WordPress.
Pero ten en cuenta que al hacer esto, todo el contenido de tu sitio de WordPress se borrará por completo, y no habrá forma de recuperarlo. Debes hacer una copia de seguridad de estas categorías, entradas, páginas, medios o etiquetas si deseas conservarlas.
Cuando estés listo para continuar, selecciona Eliminar todo el contenido de WordPress. A continuación, presiona el botón «Vaciar el contenido de WordPress».
Después de un tiempo, el plugin mostrará un mensaje que confirma que ha purgado con éxito tu sitio.
A partir de ahora, tus entradas, páginas, medios y etiquetas deberían estar vacías. WordPress tiene por defecto una categoría llamada «Sin categoría». Por lo tanto, incluso después de eliminar todo tu contenido, su cuenta de categoría permanecerá en uno.
Paso 4: Configurar la Base de Datos de Joomla
El siguiente paso es ingresar los datos a tu base de datos de Joomla. Entra en tu cuenta de Joomla en una nueva pestaña. Selecciona Sistema en el menú de la izquierda:
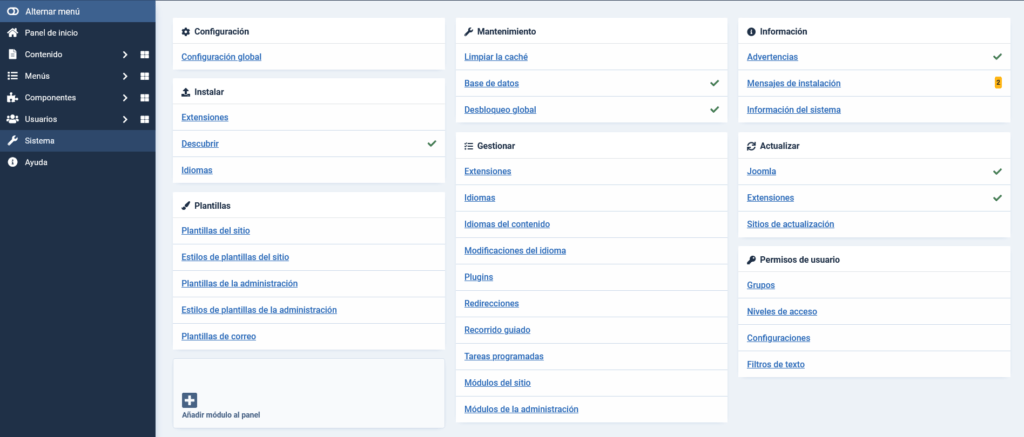
Luego selecciona «Configuración Global». Ahora es debes elegir la pestaña Servidor:
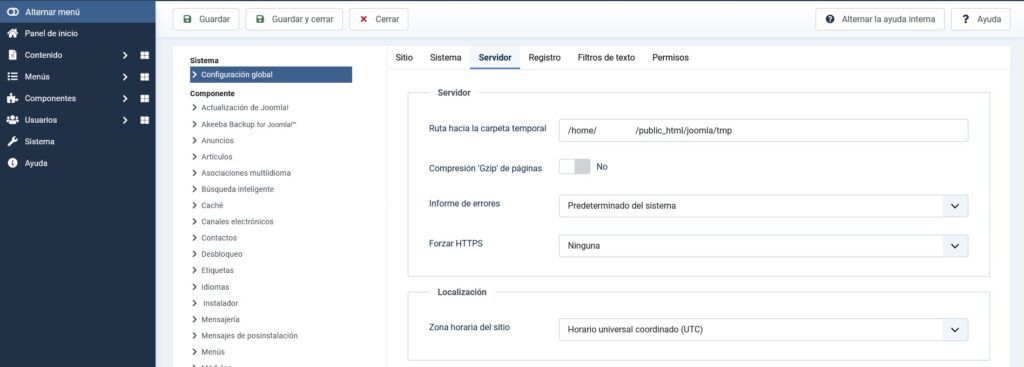
A continuación, haz clic en Configuración de la base de datos. El host de la base de datos, el nombre de usuario de la base de datos, la contraseña de la base de datos, el nombre de la base de datos y el prefijo de las tablas se encuentran en esta sección:
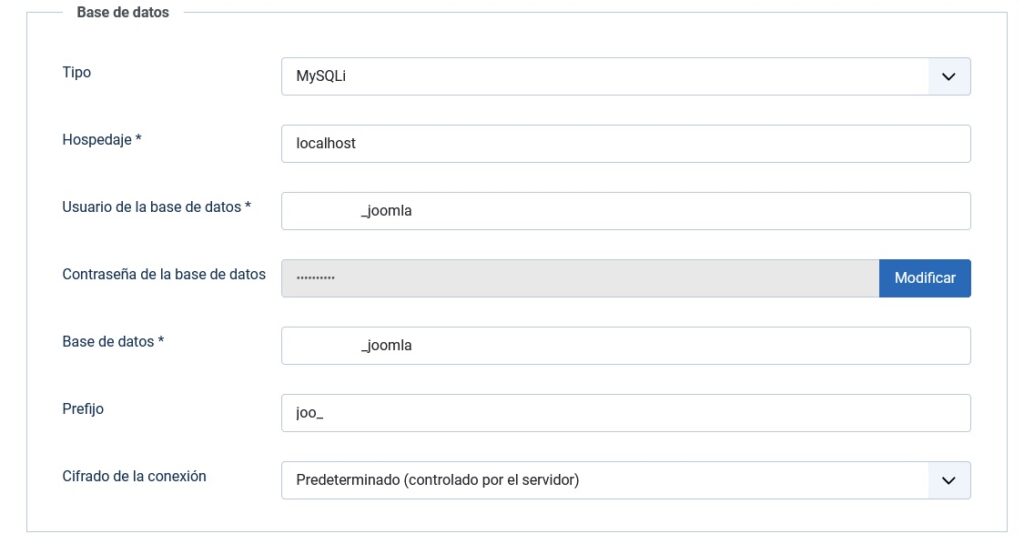
Examine la sección de parámetros del sitio web de Joomla en tu panel de control de WordPress; ya que estos valores son esenciales para la migración de datos. Examina el siguiente campo: URL del sitio de web en Joomla. Ingresa la URL de tu sitio web Joomla en este campo y selecciona enviar tus datos a través de HTTP:
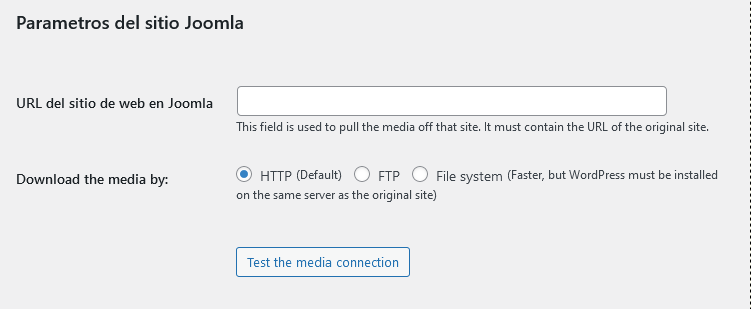
Haz clic en «Test the media connection». Al hacer esto, se pueden identificar posibles problemas durante el proceso de importación.
Si tienes éxito, debes proporcionar toda la información sobre tu base de datos de Joomla. Esto requiere que ingreses tu nombre de host, nombre de base de datos, nombre de usuario, contraseña y prefijo de tabla de Joomla.
Cada información del panel de control de Joomla se puede copiar y pegar en el campo correspondiente de WordPress.
La página Configuración Global de Joomla muestra todos los datos de tu base de datos, incluida tu contraseña. Si no puedes recordar esta contraseña, puedes usar un cliente FTP como FileZilla para conectarte a tu servidor.
Luego, ve a la carpeta principal de tu sitio web Joomla. La contraseña de la base de datos se encuentra en el archivo configuration.php.
Después de introducir estos parámetros de la base de datos en WordPress, haz clic en Probar la conexión a la base de datos. WordPress evaluará ahora si estos ajustes funcionan. Estás listo para importar tu contenido si la conexión se realiza con éxito.
Paso 5: Agrega contenido de Joomla
Desplázate hasta la sección Funcionamiento de tu panel de control de WordPress. Incluye todas las configuraciones que necesitarás para configurar tu importación:
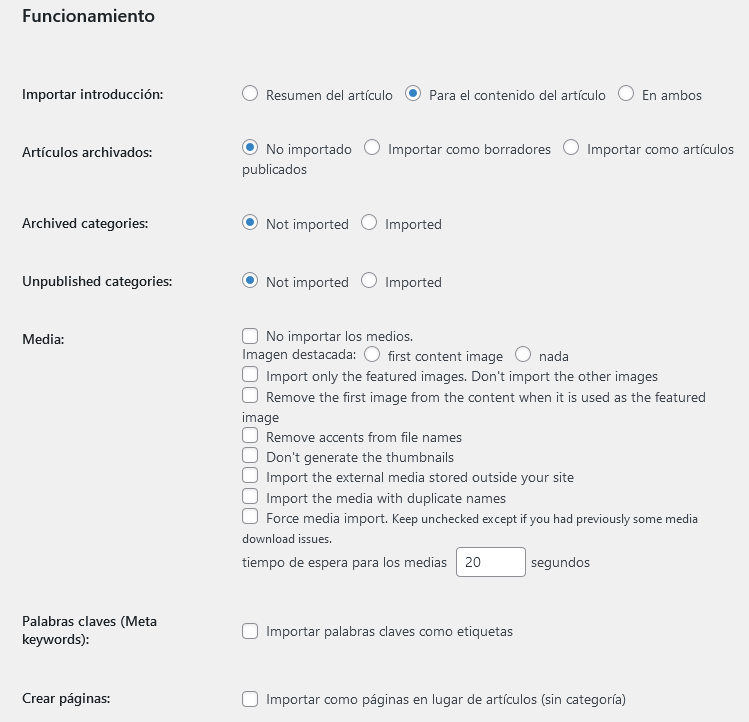
Ahora tienes la opción de seleccionar qué contenido deseas migrar. Incluye publicaciones archivadas, medios y meta palabras clave.
Además, puedes configurar cómo administrar los medios de tu sitio web. Puedes seleccionar importar sólo imágenes destacadas, por ejemplo. Podrás acelerar el proceso de migración si eres selectivo.
En este momento, también puedes transferir el texto de introducción de tu sitio Joomla. Los visitantes pueden ver el artículo completo a través de este breve extracto. Transferir este contenido como un fragmento, combinarlo con el contenido completo o ambos es posible.
Después de elegir una opción, desplázate hasta la parte inferior de esta pantalla y haz clic en el botón «Iniciar/Reanudar la importación». Ahora, el plugin importará todo el contenido de tu sitio Joomla. Una vez completado este proceso, FG Joomla to WordPress te notificará.
Aunque tu contenido puede haber sido transferido, es posible que los enlaces internos de tus páginas y posts no funcionen. Los enlaces internos incorrectos pueden dañar la experiencia del visitante. También pueden afectar la optimización de SEO de tu sitio web.
Los robots de búsqueda pueden estar acotados al momento de indexar tu sitio. Lo último que deseas es desperdiciar este valioso tiempo en URL rotas. Afortunadamente, el plugin de migración tiene la capacidad de escanear los enlaces internos dañados:
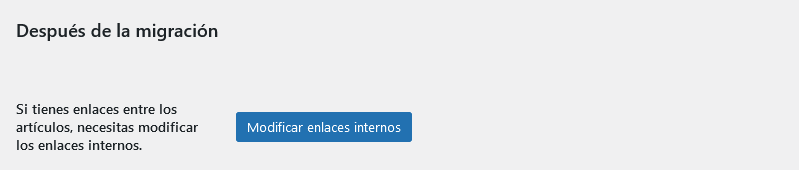
Para completar esta revisión, seleccione el botón Modificar enlaces internos. FG Joomla to WordPress ahora escaneará tu sitio para encontrar URL muertas.
Paso 6: Seleccionar un Tema Nuevo de WordPress
WordPress ya tiene un tema preinstalado. Sin embargo, es posible que no sea la mejor opción para el contenido que tienes migrado a Joomla. Visitando una nueva pestaña, puedes ver cómo aparece y funciona tu sitio con el tema predeterminado de WordPress.
Alternativamente, puede navegar a Entradas o Páginas para ver una página web específica. Luego, haz clic en la página web en cuestión y selecciona Ver.
Es hora de instalar un tema nuevo si no estás satisfecho con el aspecto por defecto. Cuando se trata de elegir un tema para WordPress, hay muchas opciones disponibles.
Ve a Apariencia > Temas en tu panel de control de WordPress para instalar un tema del repositorio oficial. A continuación, puedes elegir Añadir nuevo y comenzar a examinar las opciones que se presentan:
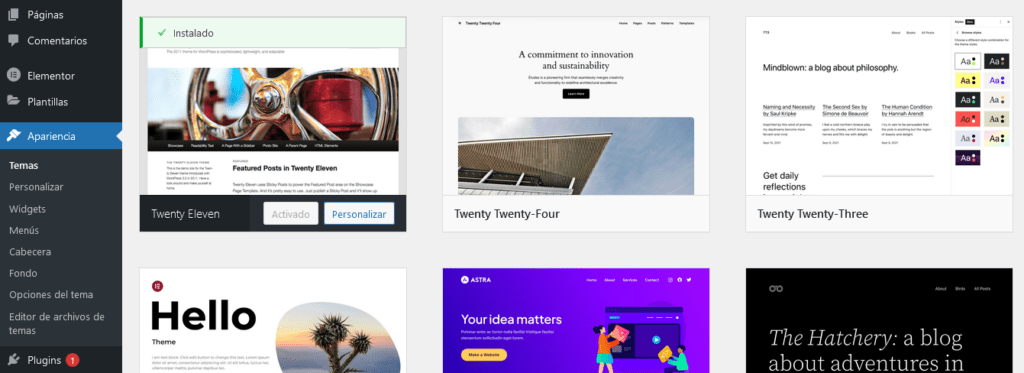
Cuando encuentres un tema que te llame la atención, pasa el mouse por encima y haz clic en Vista previa. Esto mostrará cómo aparecerá tu sitio con el tema nuevo aplicado.
Es conveniente prestar atención a la calificación media de estrellas y las opiniones sobre un tema, especialmente las más recientes. Un tema puede recibir una calificación media de cinco estrellas. Sin embargo, una gran cantidad de comentarios negativos recientes podría indicar que hay un problema con la actualización más reciente.
Además, dado que hay más de tres mil millones de usuarios con teléfonos inteligentes en todo el mundo, tu tema debe ser sensible y adecuado para estos dispositivos. Dado que en 2019, los dispositivos móviles representaron el 65 % del tráfico de comercio electrónico, esta característica es esencial para una tienda online.
Cuando encuentres tu tema ideal, haz clic en Instalar y luego en Activar. Este nuevo tema será utilizado ahora por el contenido de Joomla migrado.
Paso 7: establecer enlaces permanentes
Las URL permanentes que llevan a los usuarios y los motores de búsqueda a tus páginas y publicaciones se conocen como permalinks. Estos enlaces deben permanecer inalterados, como su nombre indica.
A pesar de que se pueden editar los enlaces permanentes más tarde, esto puede causar enlaces rotos. También puede dañar tu SEO. Por lo tanto, la selección de la estructura adecuada de enlaces permanentes es crucial al crear un nuevo sitio web de WordPress.
WordPress soporta seis estructuras de enlaces permanentes diferentes. Visita Ajustes > Enlaces permanentes para ver sus opciones.
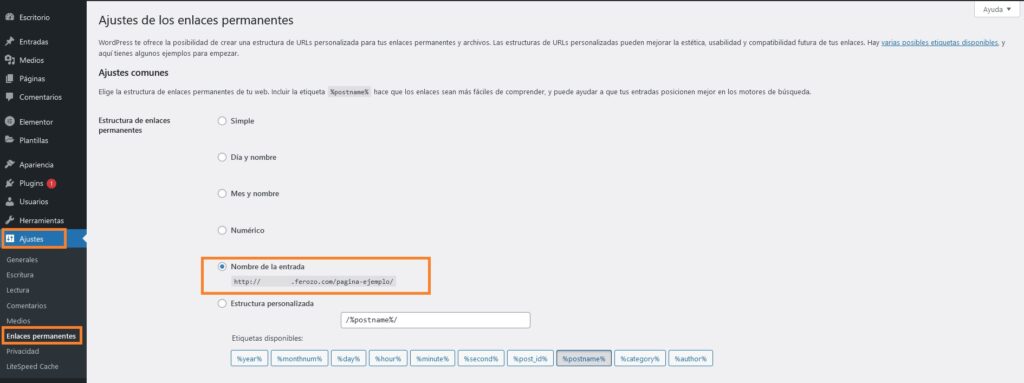
WordPress utiliza la estructura Simple por defecto. Incluye un slug que se basa en el nombre de dominio, por ejemplo, misitioweb.com/?p=133. Sin embargo, esta estructura no muestra nada útil a los motores de búsqueda ni a los visitantes de la página, lo que afecta negativamente la experiencia del usuario y el SEO.
Por esta razón, te sugerimos que cambies a la estructura de enlace a Nombre de la entrada. Esto creará un slug de URL que se base en el título de la página o la entrada. Esta configuración es mucho más atractiva para los visitantes y puede ayudar con la optimización de motores de búsqueda.
Selecciona el botón «Nombre de la entrada» para cambiar la estructura de tu enlace permanente. Luego, selecciona la opción «Guardar cambios».
Paso 8: Redirige tu dominio
Cada dominio se dirige a al menos dos servidores de nombres. Es posible que tengas que conectar tu nombre de dominio con el servidor de tu proveedor de alojamiento, dependiendo de cómo esté configurado tu sitio web. Este método se denomina reorientar redirigir tu dominio.
A pesar de que hayas importado tu sitio web a WordPress, tu dominio (como misitioweb.com) sigue conectado a los servidores de nombres de Joomla. Debes actualizar la configuración de DNS para que tu dominio apunte a los servidores de tu nuevo alojamiento web si deseas mantener el mismo dominio.
En tu cuenta de alojamiento, puedes encontrar los servidores de nombre de tu proveedor. Suelen incluir las siguientes características:
- ns1.tuservidor.com
- ns2.tuservidor.com
- ns3.tuservidor.com
Si creaste tu sitio Joomla utilizando un registrador de dominios, debes ingresar a tu cuenta para administrar la configuración de DNS. Es posible que el panel de control de tu nuevo proveedor de alojamiento web te permita administrar el dominio.
Los visitantes que ingresen tu URL en Google ahora se dirigirán a tu nuevo sitio web. Una vez que tu sitio web de WordPress esté listo para salir a la luz, te recomendamos que completes este paso.
Paso 9: Hazte un experto en WordPress
WordPress se creó para ser una plataforma fácil de entender y fácil de usar. Sin embargo, puedes obtener beneficios del consejo de un experto cuando se trata de dominar una nueva tecnología.
Afortunadamente, hay muchos recursos disponibles que pueden ayudarte a aprender los fundamentos de WordPress y más allá. En DonWeb, ofrecemos muchos recursos gratuitos para que puedas hacer crecer tus conocimientos. Entre ellos, se encuentra nuestro canal oficial de Youtube, nuestro extenso repositorio de Guías DonWeb y nuestros Talleres DonWeb que se realizan en vivo con disertantes expertos en WordPress.
Conclusiones
La transición de un sistema de gestión de contenidos (CMS) a otro puede ser desalentadora. La suerte es que con las herramientas adecuadas, es posible migrar de Joomla a WordPress sin tener que comenzar de nuevo.
Un buen plugin de migración como FG Joomla to WordPress es esencial cuando planeas un traslado. Además, sugerimos utilizar un proveedor de WordPress administrado como DonWeb. Instalar y configurar el software de WordPress puede parecer un juego de niños con el alojamiento adecuado, ¡así que no hay razón para preocuparse!