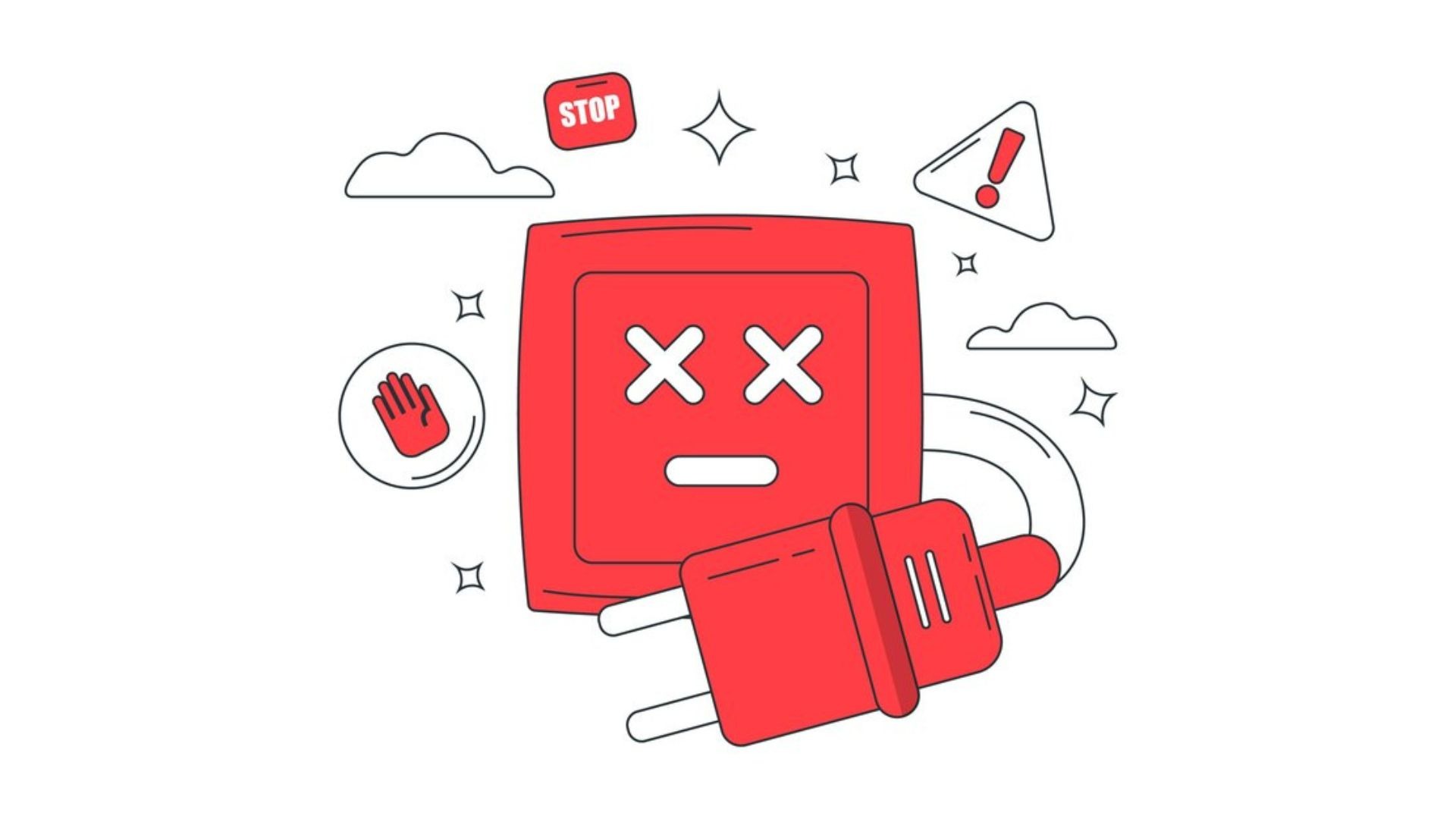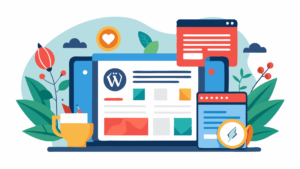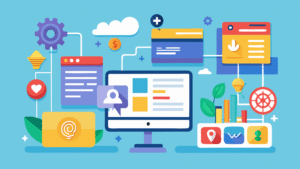Los propietarios de sitios de WordPress están preocupados por el mensaje «Ha habido un error crítico en esta web». Los usuarios no pueden acceder al sitio web y, en algunos casos, ni siquiera pueden acceder al panel de administración.
Afortunadamente, este problema se puede resolver rápidamente. En esta guía explicaremos el mensaje «ha habido un error crítico en esta web» y 5 posibles soluciones.
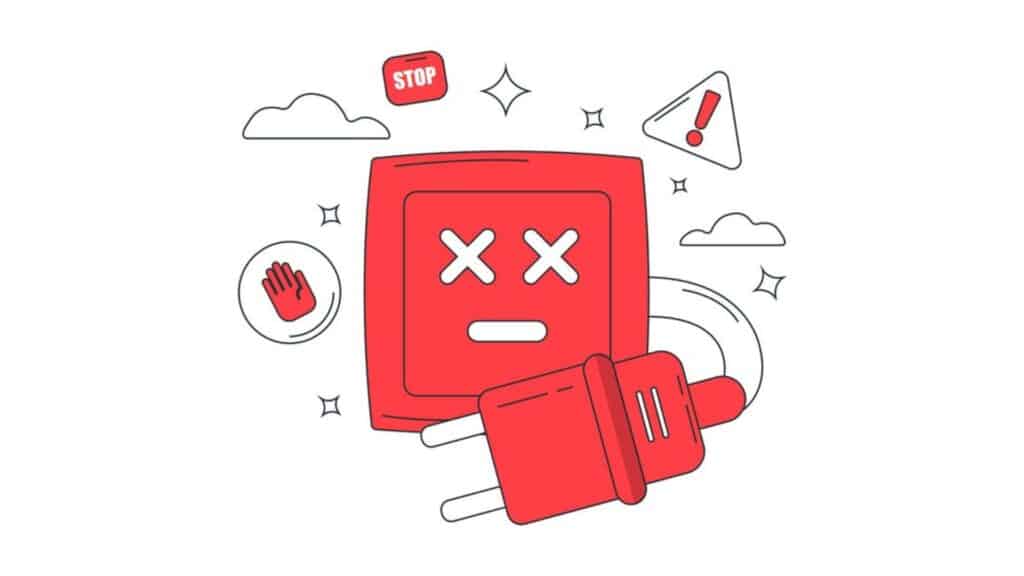
¿Cuál es la interpretación de «ha habido un error crítico en esta web»?
Algunos errores de WordPress pueden impedir el acceso al panel de control, mostrando el mensaje «ha habido un error crítico en esta web. Por favor, comprueba la bandeja de entrada del correo electrónico del administrador de tu sitio para obtener instrucciones».
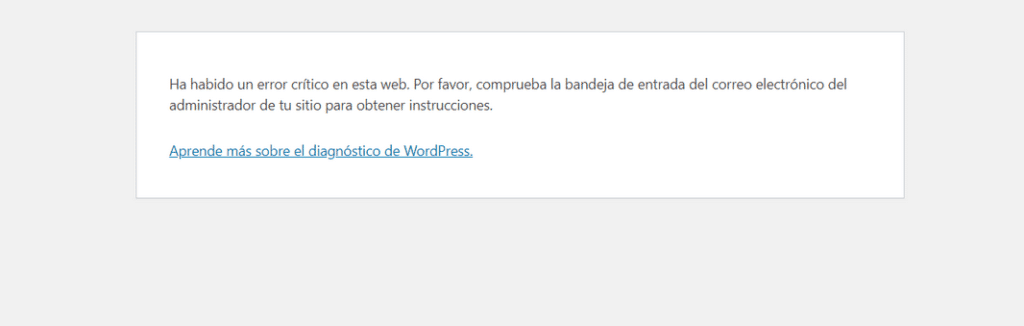
Este mensaje indica que se ha producido un error fatal de PHP en el sitio. Se produce cuando un script PHP no puede completar su proceso.
Para ayudar a sus usuarios, WordPress tiene una función que detecta cuando un plugin o tema comete un error fatal y envía una notificación a la dirección de correo electrónico del administrador. Los usuarios reciben más información sobre la causa del problema en el correo electrónico.
Además, el correo electrónico incluye una URL que permite acceder al sitio en modo de recuperación. Solucionarás el problema haciendo clic en el enlace para iniciar sesión de forma segura en el panel de control de WordPress.
Si te encuentras con este error de WordPress y no recibes ninguna notificación por correo electrónico en tu bandeja de entrada, revisa tu carpeta de correo no deseado. Sin embargo, en algunos casos, los propietarios de sitios pueden no recibir el correo electrónico y tener que resolver el problema por sí mismos.
Métodos para corregir un error crítico en WordPress
Para solucionar un error crítico de WordPress, primero es necesario descubrir el origen del problema. Aunque no debes te preocupes si no lo recibiste; el correo electrónico de notificación de WordPress proporciona más información sobre el archivo y la línea de código que causó el problema.
Hay cinco formas de encontrar y resolver los errores importantes en tu sitio de WordPress.
1. Revisa los registros de errores
El primer método es verificar el archivo error_log, que almacena los datos de errores de PHP. Examina home/[username]/.logs/error_log_[domain] con el Administrador de Archivos de un cliente de Protocolo de Transferencia de Archivos (FTP) en tu cuenta de alojamiento.
El archivo registra cuatro tipos diferentes de errores PHP: warning, notice, parse y fatal. Al principio de cada registro, se muestra el tipo de error encontrado. Si descubres un error parse o fatal, debes corregirlo. Si no puedes encontrar el archivo error_log, consulta a tu proveedor de alojamiento para obtener ayuda.
Si aún no puedes comprobar el archivo de registro de errores, intenta el método siguiente utilizando el modo de depuración.
2. Modo debug en WordPress.
WordPress tiene un sistema de depuración integrado que encuentra errores de código en su software principal, temas y plugins: el modo debug.
Abre el archivo wp-config.php en el directorio public_html para activar el modo de depuración de WordPress. Luego revisa las siguientes líneas:
define( 'WP_DEBUG', false );
define( 'WP_DEBUG_DISPLAY', false );
define( 'WP_DEBUG_LOG', false );
define( 'SCRIPT_DEBUG', false );Los valores «false» indican que el modo de depuración de WordPress está deshabilitado. Para activarlo, en todas las líneas, sustituye «false» por «true».
Las constantes de PHP se encuentran en estas cuatro líneas. Cuando se activan, realizan las tareas siguientes:
- WP_DEBUG: activa el modo de depuración en WordPress.
- WP_DEBUG_DISPLAY: muestra mensajes de depuración en el HTML de las páginas.
- WP_DEBUG_LOG: almacena los detalles del error en el archivo debug.log.
- SCRIPT_DEBUG: ejecuta las versiones «dev» de los archivos CSS y JavaScript del núcleo en lugar de las versiones minimizadas..
Si no encuentras esas líneas en el archivo wp-config.php, simplemente añádelas al script. Recuerde poner «true» en cada línea.
Actualiza tu sitio web después de activar el modo de depuración. Debes examinar los detalles del mensaje de error.
Sigue las instrucciones para solucionar el problema y tu sitio debería volver a funcionar normalmente. Después de resolver el problema, desactiva el modo de depuración cambiando los valores a «false».
3. Soluciona cualquier conflicto con el tema o el plugin.
El siguiente método te ayudará a encontrar conflictos en tu tema y tus plugins.
Empieza inspeccionando tu tema. Simplemente cambia el tema activo a uno por defecto como Twenty Twenty si tienes acceso al área de administración de WordPress.
Sin embargo, si no puedes acceder al panel de administración, usa el Administrador de Archivos o un cliente FTP, como FileZilla, y ve a public_html -> wp-content -> themes. Busca la carpeta del tema activo y renómbrala.
Vuelve a cargar tu sitio. Si se carga como se esperaba, hay un tema problemático presente. Es posible que tengas que volver a la versión anterior del tema o instalar un tema completamente nuevo en su lugar.
Por otro lado, si el error persiste, debes verificar si tus plugins tienen un problema.
El proceso es similar al examen de tu tema. Desactiva todos los plugins si tienes acceso al panel de administración de WordPress.
Si no puedes acceder al panel de administración, usa un cliente FTP o el Administrador de Archivos y ve a public_html -> wp-content -> plugins. Cambia el nombre de todos los directorios de los plugins, excepto la carpeta de plugins de Elementor, si la tienes instalada.
Actualiza tu página web. Si se carga con regularidad, hay un plugin problemático.
Hay que reactivarlos uno por uno, recargando la página web cada vez, para determinar qué plugin ha causado el error.
Si has cambiado el nombre de las carpetas de tus plugins, ve a public_html, luego a wp-content y luego a plugins. Debes revertir cada una de las carpetas de los plugins a sus nombres de directorio originales.
4. Restaurar la página a partir de una copia de seguridad
Este método requiere restaurar los archivos web desde una copia de seguridad. Una de las razones por las que es crucial realizar una copia de seguridad de tu sitio de WordPress es debido que puedes solucionar el error rápidamente.
Usar plugins de WordPress
Si desea utilizar un plugin de copia de seguridad como UpdraftPlus, ingresa a tu panel de administración de WordPress usando la URL del modo de recuperación que recibió en el correo electrónico de error.
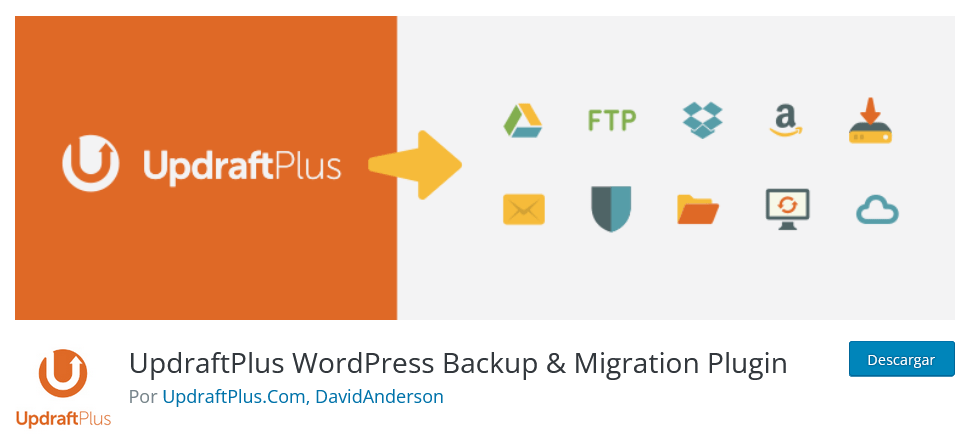
Encuentra la función de restauración en el panel del plugin de copia de seguridad. Los diferentes plugins pueden tener diferentes diseños de interfaz, pero en general, sólo debes seleccionar un archivo de copia de seguridad y restaurar el sitio web.
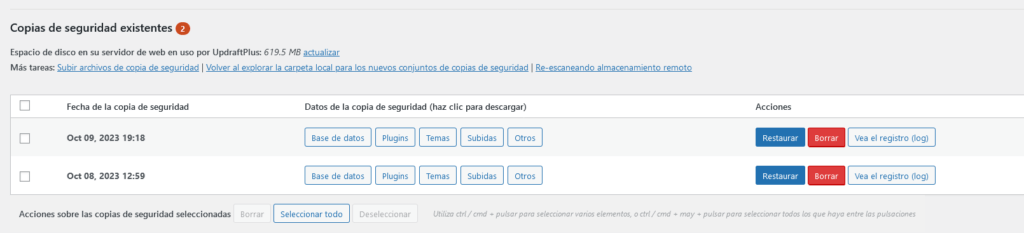
5. Revisa la versión de PHP.
WordPress requiere PHP 7.4 o superior para funcionar. Si descubres que está utilizando una versión de PHP anterior, actualiza la versión de PHP a 7.4 o superior para solucionar el error «ha habido un error crítico en esta web».
Puedes consultar esta guía detallada sobre como revisar, actualizar y corregir errores de PHP.
Conclusiones
Si te encuentras con el mensaje «ha habido un error crítico en esta web», no te preocupes.
Simplemente verifica tu dirección de correo electrónico y busca un correo electrónico de WordPress para encontrar el problema y solucionarlo rápidamente.
Incluso en el caso de que el correo electrónico no llegue a su destino, existen cinco métodos disponibles para resolver el problema:
- Verifica los registros de errores del sitio web.
- Aprovecha el modo de depuración de WordPress.
- Resuelve posibles conflictos de temas o plugins.
- Restaura el sitio con archivos de copia de seguridad.
- Actualiza la versión de PHP de la página web.
También sugerimos hacer copias de seguridad con frecuencia. Por lo tanto, si recibes un mensaje de error de WordPress como este, puede restaurar rápidamente tu sitio web.