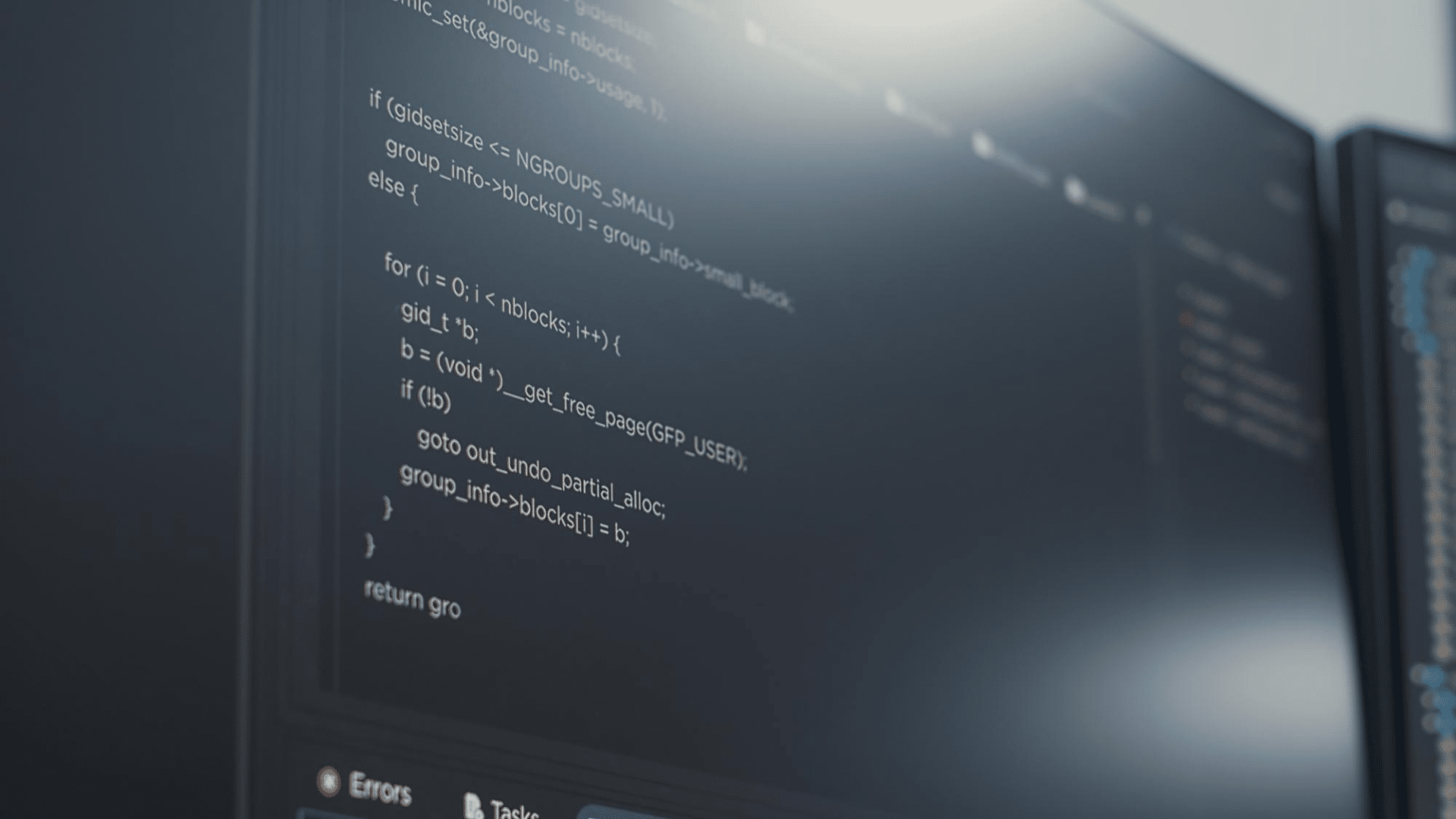Es común que los webmasters enfrenten fallos en sus sitios o plugins, y aunque no hay código perfecto, existen métodos para solucionar los problemas. En este sentido, te mostramos cómo utilizar WordPress Debug y otras técnicas de depuración de WordPress para resolver problemas que puedan salirse de tu control.
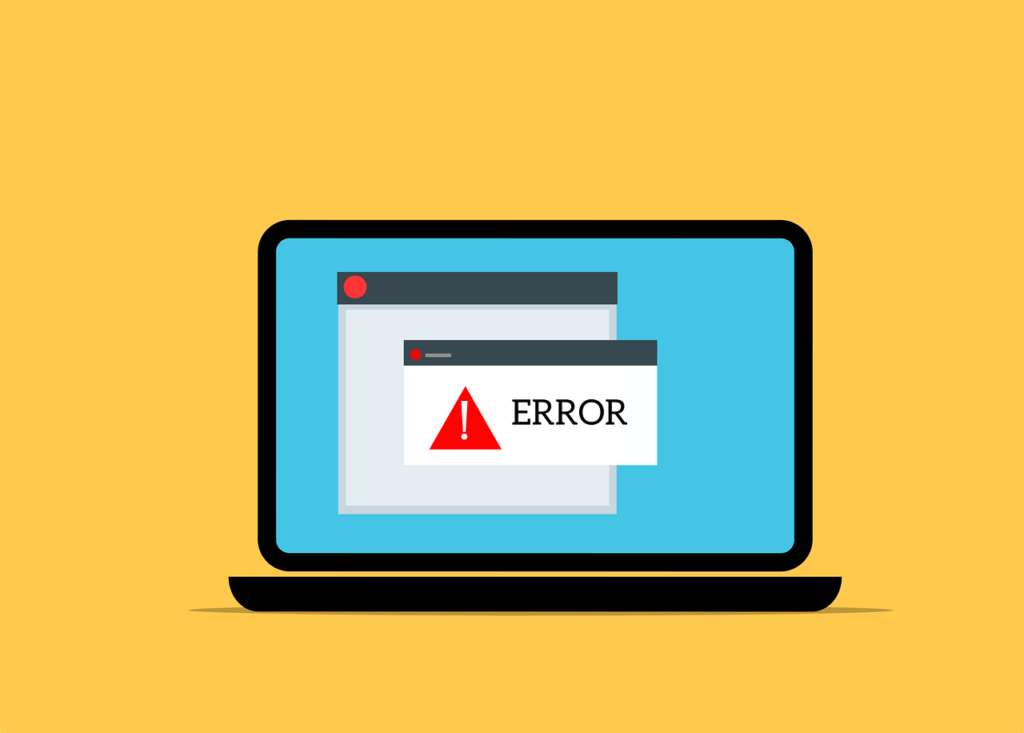
¿Qué es la depuración o debugging?
La depuración, también conocida como debugging, consiste en identificar y corregir errores o problemas en el código. El último paso del proceso de depuración es probar la corrección del código para asegurarse de que el problema no se repita. Este proceso de utilizar el modo debug se lleva a cabo principalmente por desarrolladores que utilizan herramientas de depuración y es una parte esencial del desarrollo de software.
Las estrategias comunes de depuración incluyen la prueba unitaria, revisión de código y programación en pares. Los desarrolladores buscan identificar y solucionar cualquier problema antes de que el código o software se publique para los usuarios. A veces, corregir el código puede ser un desafío, ya que puede llevar más tiempo que escribir el código original.
Usos prácticos de WP DEBUG
Habiendo explicado la idea general de qué es modo debug en WordPress, ahora vamos a cubrir el uso práctico.
WP_DEBUG
El parámetro WP_DEBUG se localiza en el archivo wp-config.php y por omisión está establecido en «false». Si necesitas activarlo, es necesario modificarlo a «true». Para realizarlo, se requiere un cliente FTP, como FileZilla o un administrador de archivos que permita el acceso al archivo.
En este caso, utilizaremos el Administrador de Archivos de DonWeb.
1.Busca el archivo wp-config.php en la carpeta principal de tu sitio web. En nuestro ejemplo, se ubica en domain.tld/public_html/wp-config.php.
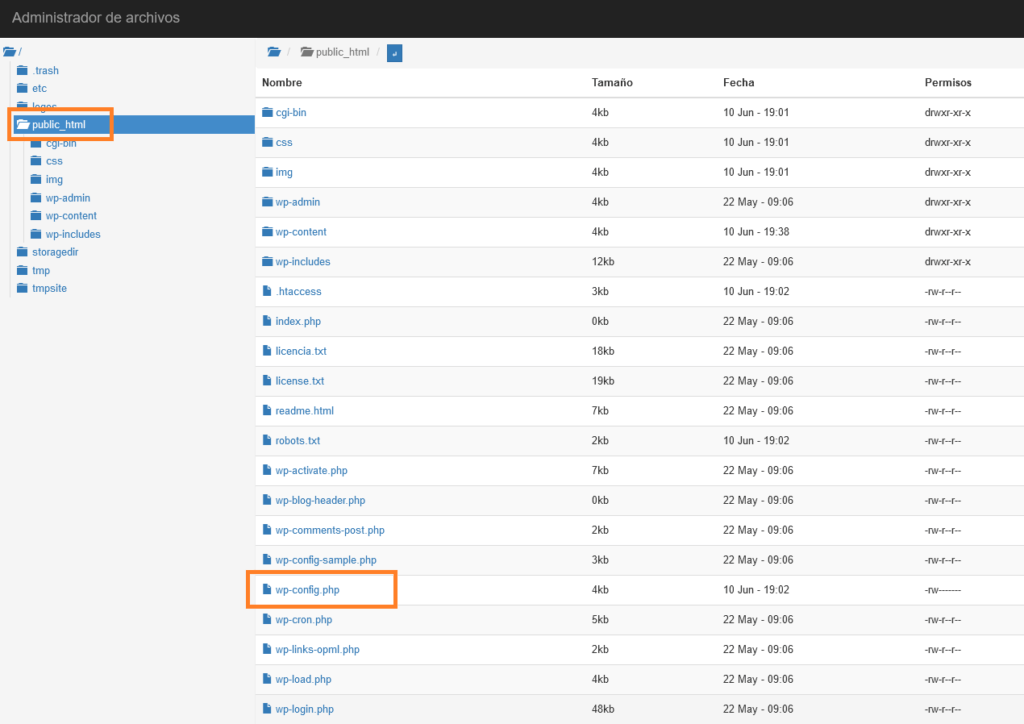
2.Ábrelo y busca define (‘WP_DEBUG’, false).
3.Una vez encontrado, modifica «false» por «true». Después, guarda el archivo.
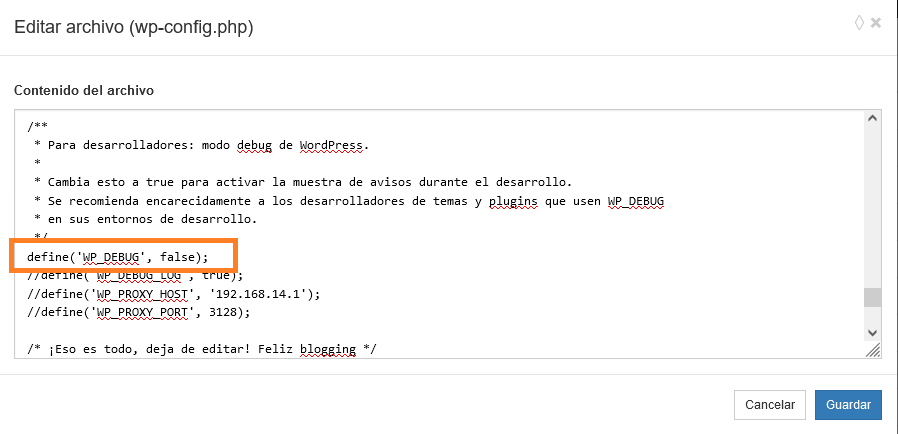
Si no aparece esta línea de código en el archivo wp-config.php, puedes agregarla encima de la línea «/* ¡Eso es todo, deja de editar! Feliz blogging */».
Hay que tener en cuenta que la depuración no debería activarse en un sitio web que está en línea, ya que esta modalidad está pensada únicamente para objetivos de desarrollo.
WP_DEBUG_LOG
Al habilitar WP_DEBUG_LOG, los usuarios pueden guardar todos los errores en un archivo debug.log. Esta función trabaja de la mano con WP_DEBUG y puede ayudar a reproducir problemas para su resolución.
Para habilitarlo, abre el archivo wp-config.php e ingresa la siguiente línea debajo de define (‘WP_DEBUG’, true); Es posible, como en el caso del Administrador de Archivos de DonWeb, que la línea de código ya tenga el valor booleano «true», pero que se encuentre comentada con «//». En ese caso, sólo habría que quitar el comentario para que quede como en la siguiente imagen:
define ('WP_DEBUG_LOG', true);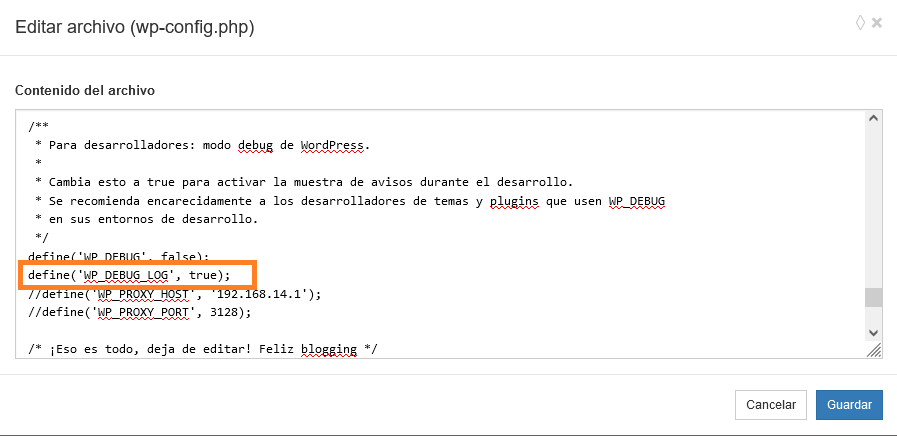
Una vez activada la función, el archivo debug.log se guardará automáticamente en la carpeta /wp-content/ de tu página web. Puedes acceder al archivo directamente desde tu navegador.
WP_DEBUG_DISPLAY
Es necesario desactivar WP_DEBUG_DISPLAY a fin de que los mensajes de error no se presenten en tu página web. De manera automática, cada vez que se produce un error, se crea y se muestra en el código HTML. En contraste con WP_DEBUG, el valor por defecto es «true» y se debe modificar a «false» para ocultar todos los errores.
En caso de que no se encuentre disponible, es necesario incluir esta línea en el archivo wp-config.php, justo después de define («WP_DEBUG», true);.
define ('WP_DEBUG_DISPLAY', false);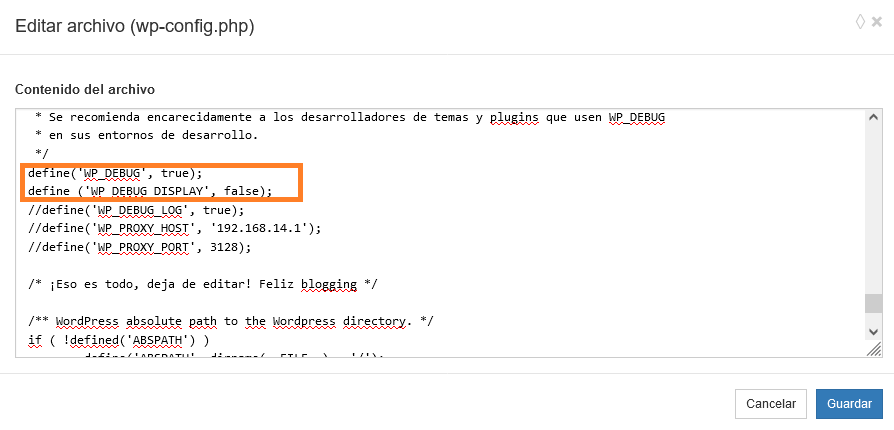
Las tres propiedades abordadas: WP_DEBUG, WP_DEBUG_LOG y WP_DEBUG_DISPLAY pueden emplearse simultáneamente para activar la depuración, preservar un registro y ocultar cualquier fallo.
7 recomendaciones para depurar problemas en WordPress
Cuando tu página web de WordPress experimenta un bloqueo o muestra una pantalla en blanco (WSoD), la práctica común es deshabilitar los plugins o temas y revisar las actualizaciones.
Aunque esto puede ser útil para encontrar al responsable, puede ser un proceso lento e ineficaz, además de permitir que el verdadero problema pase desapercibido. Por esta razón, contar con las herramientas adecuadas puede marcar una gran diferencia.
1. Activar el modo WP_DEBUG
Activar WP_DEBUG es posiblemente la manera más fácil de registrar problemas en un sitio de WordPress. Sin embargo, algunos desarrolladores no lo hacen, posiblemente por olvidar la existencia de esta característica.
Para repetirlo de manera concisa, WP_DEBUG es una constante que activa el modo «debug» en WordPress y se encuentra en el archivo wp-config.php. Esta constante puede registrar todas las actividades en tu sitio y ayudarte a solucionar cualquier problema.
Más instrucciones detalladas sobre WP_DEBUG se han cubierto previamente.
2. Activar el reporte de errores de WPDB
Si deseas identificar cualquier problema asociado a la base de datos, es posible activar el reporte de errores WPDB.
La variable $show_errors del objeto global $wpdb, al establecerse como verdadera (true), permite que WordPress muestre los errores de SQL en la pantalla para cualquier consulta. Para llevar a cabo esta acción, dirígete a /public_html/wp-includes/class-wpdb.php y abre el archivo. Localiza wpdb class y modifica la variable $show_errors a true.
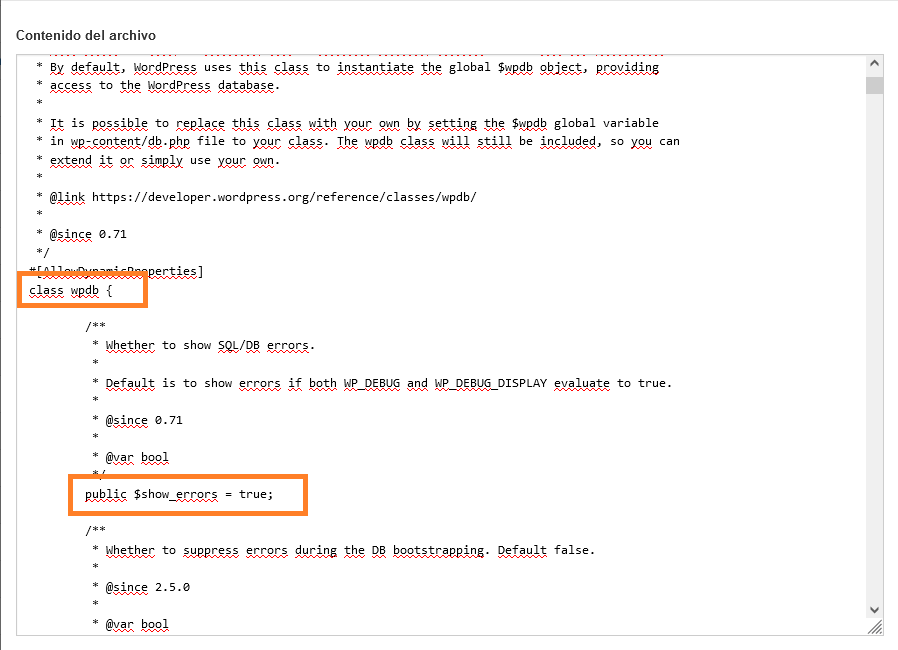
3. Revisa los registros de fallos o errores de tu sitio web
Ocasionalmente, durante la exploración de tu sitio, puedes encontrarte con la página de error del servidor. Si esto sucede, para remediar la situación, es recomendable que verifiques los archivos de fallos de tu sitio web.
Realizar una revisión exhaustiva de los registros puede ser de gran ayuda tanto para desarrolladores novatos como experimentados para detectar el problema del sitio web. Posteriormente, puedes utilizar el motor de búsqueda de Google para encontrar una posible solución.
4. Utiliza el entorno de pruebas de WordPress cuando edites tu código
Si quieres reducir los errores en tu sitio de WordPress, es recomendable utilizar el entorno de pruebas de WordPress al modificar tu código.
El entorno de pruebas, también conocido como sitio staging, es una réplica casi exacta de tu sitio web en vivo y puede ser alojado en tu subdominio privado. Este sitio funciona como un área de desarrollo para cualquier código que desees implementar en tu sitio en vivo. Este entorno no es visible para los visitantes ni para los motores de búsqueda, lo que te brinda más libertad para ajustar y probar los cambios que deseas hacer sin afectar tu sitio en vivo.
5. Habilitar SCRIPT_DEBUG
Por defecto, WordPress emplea la variante abreviada de los archivos CSS y JavaScript para optimizar el rendimiento de carga de tu página. No obstante, esto podría presentar un inconveniente ya que es posible ocultar fallos en los scripts/plugins que empleas.
Para modificar la implementación del script, WordPress ofrece una constante que podemos insertar en el archivo wp-config.php, a saber:
define( 'SCRIPT_DEBUG', true );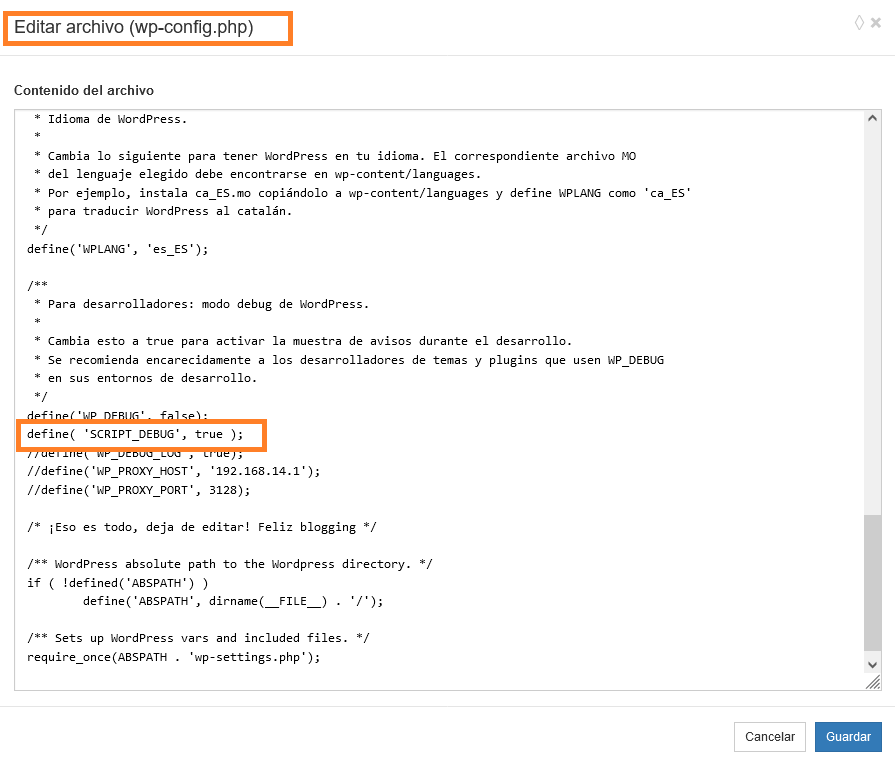
6. Buscar errores de PHP
Es posible detectar errores de PHP de forma temprana en tus scripts usando phpinfo. Este archivo puede proporcionar información sobre el estado actual de PHP, incluyendo opciones y extensiones de compilación, ambiente, versión del sistema operativo, encabezados HTTP y licencia.
Para lograrlo, puedes configurar el archivo php.ini para activar el reporte de errores. No obstante, algunos servicios de alojamiento, desactivan esta opción debido a que no tienes acceso root para activar la función.
En cambio, puedes utilizar el verificador de código PHP, el cual te brinda una herramienta simple para revisar los errores en tu código. Y para una revisión más completa, también puedes emplear IDEs como Eclipse o PHPStorm.
7. Utiliza plugins o herramientas de depuración y verificación de errores
Si requieres sencillez para supervisar fallos en tu página de WordPress, también puedes utilizar los complementos o plugins de depuración de WordPress. Te mostramos algunos:
1. Query Monitor
Este complemento ofrece un conjunto de herramientas para programadores que trabajan en WordPress. Puedes activar búsquedas en bases de datos, errores en el código PHP, llamadas a API HTTP, enlaces y acciones, bloqueos del editor, scripts en cola y hojas de estilo, entre otras funciones.
Además, Debug Bar y Simply Show Hooks son dos alternativas más que pueden ayudarte a depurar tu sitio de WordPress. Sin embargo, es posible que estos dos complementos presenten problemas de compatibilidad con la última versión de WordPress.
2. New Relic
Igualmente, puedes llevar a cabo una depuración más sólida empleando una herramienta de alta calidad como New Relic. Este software te asistirá en supervisar la vivencia del usuario, trazar la estructura de WordPress, examinar y optimizar el rendimiento del sitio, y descubrir irregularidades antes de que ocurran.
Todas estas prestaciones te ayudarán a recabar información para la solución de problemas con el objetivo de ofrecer la mejor vivencia posible a los visitantes. Tienes la posibilidad de experimentar con New Relic durante 14 días de forma gratuita.
Conclusión
Aquí están todas las recomendaciones que necesitas conocer para depurar un sitio de WordPress. Como programador, es fundamental que detectes y resuelvas los problemas antes de publicar cualquier plugin o código para los usuarios. Como administrador web, también puedes emplear herramientas para identificar las causas de los problemas de rendimiento en tu sitio web.
Para llevar a cabo la depuración de tu sitio de WordPress, puedes realizar las siguientes acciones:
- Activar WP_DEBUG
- Habilitar el reporte de errores de WPDP
- Verificar los registros de fallos de tu sitio web
- Utilizar el ambiente de prueba de WordPress cuando modifiques tu código
- Habilitar SCRIPT_DEBUG
- Detectar errores de PHP
- Utilizar herramientas de depuración como Query Monitor o New Relic