Al leer el título de esta guía, una de las primeras preguntas que pueden surgir es: ¿Cuál es la razón detrás de regresar a una versión anterior de WordPress? ¿En qué momento tendría que realizar esto?
Te aseguro que es mucho más común de lo que crees. De hecho, es recomendable prestar atención a esta guía incluso si tu sitio web funciona correctamente. Créeme, saber cómo volver a una versión anterior de WordPress es bastante rápido y te sacará de más de un apuro.
¿Por qué regresar a una versión anterior de WordPress?
Ya te comenté que volver a una versión anterior de WordPress es algo que debes saber hacer si tienes una web. Ahora comprenderá porqué lo afirmo.

Si tienes un sitio web, es probable que hayas experimentado un colapso después de una actualización del núcleo de WordPress, ¿verdad? Es común que esto suceda debido a que ciertos plugins, temas o incluso la versión de PHP que estás utilizando en tu alojamiento web no funcionan con la versión de WordPress que acabas de actualizar.
Para que tu sitio web vuelva a estar disponible y funcionando normalmente, la solución más rápida es volver a una versión anterior de WordPress, que es la que estabas utilizando. Sin embargo, es importante tener en cuenta que esta solución sólo debería ser temporal.
¿Y por qué sólo por un momento? Como puedes ver, las actualizaciones de WordPress, tanto de núcleo como de plugins o temas, suelen corregir problemas de seguridad o vulnerabilidades, por lo que es fundamental mantenerlas actualizadas constantemente.
Por lo tanto, volver a una versión anterior de WordPress es una buena solución para salir del paso. Sin embargo, primero debes determinar qué plugin está causando incompatibilidades con tu aplicación o qué requisitos necesita la nueva versión de este gestor de contenidos para solucionar el problema fundamental.
Formas para volver a una versión anterior de WordPress
Ahora entramos en el aspecto práctico. A continuación, te explicaré cómo volver a una versión anterior de WordPress utilizando dos métodos diferentes, pero ambos igual de efectivos.
Video Tutorial:
1. Subir manualmente la versión anterior de WordPress
Una opción común para regresar a una versión anterior de WordPress es subir manualmente los archivos de la versión anterior, usar FTP o el administrador de archivos de tu proveedor de hosting.
En este ejemplo, usaré el administrador de archivos, pero puedes usar la opción que prefieras.
1. Antes de la actualización, descarga la versión de WordPress que habías instalado. La página oficial de WordPress.org contiene el listado completo de versiones anteriores. Como ejemplo:
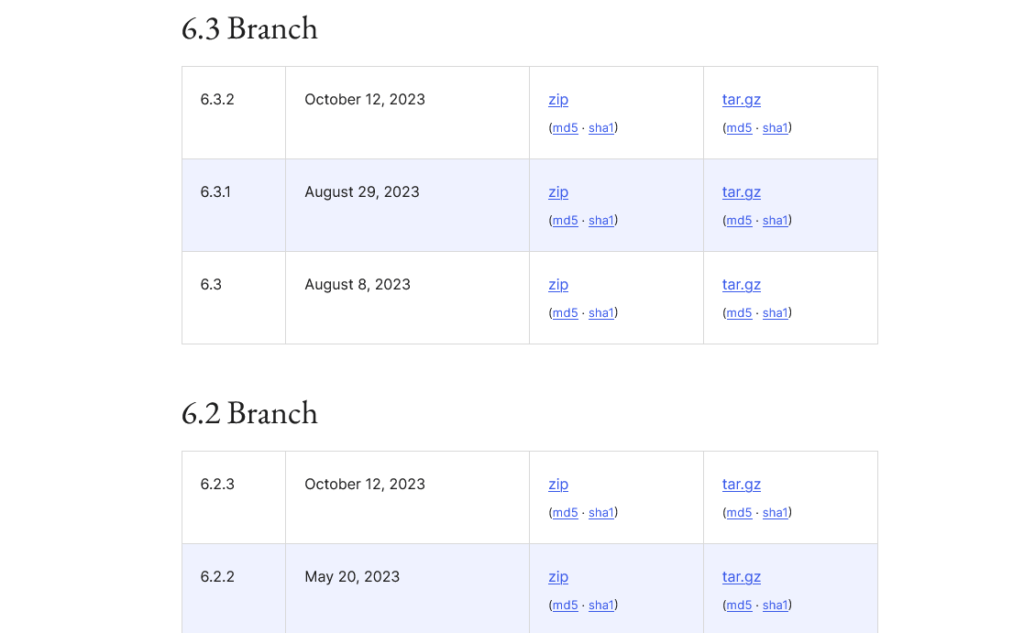
2. Ve a «Administrador de archivos» en el panel de control de tu hosting.
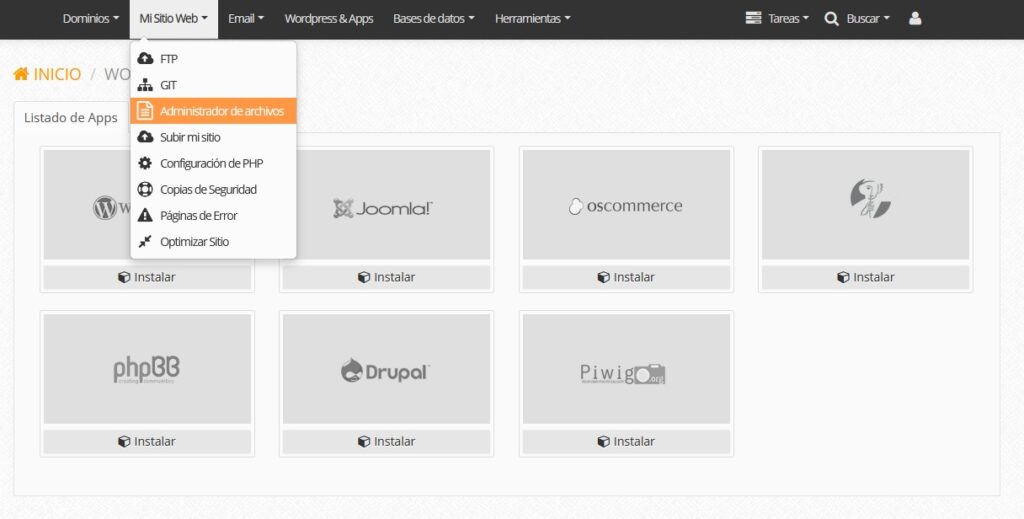
3. Se debe elegir el directorio de la aplicación en public_html y renombrar los directorios wp-admin, wp-includes y el fichero wp-settings.php. Por ejemplo, los archivos wp-admin_old, wp-includes_old y wp-settings.php_old.
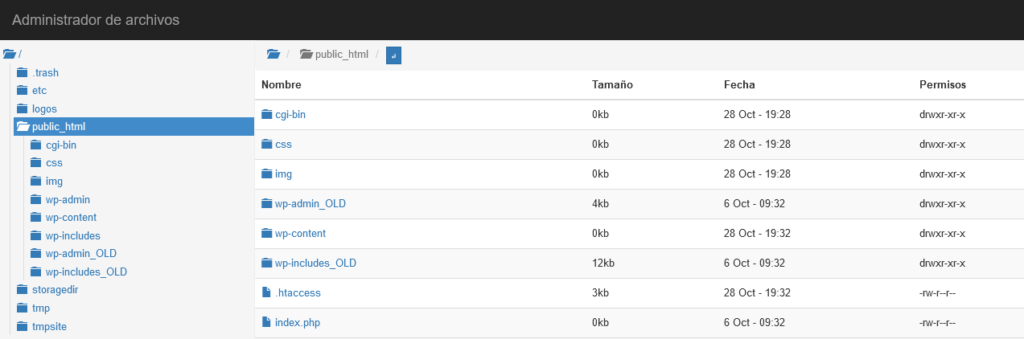
4. Abre el ZIP que descargaste en el punto 1. Luego, usa el administrador de archivos de Ferozo para subir las carpetas comprimidas de wp-admin, wp-includes y el archivo wp-settings.php. Puedes hacerlo arrastrando la carpeta o seleccionando la opción «Subir archivo» y subiendo el archivo desde tu computadora.
5. ¡Está a punto de ocurrir! Después de volver al directorio de la aplicación, descomprime los archivos wp-admin.zip y wp-includes.zip que subiste. Para hacerlo, haz clic en el archivo y elige la opción «Extraer».
¡Está listo! Tu sitio web ya está funcionando con la versión de WordPress que usaste anteriormente. Es importante tener en cuenta que esto sólo se debe realizar temporalmente, por lo que no es necesario eliminar las carpetas wp-admin_old, wp-includes_old y el fichero wp-settings.php_old, ya que estas carpetas pueden ser necesarias en el futuro.
2. Utilizar un plugin de WordPress
Todo se puede resolver más fácil utilizando un plugin de WordPress. Te recomiendo que utilices un plugin como WP Downgrade si no tienes experiencia técnica y buscas una solución más fácil.
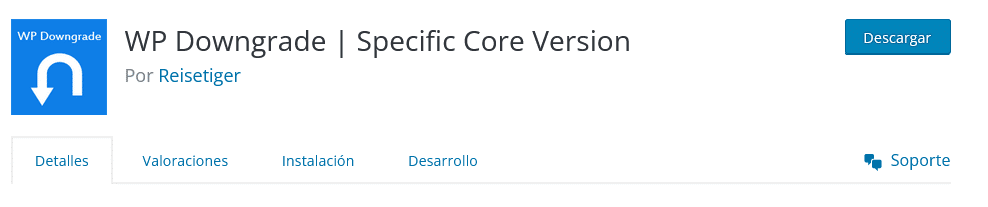
Aviso: aunque este plugin es el más popular para volver a una versión anterior de WordPress, no ha sido testado en las tres actualizaciones más recientes de este CMS, por lo que no se recomienda su uso si está instalada la versión 5.6 o superior. Recuerda que siempre puedes realizar una prueba en otro entorno para probar su funcionamiento.
Los pasos a realizar son los siguientes:
1. Instala y activa el plugin WP Downgrade.
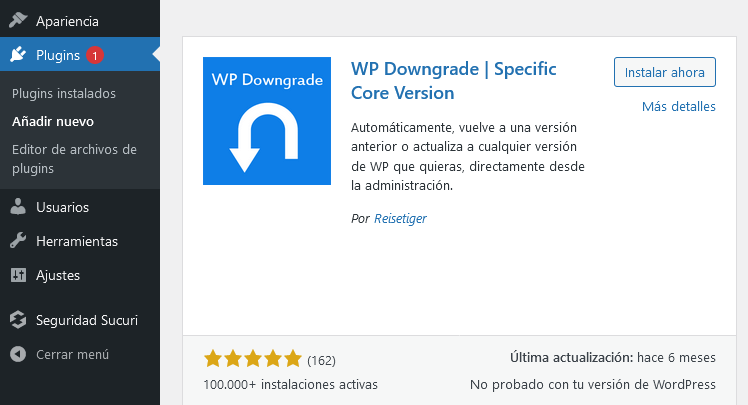
2. En el menú de WordPress, selecciona «Ajustes» y luego selecciona «WP Downgrade».
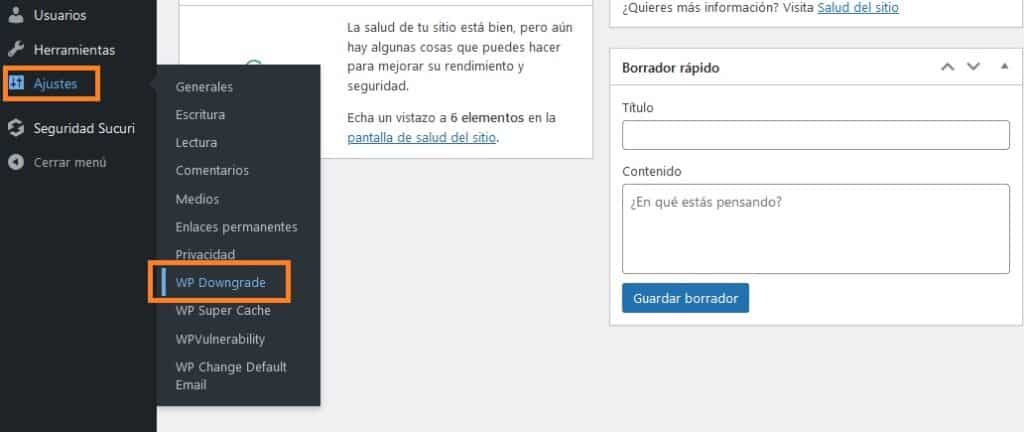
3. Establece la versión de WordPress a la que desea regresar y luego haga clic en «Guardar cambios».
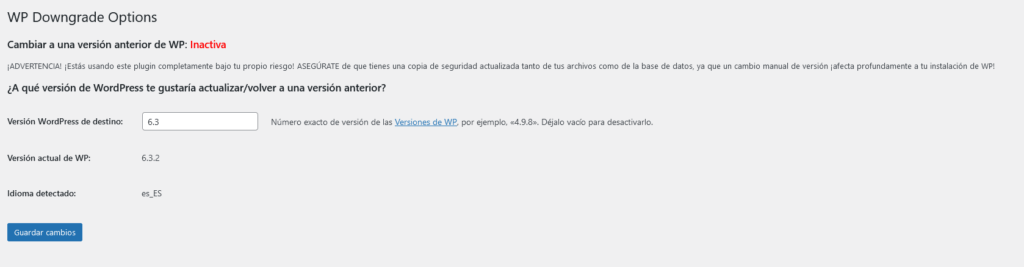
4. ¡Una última acción! Cuando ingreses a la sección de «Actualizaciones» de WordPress, verás un mensaje que indica que debes reinstalar la versión que has configurado en el plugin WP Downgrade.
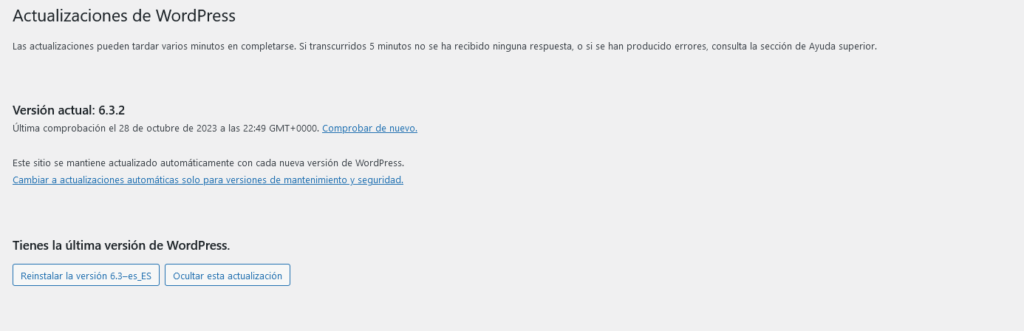
¡Está listo! La versión de WordPress que haya seleccionado se instalará automáticamente. Sí, ten en cuenta que este proceso puede tardar unos segundos. Después de terminar, verás una pantalla con la versión del núcleo seleccionada.
Conclusiones
Si alguna actualización de WordPress ha causado alguna incompatibilidad y tu web no está funcionando correctamente, volver a una versión anterior de WordPress puede ser una muy buena solución. Recuerda que esta solución es provisional; es crucial encontrar el error y corregirlo. Ya sabes que mantener WordPress actualizado constantemente es esencial para evitar que cualquier usuario malintencionado tome el control de tu sitio web.
En esta guía, vimos dos formas de volver hacia atras una versión de WordPress:
- Instalando una versión anterior de forma manual utilizando tu panel de hosting.
- Utilizar el plugin WP Downgrade.




