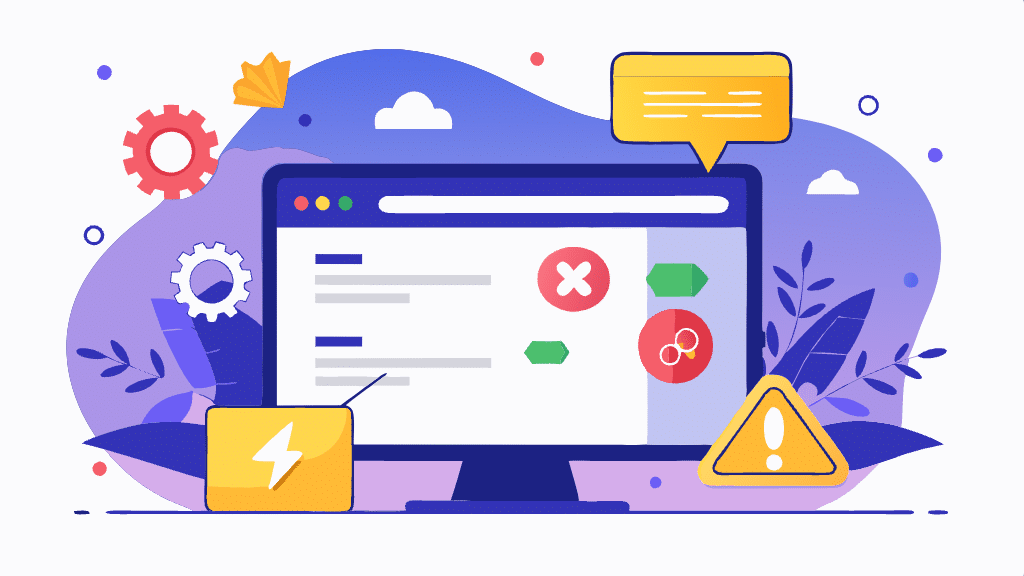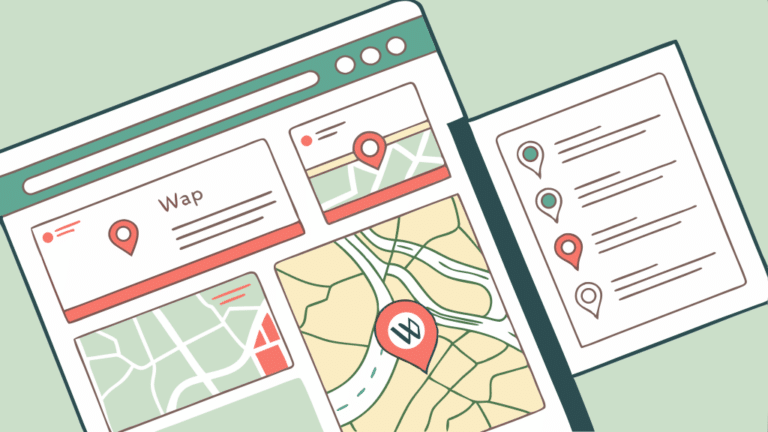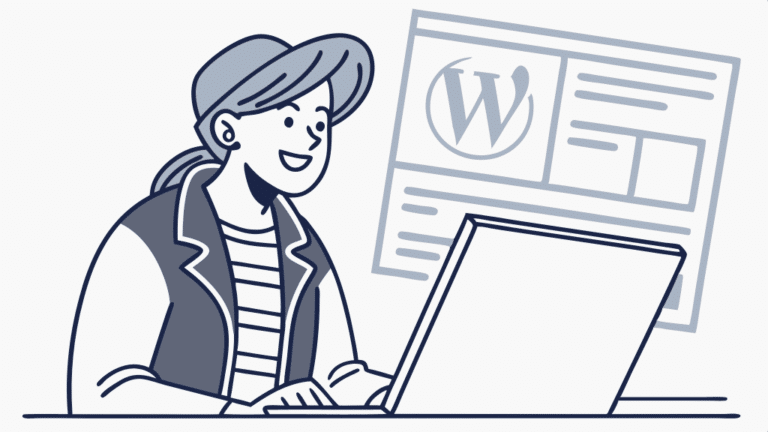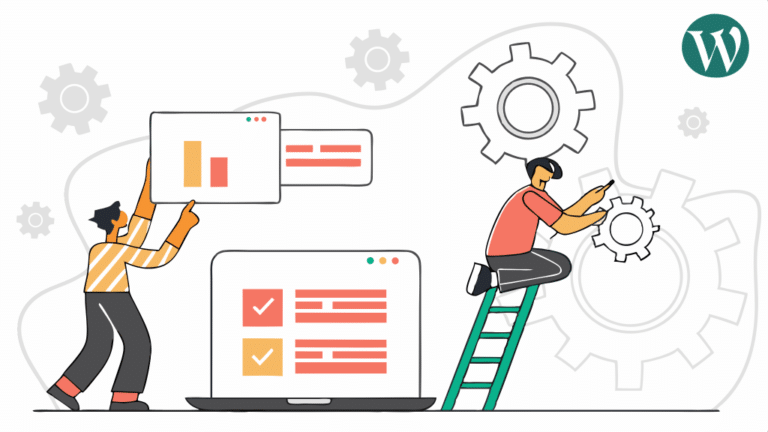Introducción
Cuando trabajas con WordPress, los errores pueden surgir en cualquier momento. Para solucionarlos eficazmente, es fundamental poder mostrar logs en WordPress y acceder a los logs de PHP desde el hosting. Estas herramientas te permiten identificar los problemas en detalle, lo que facilita la corrección de errores tanto a nivel del sitio como del servidor. En esta guía, te explicaremos cómo activar y mostrar los logs en WordPress, además de cómo acceder a los logs de PHP desde tu hosting.
1) Activar y mostrar logs en WordPress
Paso 1: Acceder al archivo wp-config.php
Para activar y mostrar logs en WordPress, primero debes editar el archivo wp-config.php. Este archivo se encuentra en la raíz de tu instalación de WordPress, y puedes acceder a él utilizando un cliente FTP como FileZilla o a través del administrador de archivos en el panel de control de tu hosting.
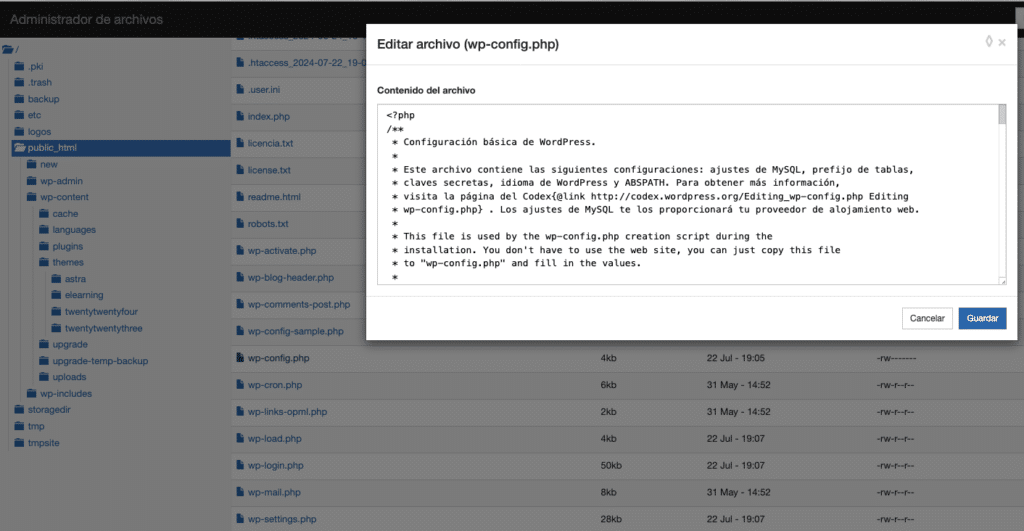
Paso 2: Editar el archivo wp-config.php
Una vez que hayas localizado el archivo wp-config.php, ábrelo y busca la línea que dice:
/* ¡Eso es todo, deja de editar! Feliz blogging! */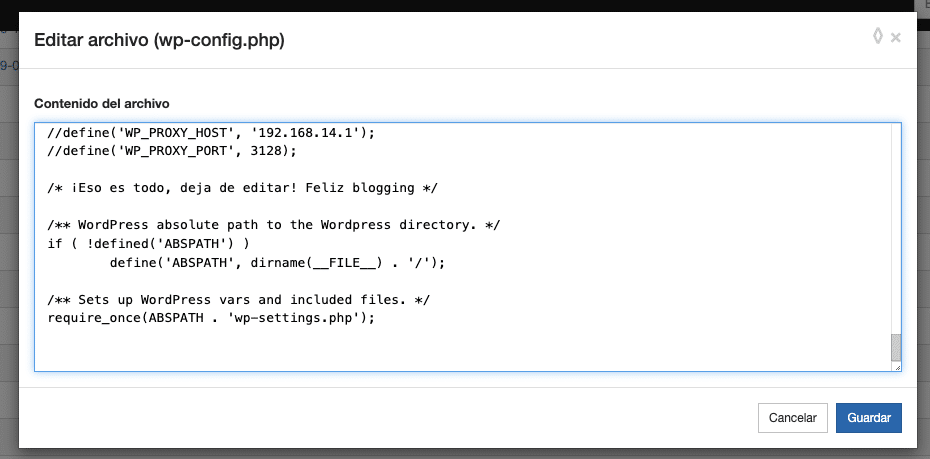
Justo antes de esta línea, agrega el siguiente código:
define('WP_DEBUG', true);
define('WP_DEBUG_LOG', true);
define('WP_DEBUG_DISPLAY', false);Este código activa el modo de depuración de WordPress (WP_DEBUG) y habilita la función para mostrar logs en WordPress mediante el registro de errores en un archivo debug.log ubicado en la carpeta wp-content. Al definir WP_DEBUG_DISPLAY como false, evitas que los errores aparezcan directamente en el sitio, lo que es útil en entornos de producción.
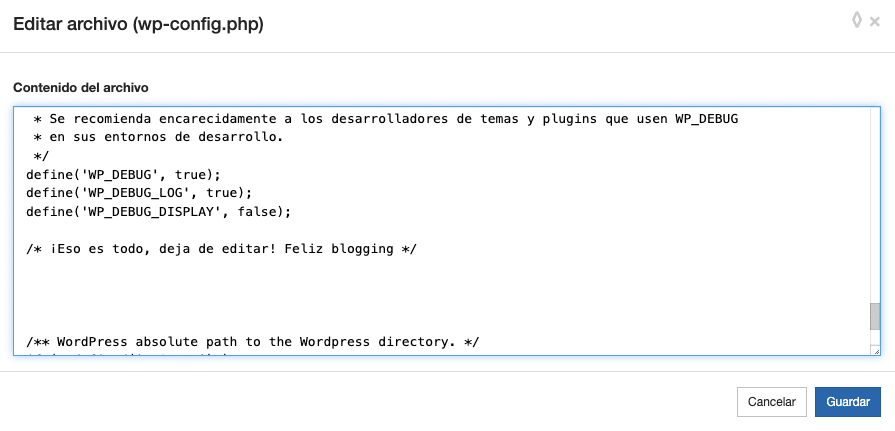
Paso 3: Verificar el archivo debug.log
Para mostrar logs en WordPress, puedes revisar el archivo debug.log, que se encuentra en la carpeta wp-content. Este archivo contiene información detallada sobre los errores y advertencias que ocurren en tu sitio web.
2) Mostrar logs de PHP desde el hosting
Mostrar logs en WordPress, proporciona información valiosa, pero los problemas más graves a menudo provienen de PHP, el lenguaje en el que está escrito WordPress. Para solucionar estos problemas, es esencial acceder a los logs de PHP desde el hosting.
Paso 1: Acceder al panel de control del hosting
Inicia sesión en tu panel de control de hosting, que puede ser Ferozo (en el caso que seas cliente DonWeb) o en otros casos, suele ser cPanel, Plesk o algún sistema personalizado. Busca una sección llamada «Logs», «Registros» o «Errores», donde normalmente se almacenan los registros de PHP.
Paso 2: Localizar los logs de PHP
En esta sección del panel de control, encontrarás los logs de errores de PHP. Estos registros te permiten mostrar los logs de los problemas a nivel del servidor, como errores de sintaxis en PHP, conflictos entre scripts o configuraciones erróneas del servidor.
Por ejemplo, un error común que podrías encontrar en el log de PHP sería algo como:
[22-Aug-2024 12:34:56 UTC] PHP Fatal error: Uncaught Error: Call to undefined function example_function() in /home/usuario/public_html/wp-content/themes/tu-tema/functions.php:123Este tipo de errores pueden ser difíciles de detectar solo con los logs de WordPress, por lo que el acceso a los logs de PHP desde el hosting es crucial para resolverlos.
3) Activar logs de PHP desde php.ini
En algunos casos, podrías necesitar activar o configurar los logs de PHP manualmente si no están habilitados de forma predeterminada por tu proveedor de hosting. Para esto, debes editar el archivo php.ini.
Paso 1: Acceder al archivo php.ini
El archivo php.ini controla las configuraciones de PHP y, si tienes acceso a él, puedes habilitar los logs directamente. Usa un cliente FTP o el administrador de archivos de tu hosting para localizarlo. Si no puedes encontrar el archivo, consulta con el soporte técnico de tu proveedor de hosting.
Paso 2: Configurar el archivo php.ini
Abre el archivo php.ini y busca las siguientes líneas:
log_errors = On
error_log = /path/to/your/php-error.logEstas configuraciones permiten registrar errores en el servidor. Asegúrate de que log_errors esté configurado en On y que la ruta a error_log sea accesible. Esta ubicación es donde se guardarán los logs de PHP, permitiéndote mostrar logs en WordPress y analizarlos cuando sea necesario.
4) Revisar y analizar los logs de PHP
Una vez que hayas activado los logs de PHP desde php.ini, puedes revisar los registros utilizando un cliente FTP o el administrador de archivos en tu hosting. Estos logs te darán una visión más profunda de los problemas que están afectando tu sitio.
5) Buenas prácticas para la gestión de mostrar logs en WordPress
Es recomendable revisar regularmente tanto los logs de WordPress como los de PHP para garantizar el buen funcionamiento de tu sitio. Aquí te dejamos algunas buenas prácticas:
- Eliminar logs antiguos: Con el tiempo, los logs pueden crecer mucho en tamaño. Elimina los registros antiguos para mantener limpio tu servidor.
- Desactivar logs en producción: Si bien los logs son útiles durante el desarrollo y la depuración, es buena práctica desactivarlos en un entorno de producción para mejorar la seguridad.
- Revisar los logs después de cambios importantes: Si actualizas plugins, temas o haces cambios importantes en tu sitio, revisa los logs para asegurarte de que no haya errores imprevistos.
Resumen
Mostrar logs en WordPress y acceder a los logs de PHP desde el hosting son dos pasos cruciales para mantener tu sitio en óptimas condiciones. Los logs de WordPress te ayudarán a identificar errores relacionados con plugins y temas, mientras que los logs de PHP te ofrecerán una visión más profunda de los problemas que ocurren en el servidor. No subestimes la importancia de revisar y analizar estos registros de forma regular, ya que te ayudarán a resolver problemas antes de que afecten el rendimiento y la experiencia de los usuarios en tu sitio.
Si estás profundizando tus conocimientos en el mundo WordPress y necesitas un servicio de hosting que se adapte a tus necesidades, te invitamos a conocer los planes de WordPress Hosting que DonWeb tiene para ofrecerte.