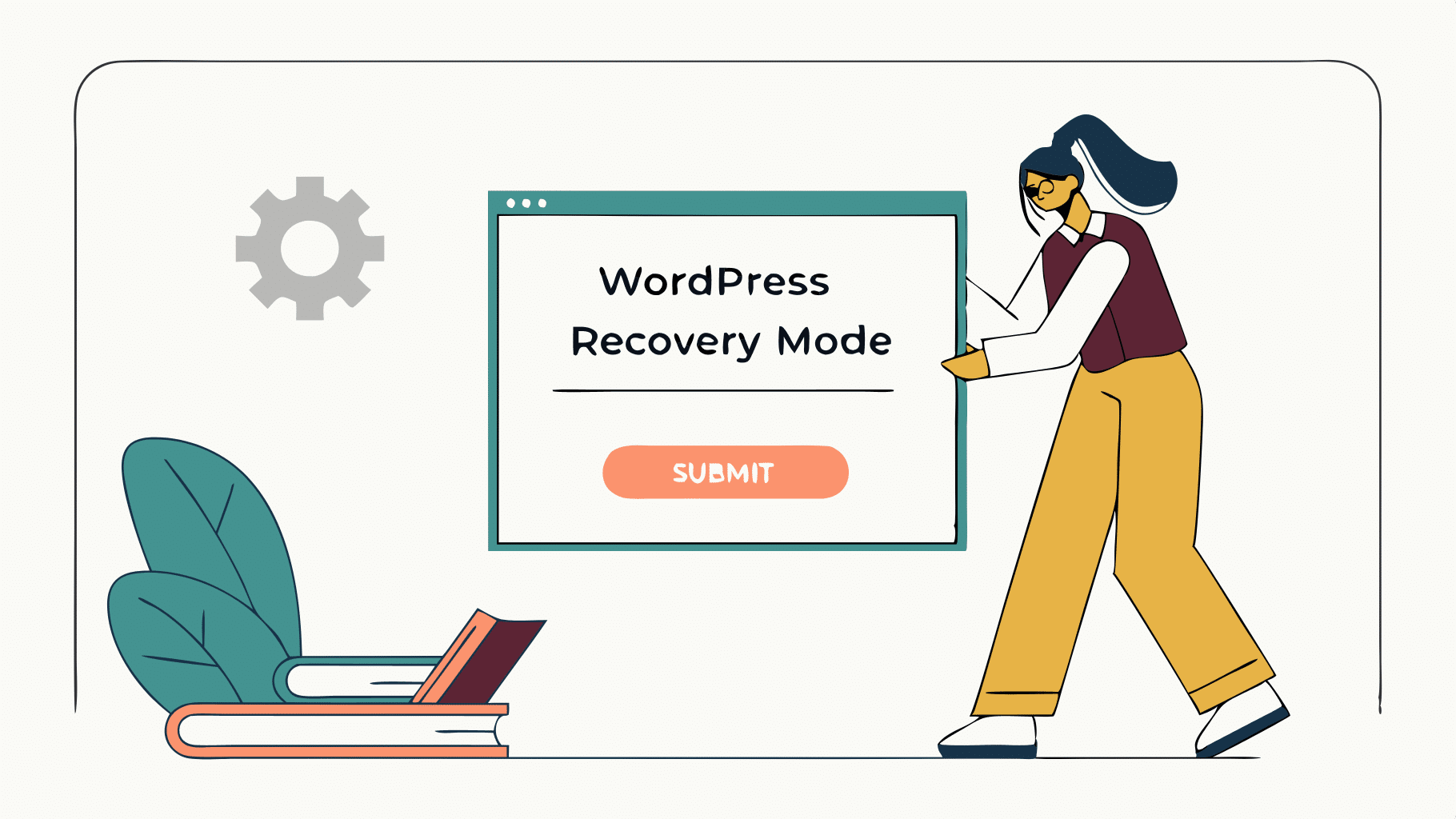WordPress es una plataforma poderosa y confiable, pero a veces pueden surgir problemas debido a actualizaciones de temas, plugins mal configurados o errores en el código personalizado. Para ayudarte a resolver estos inconvenientes sin perder acceso completo al sitio, WordPress cuenta con una función llamada modo de recuperación.
El modo recuperación en WordPress te permite acceder al backend de tu sitio incluso cuando el frontend está roto, lo que facilita identificar y solucionar errores críticos. En esta guía, te explicaremos qué es el modo de recuperación, cómo activarlo y cómo resolver problemas comunes utilizando esta funcionalidad.
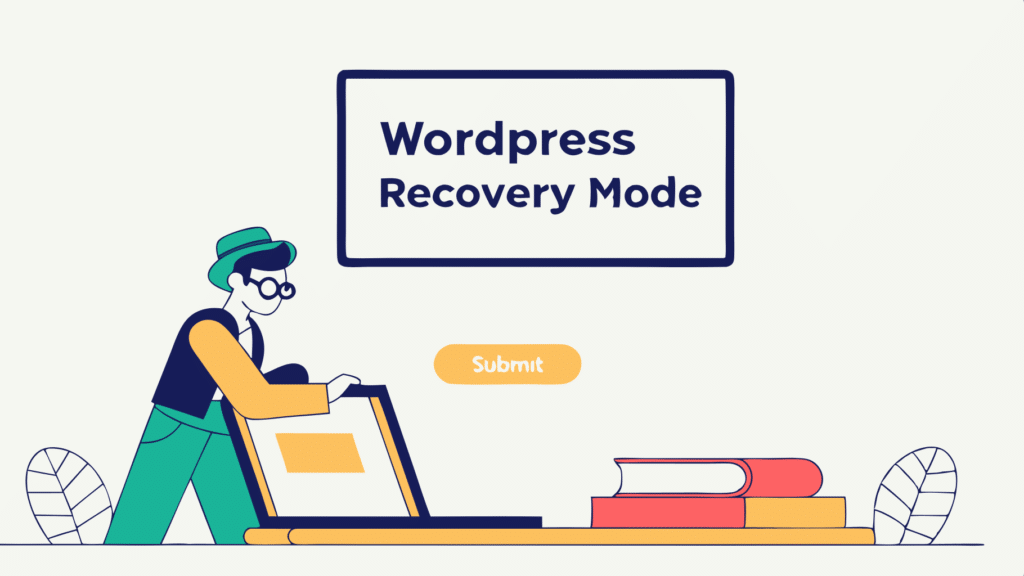
¿Qué es el modo de recuperación en WordPress?
El modo de recuperación es una característica que se introdujo en WordPress 5.2. Su objetivo es ayudarte a solucionar errores graves que, de otro modo, bloquearían el acceso a tu sitio. Cuando WordPress detecta un problema crítico, como un plugin o tema incompatible, activa este modo automáticamente y envía un correo electrónico al administrador del sitio con instrucciones para resolverlo.
¿Cuándo se activa el modo de recuperación?
- Conflictos entre plugins: Un plugin actualizado puede entrar en conflicto con otro o con el núcleo de WordPress.
- Errores en temas personalizados: Cambios en el código de un tema pueden provocar errores graves.
- Problemas en el archivo
functions.php: Este archivo controla funciones importantes del tema, y un error en él puede bloquear el sitio. - Actualizaciones fallidas: Si una actualización de un plugin, tema o el núcleo se interrumpe, podría causar problemas de compatibilidad.
Cómo acceder al modo de recuperación en WordPress:
Cuando WordPress detecta un error crítico, automáticamente envía un correo al administrador del sitio. Este correo contiene información sobre el problema y un enlace especial para entrar al modo de recuperación.
Paso 1: Revisa tu correo electrónico
- Ve a la bandeja de entrada del correo electrónico asociado a tu sitio WordPress.
- Busca un mensaje con el asunto: «Tu sitio tiene un problema técnico» o algo similar.
- Abre el correo y localiza el enlace para acceder al modo de recuperación. Importante: Si no encuentras el correo, asegúrate de que la dirección de correo en Ajustes > Generales esté correcta o revisa la carpeta de spam.
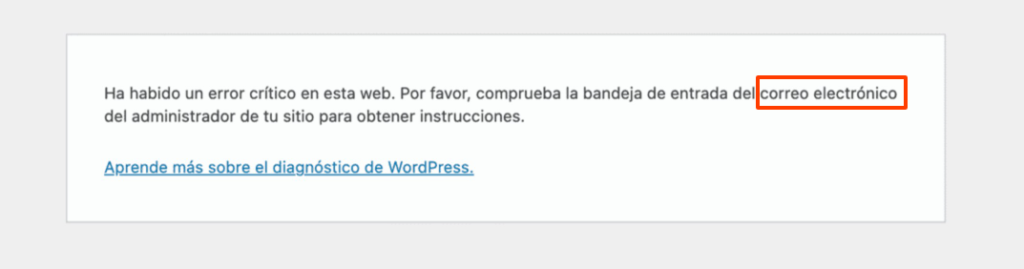
Paso 2: Inicia sesión en el modo de recuperación
- Haz clic en el enlace proporcionado en el correo.
- Ingresa tus credenciales de administrador de WordPress.
- Una vez dentro, verás un aviso indicando que estás en modo de recuperación.
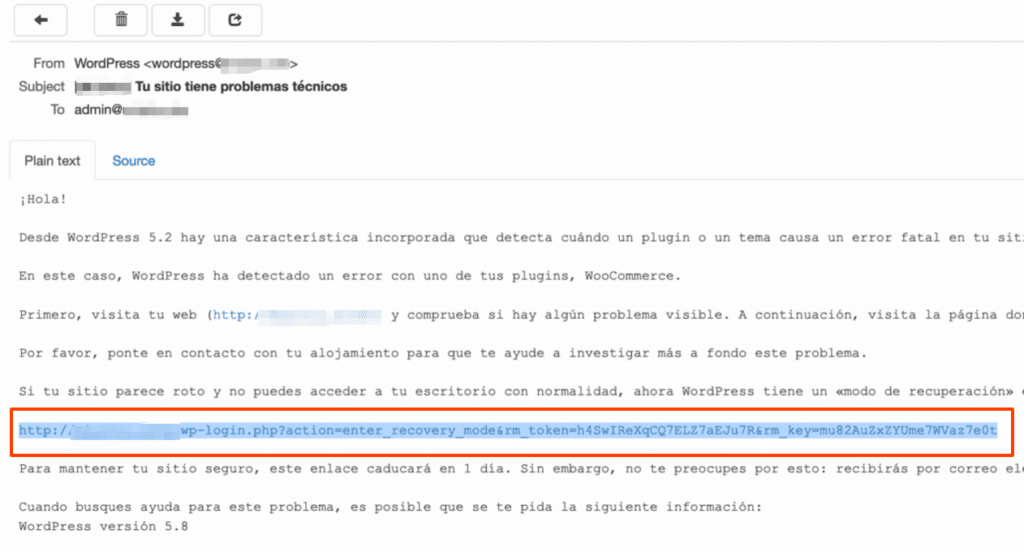
Paso 3: Identifica el error
Cuando accedes al modo de recuperación, el panel de control te muestra detalles sobre el error, como:
- El plugin o tema que causó el problema.
- El archivo o línea de código específica donde ocurrió el error.
Esta información es clave para solucionar el problema rápidamente.
Cómo solucionar problemas en el modo de recuperación:
Una vez que has identificado el error, sigue estos pasos según la causa del problema.
1. Desactiva plugins problemáticos
Si el error fue causado por un plugin, desactívalo desde el modo de recuperación.
Pasos:
- Ve a Plugins > Plugins instalados.
- Encuentra el plugin problemático señalado en el error.
- Haz clic en Desactivar.
- Revisa si tu sitio vuelve a funcionar correctamente.
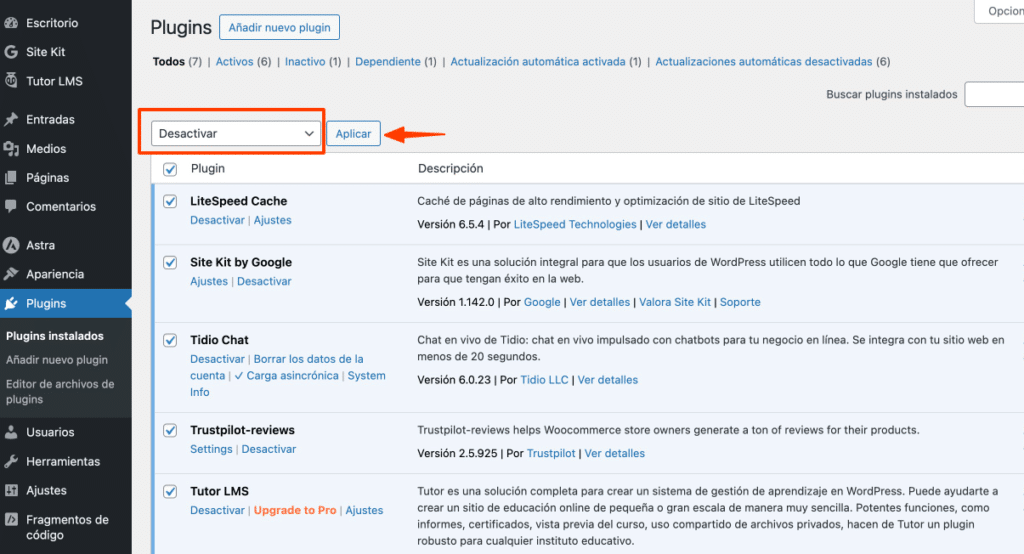
Consejo: Después de desactivar el plugin, busca actualizaciones o contacta al desarrollador para resolver el conflicto.
2. Cambia a un tema predeterminado
Si el error está relacionado con el tema que estás usando, cambia a un tema predeterminado como Twenty Twenty-Three.
Pasos:
- Ve a Apariencia > Temas.
- Activa un tema predeterminado de WordPress.
- Verifica si el sitio funciona correctamente.
Si tu tema personalizado causó el problema, revisa el archivo functions.php o solicita ayuda al desarrollador del tema.
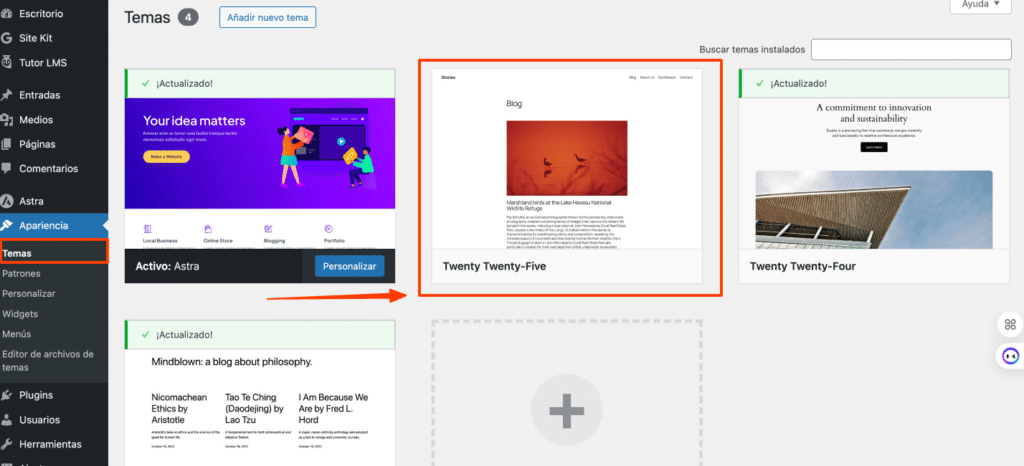
3. Restaura archivos manualmente
Si el problema persiste y no puedes identificar la causa exacta, considera restaurar archivos específicos desde una copia de seguridad o desactivarlos manualmente.
Pasos:
- Usa un cliente FTP como FileZilla para acceder a los archivos de tu sitio.
- Navega al directorio del plugin o tema problemático (por ejemplo,
wp-content/pluginsowp-content/themes). - Renombra la carpeta para desactivarla. Por ejemplo:
- Cambia
plugin-problematicoaplugin-problematico-desactivado.
- Cambia
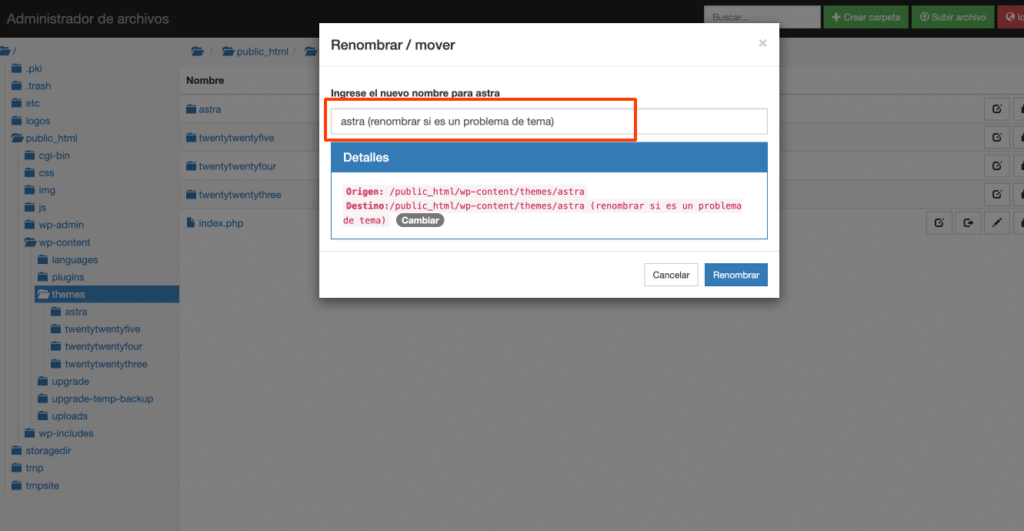
Esto desactivará el plugin o tema, permitiéndote acceder al sitio.
4. Corrige errores en el archivo functions.php
El archivo functions.php es fundamental en la configuración del tema. Un error en su código puede causar un error crítico.
Pasos:
- Accede al archivo
functions.phpusando FTP o el Administrador de Archivos de tu hosting. - Revisa el código y busca problemas como:
- Sintaxis incorrecta (faltan paréntesis o llaves).
- Funciones mal escritas.
- Corrige el error y guarda los cambios.
Si no sabes cómo arreglarlo, intenta restaurar el archivo desde una copia de seguridad.
Salir del modo recuperación en WordPress
Una vez que hayas resuelto el problema, WordPress saldrá automáticamente del modo de recuperación cuando todo esté funcionando correctamente.
Si deseas salir manualmente:
- Inicia sesión en el panel de administración.
- Cierra sesión en el modo de recuperación.
- Revisa que tu sitio esté funcionando sin problemas.
Cómo prevenir errores críticos en el futuro
Aunque el modo de recuperación es una herramienta muy útil, es mejor evitar errores graves antes de que ocurran. Aquí tienes algunos consejos para mantener tu sitio seguro y estable:
- Actualiza regularmente WordPress:
- Mantén el núcleo de WordPress, los plugins y los temas actualizados para evitar conflictos de compatibilidad.
- Realiza copias de seguridad frecuentes:
- Usa plugins como UpdraftPlus o BackupBuddy para guardar copias de seguridad completas de tu sitio.
- Prueba cambios en un entorno de staging:
- Antes de aplicar actualizaciones en tu sitio en vivo, usa un entorno de prueba para verificar que todo funcione bien.
- Descarga plugins y temas de fuentes confiables:
- Evita instalar plugins o temas de sitios no oficiales para reducir el riesgo de errores o vulnerabilidades.
- Monitorea el rendimiento de tu sitio:
- Usa herramientas como Google Search Console para identificar posibles problemas técnicos antes de que se conviertan en errores críticos.
Resumen
El modo recuperación en WordPress es una solución eficaz para diagnosticar y solucionar errores críticos sin perder el acceso a tu sitio. Con esta función, puedes desactivar plugins, cambiar temas y corregir archivos problemáticos de forma rápida y segura.
Sigue esta guía para resolver cualquier inconveniente técnico y aplica las mejores prácticas para prevenir futuros problemas.
Si estás profundizando tus conocimientos en el mundo WordPress y necesitas un servicio de hosting que se adapte a tus necesidades, te invitamos a conocer los planes de WordPress Hosting que DonWeb tiene para ofrecerte.