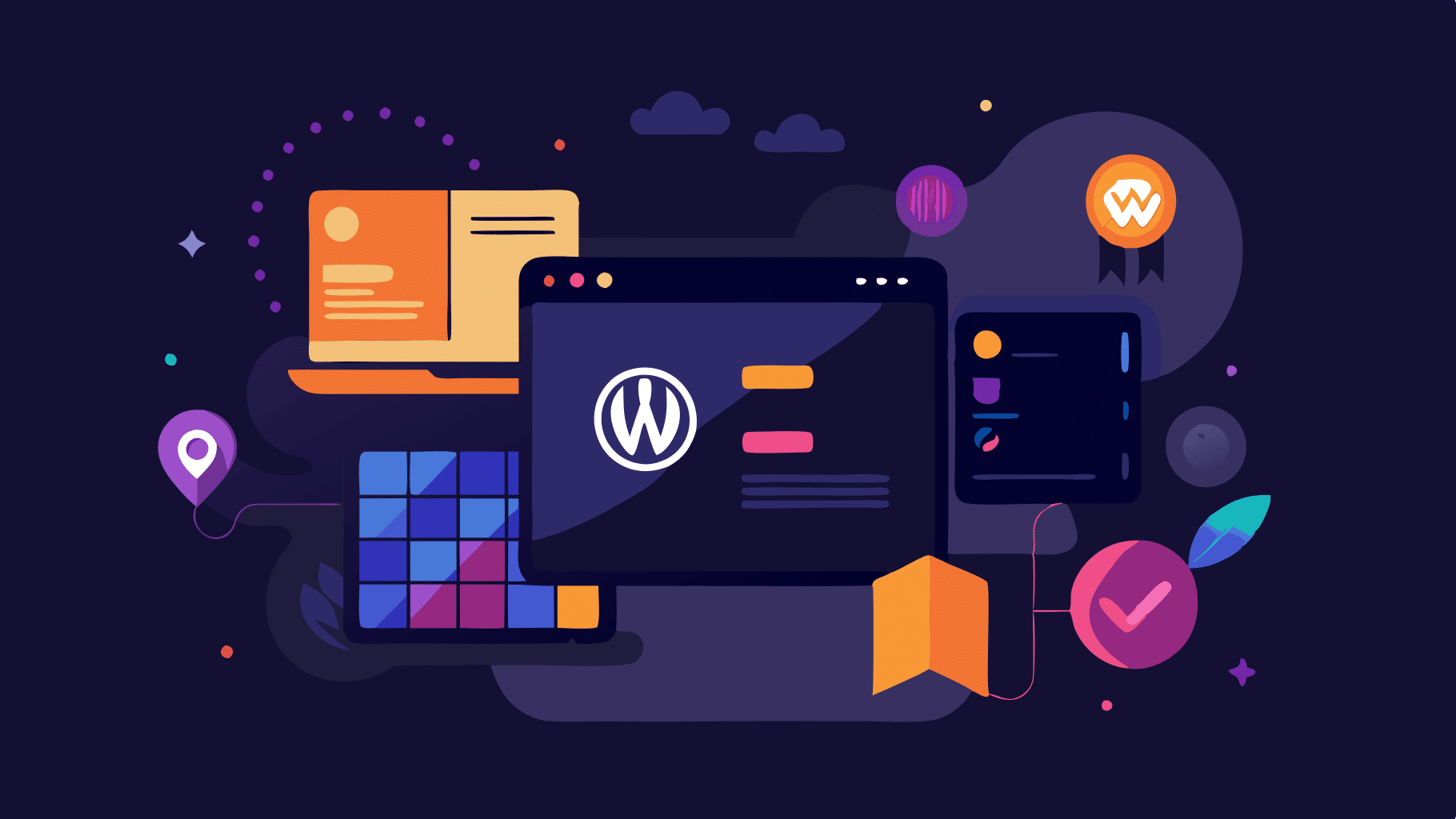El modo oscuro en WordPress ofrece varias ventajas tanto estéticas como funcionales:
- Reducción de fatiga visual: Los colores oscuros ayudan a disminuir el brillo, haciendo más cómodo el uso de la pantalla.
- Ahorro de energía: Especialmente en pantallas OLED, el modo oscuro consume menos energía que el modo claro.
- Personalización: El modo oscuro da un toque moderno al escritorio de WordPress, adaptando el diseño a tus preferencias.
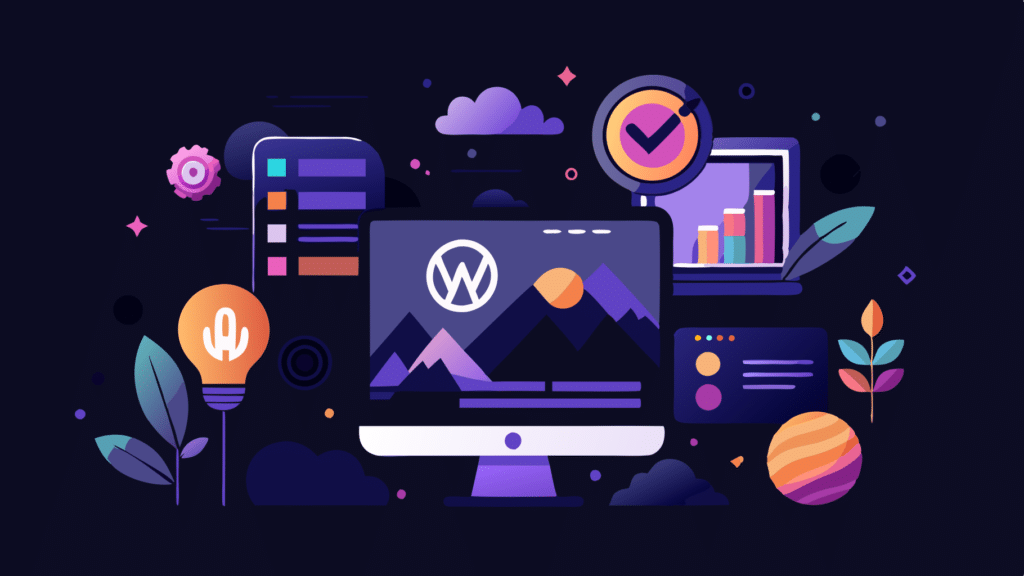
¿Cómo activar el modo oscuro en WordPress?
Para activar el modo oscuro en WordPress sin modificar el código, utilizaremos plugins diseñados específicamente para este propósito. En este caso, revisaremos uno de los plugins más populares y gratuitos que permite agregar el modo oscuro de manera sencilla.
Paso 1: Instalar y activar el plugin WP Dark Mode
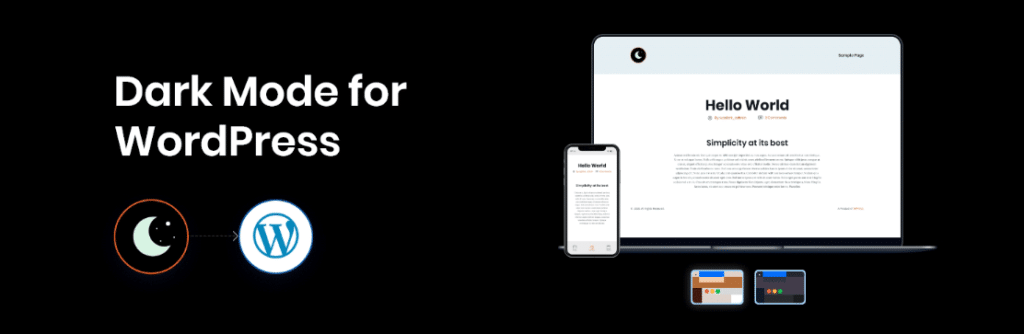
Accede a tu escritorio de WordPress:
- Ve a Plugins > Añadir nuevo en el menú del administrador.
Busca WP Dark Mode:
- En el cuadro de búsqueda, escribe “WP Dark Mode”.
Instala y activa el plugin:
- Haz clic en Instalar ahora junto al plugin WP Dark Mode y, luego, en Activar.
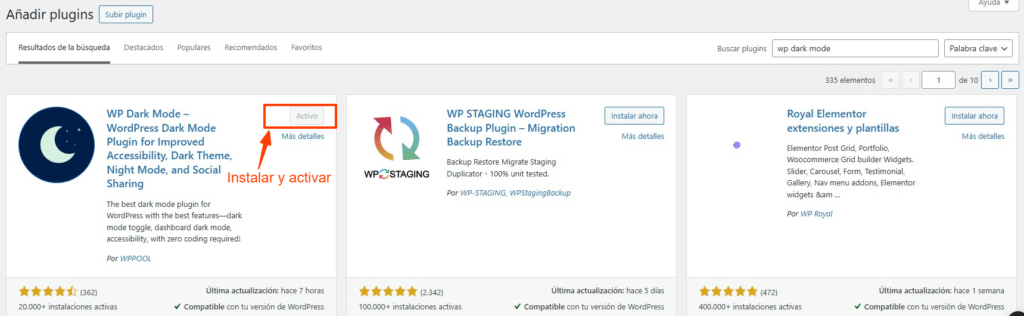
Este plugin gratuito permite habilitar el modo oscuro en el escritorio administrativo de WordPress y tiene configuraciones adicionales para adaptarse a tus necesidades.
Paso 2: Configurar WP Dark Mode para habilitar el modo oscuro
Una vez que has activado el plugin WP Dark Mode, puedes ajustar algunas configuraciones adicionales para personalizar cómo se mostrará el modo oscuro en el escritorio de WordPress.
Accede a las configuraciones del plugin:
- Dirígete a WP Dark Mode en el menú de administración.
Habilitar el modo oscuro automático:
- En las opciones generales, activa la opción Enable Frontend Darkmode para que el modo oscuro se aplique tanto al escritorio como al sitio web, si lo deseas.
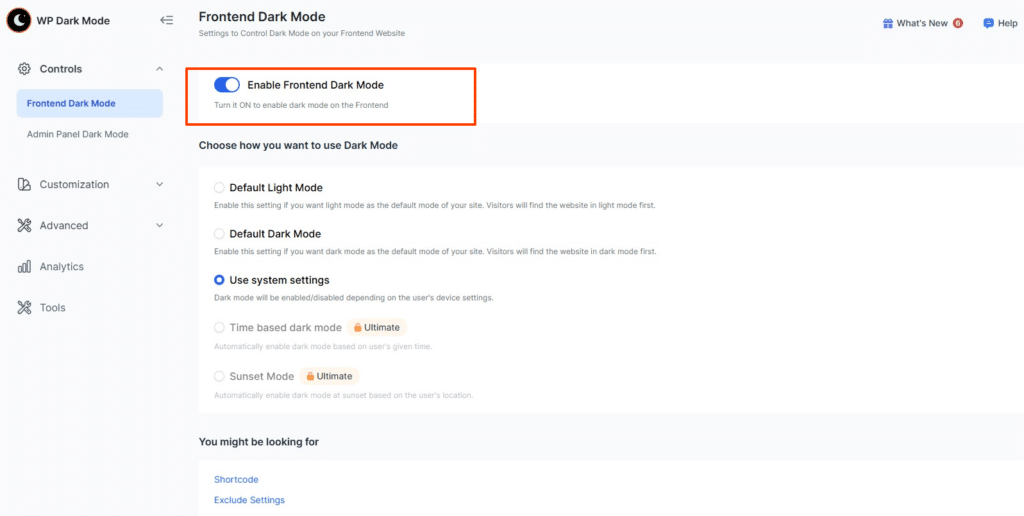
Activar el modo oscuro en el backend:
- Busca la opción Enable Admin Dashboard Dark Mode y actívala. Esto hará que el panel de administración de WordPress muestre el modo oscuro cuando inicies sesión.
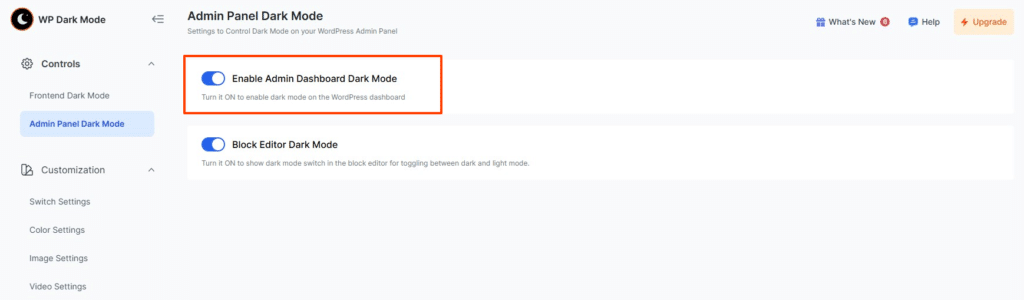
Activar el modo automático:
- El plugin permite ajustar el modo oscuro para que se active automáticamente de acuerdo con la configuración del sistema del usuario. Esto significa que si tienes el modo oscuro en tu sistema operativo, WordPress lo detectará y lo aplicará automáticamente.
Personalización del modo oscuro en WordPress
WP Dark Mode ofrece algunas opciones de personalización que te permiten ajustar la apariencia del modo oscuro en WordPress de acuerdo con tus preferencias.
Seleccionar estilo de modo oscuro:
- En las configuraciones, podrás elegir entre varios estilos prediseñados de modo oscuro para el panel de administración.
Ajustar colores personalizados:
- Si quieres un control más avanzado, el plugin permite personalizar los colores de fondo y de texto. Esto es útil para darle un toque único al modo oscuro de tu escritorio.
Activar el botón de modo oscuro:
- WP Dark Mode permite agregar un botón que los usuarios pueden utilizar para alternar entre los modos claro y oscuro. Puedes activarlo en Floating Switch Settings y colocarlo en una ubicación visible.
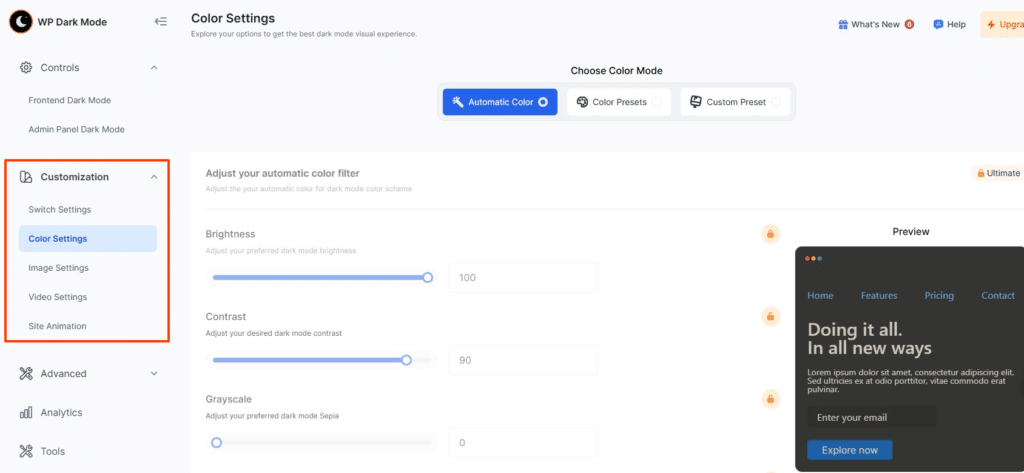
Paso 3: Comprobar el modo oscuro en el escritorio de administración
Una vez configurado el plugin, es hora de revisar cómo se ve el modo oscuro en el escritorio de administración.
Inicia sesión en el escritorio de WordPress:
- El modo oscuro debería activarse de acuerdo con las configuraciones aplicadas en el plugin.
Verifica la funcionalidad del botón:
- Si has habilitado el botón de cambio de modo, puedes probarlo para alternar entre los modos claro y oscuro en cualquier momento.
Con estos pasos, tu escritorio de WordPress tendrá el modo oscuro activado, y podrás disfrutar de una experiencia visual más cómoda y moderna.
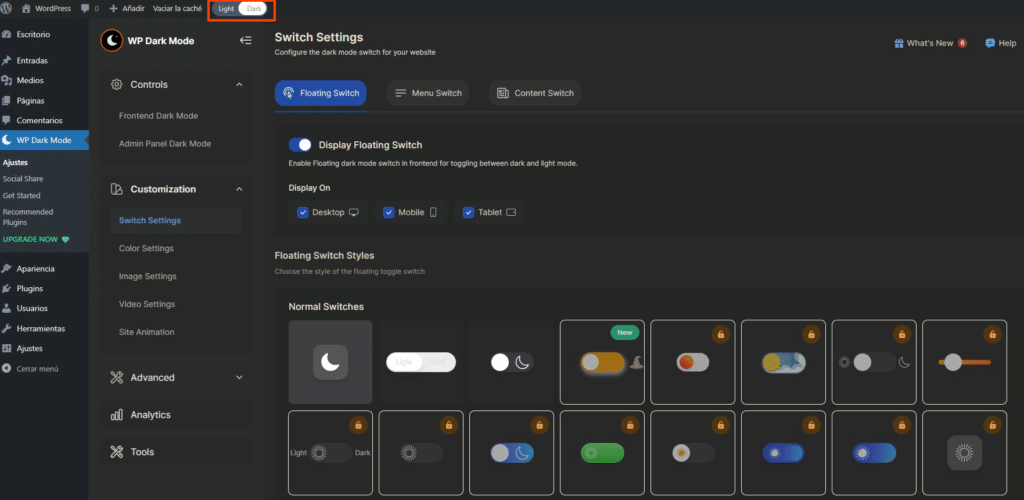
Opciones adicionales para el modo oscuro en WordPress
Existen otros plugins gratuitos y de pago que permiten añadir el modo oscuro a WordPress, con funciones y características adicionales para personalizar aún más el escritorio de administración:
- Este plugin es simple y fácil de usar, permitiendo habilitar el modo oscuro en el panel de administración sin configuraciones complicadas.
- Ideal para usuarios que prefieren una solución sencilla y sin configuraciones adicionales.
- Ofrece opciones avanzadas de personalización, como ajuste de contrastes y colores de enlaces.
- Es una excelente alternativa para usuarios que necesitan una configuración detallada del modo oscuro.
Desactivar el modo oscuro
Si en algún momento decides desactivar el modo oscuro, puedes hacerlo de forma sencilla.
Desactivar desde el plugin:
- Ve a WP Dark Mode en el menú y desactiva las opciones Enable Backend Dark Mode y Enable Frontend Darkmode.
Desactivar el plugin:
- Otra opción es desactivar el plugin en Plugins > Plugins instalados. Busca WP Dark Mode y haz clic en Desactivar. Esto eliminará todos los cambios de modo oscuro y volverá a mostrar el escritorio de administración en modo claro.
Consejos adicionales para mejorar la experiencia en WordPress
- Ajuste de brillo y contraste: Además del modo oscuro, considera ajustar la configuración de brillo y contraste en tu monitor para reducir la fatiga visual.
- Prueba en varios dispositivos: El modo oscuro puede verse diferente según el dispositivo. Verifica la apariencia en varios equipos para asegurarte de que se adapta bien a cada uno.
- Mantén el plugin actualizado: Los plugins de modo oscuro reciben mejoras y actualizaciones para optimizar el rendimiento y corregir errores. Mantén WP Dark Mode y otros plugins siempre actualizados.
Resumen
Activar el modo oscuro en WordPress es una forma excelente de hacer que el panel de administración sea más cómodo de usar en ambientes con poca luz, además de añadir un toque moderno a tu sitio. Con el plugin WP Dark Mode y sus opciones de personalización, puedes ajustar el modo oscuro de manera rápida y sencilla, con la flexibilidad de habilitarlo para el escritorio o para todo el sitio.
Esta guía cubre todos los pasos necesarios para instalar, configurar y personalizar el modo oscuro en WordPress, proporcionando una experiencia de usuario mejorada para quienes prefieren trabajar en un entorno oscuro.
Si estás profundizando tus conocimientos en el mundo WordPress y necesitas un servicio de hosting que se adapte a tus necesidades, te invitamos a conocer los planes de WordPress Hosting que DonWeb tiene para ofrecerte.