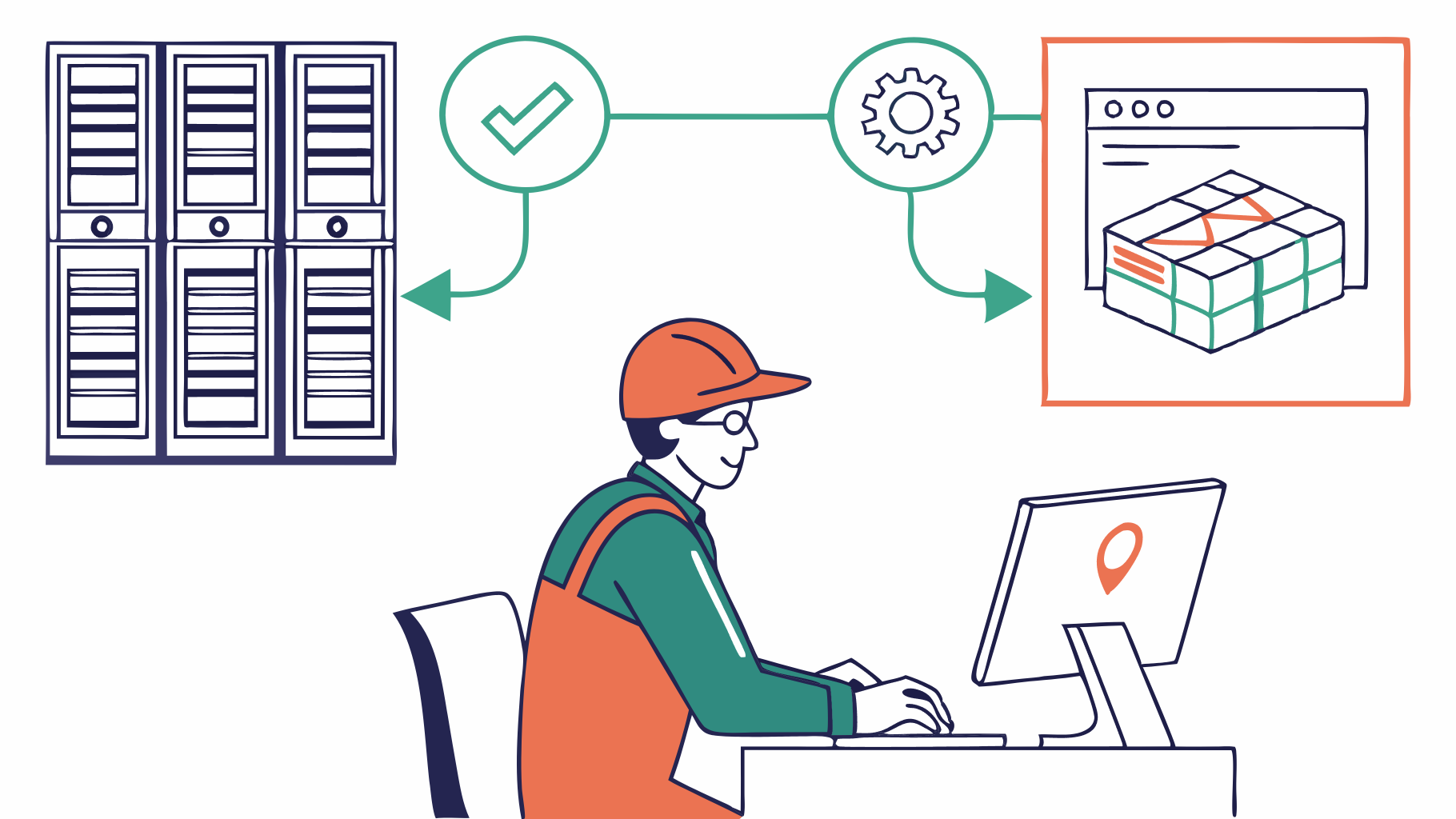Migrar WordPress manualmente puede ser un proceso desafiante pero sumamente útil, especialmente si deseas un control completo durante el cambio de servidor o sitio. A continuación, te explicamos paso a paso cómo realizar una migración manual utilizando FTP y phpMyAdmin.
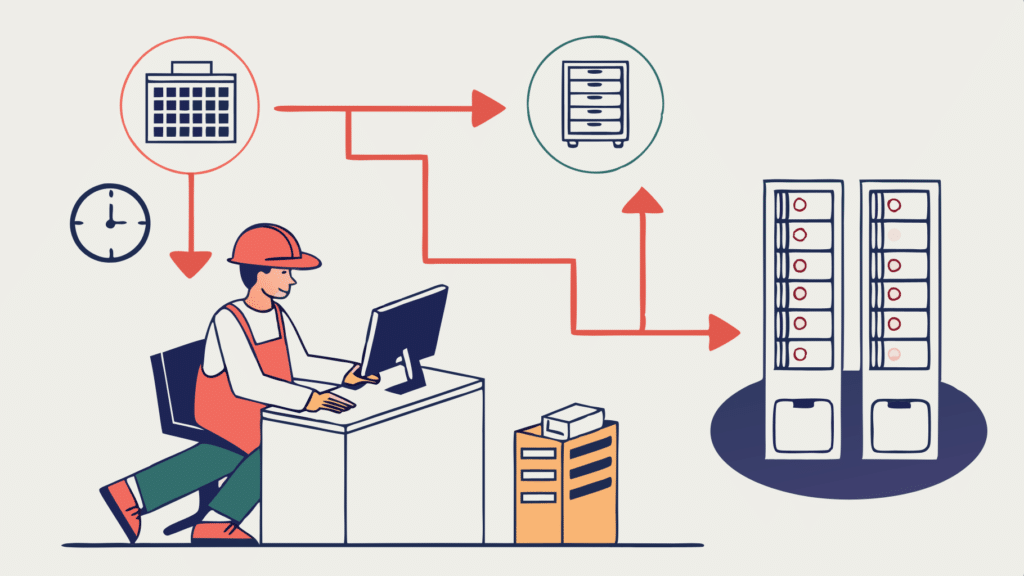
¿Por qué migrar WordPress manualmente?
Aunque existen plugins de migración automática, migrar WordPress manualmente te permite verificar cada paso y asegurarte de que los archivos y la base de datos se transfieren sin errores. Además, es útil si prefieres no depender de plugins o si quieres entender mejor cómo funcionan los archivos y la estructura de tu sitio.
Herramientas necesarias para la migrar WordPress manualmente
Antes de comenzar, asegúrate de tener acceso a las siguientes herramientas:
- FTP: Para transferir archivos entre tu servidor de origen y el nuevo servidor.
- phpMyAdmin: Para gestionar y exportar/importar la base de datos.
- Acceso al hosting: Asegúrate de contar con el acceso a tu panel de hosting, desde donde podrás gestionar las bases de datos y archivos.
Video Tutorial:
Paso 1: Exporta los archivos de tu sitio mediante FTP
- Conéctate a tu servidor: Usa un cliente FTP, como FileZilla, para conectarte a tu servidor de origen.
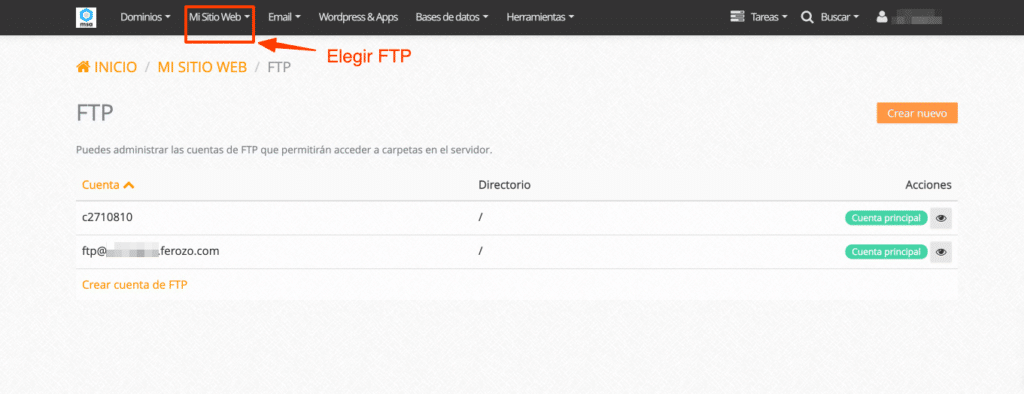
- Navega hasta la carpeta de WordPress: Una vez conectado, busca la carpeta de instalación de WordPress (usualmente está en la carpeta
public_htmlowww). - Descarga los archivos: Selecciona todos los archivos de WordPress (incluyendo carpetas como
wp-content,wp-adminywp-includes) y descárgalos a una carpeta local en tu computadora. Este proceso puede tardar varios minutos, dependiendo del tamaño de tu sitio.
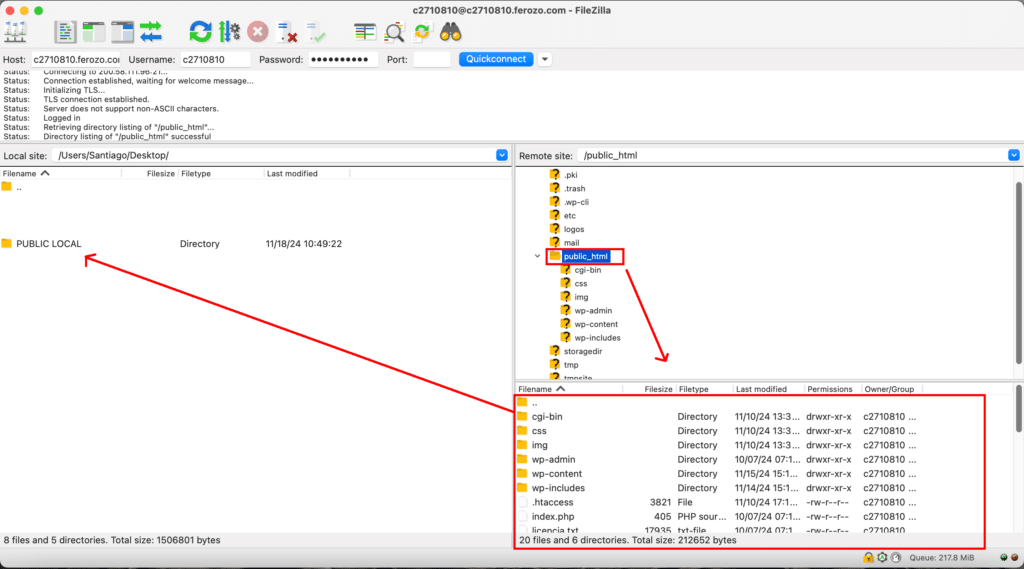
Consejo: Asegúrate de descargar todos los archivos, ya que el contenido de tu sitio y configuraciones se encuentran aquí.
Paso 2: Exporta la base de datos de WordPress con phpMyAdmin
- Accede a phpMyAdmin: Ingresa a tu panel de hosting y abre phpMyAdmin.
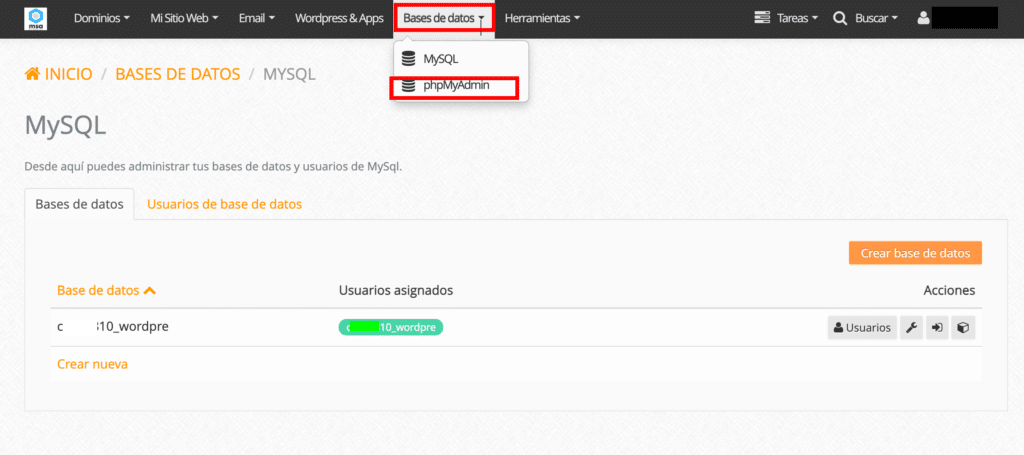
- Selecciona la base de datos de tu sitio: Busca la base de datos asociada a tu sitio WordPress. Si no estás seguro de cuál es, revisa el archivo
wp-config.phpque descargaste en el paso anterior; allí encontrarás el nombre de la base de datos. - Exporta la base de datos: En phpMyAdmin, selecciona la base de datos y haz clic en Exportar. Opta por el método de exportación rápida y el formato SQL, y luego guarda el archivo SQL en tu computadora.
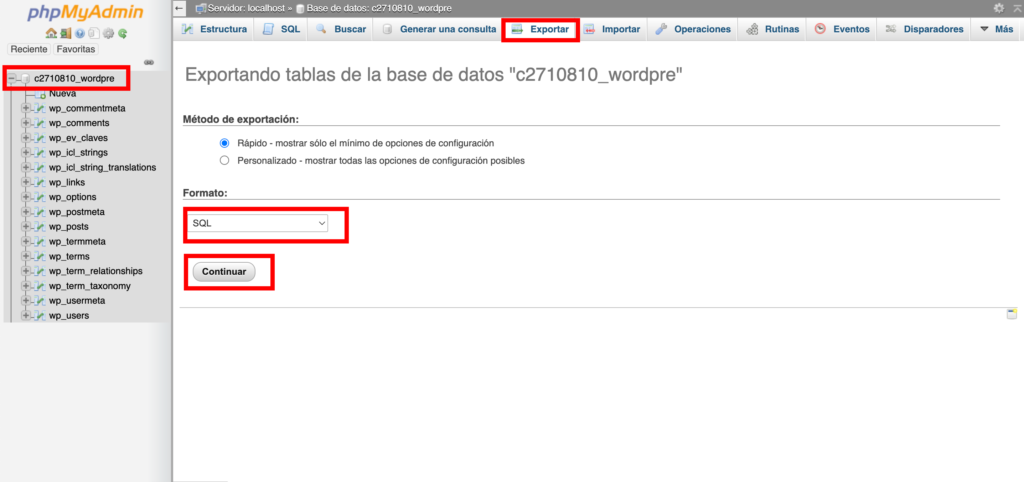
Importante: La base de datos contiene todo el contenido de tu sitio, incluidas las publicaciones, usuarios y configuraciones específicas. Asegúrate de realizar este paso con cuidado.
Paso 3: Subir los archivos al nuevo servidor con FTP
- Conéctate al nuevo servidor: Usa el cliente FTP para conectarte al nuevo servidor donde migrarás WordPress.
- Sube los archivos de WordPress: En el nuevo servidor, navega hasta la carpeta de destino (por ejemplo,
public_html) y sube todos los archivos de WordPress que descargaste anteriormente. Nuevamente, este proceso puede tardar unos minutos.
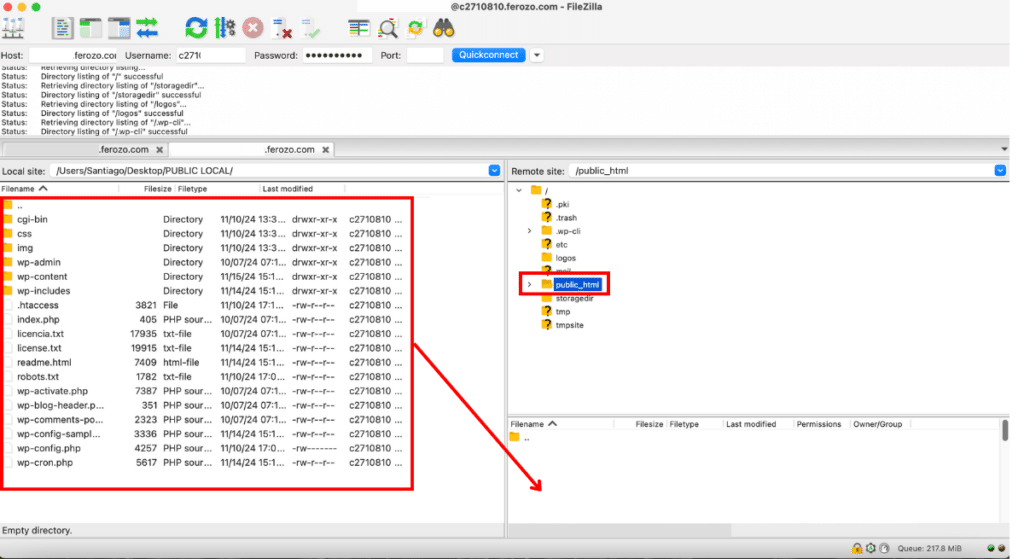
Nota: Si tu nuevo servidor ya tiene algún archivo predeterminado, asegúrate de eliminarlos para evitar conflictos con los archivos de WordPress.
Paso 4: Crea una nueva base de datos en el servidor de destino
- Accede a tu panel de hosting en DonWeb: Desde el panel de Ferozo en DonWeb, dirígete a la sección de bases de datos.
- Crea una nueva base de datos: Añade un nombre para la base de datos, un usuario y una contraseña. Anota estos datos, ya que los necesitarás para configurar tu sitio en el siguiente paso.
- Asigna privilegios al usuario: Asegúrate de que el usuario de la base de datos tenga todos los permisos necesarios para gestionar la base de datos.
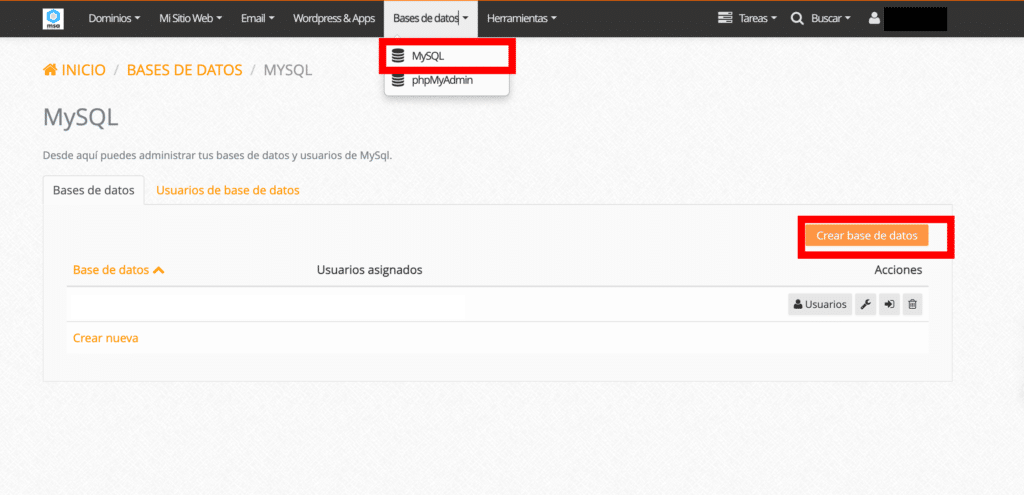
Paso 5: Importa la base de datos en el nuevo servidor
- Accede a phpMyAdmin en el nuevo servidor: Ve a phpMyAdmin desde tu nuevo hosting.
- Selecciona la base de datos: Elige la base de datos que acabas de crear.
- Importa el archivo SQL: Haz clic en la pestaña Importar, selecciona el archivo SQL que exportaste en el Paso 2 y haz clic en Continuar. La importación puede tomar unos minutos.
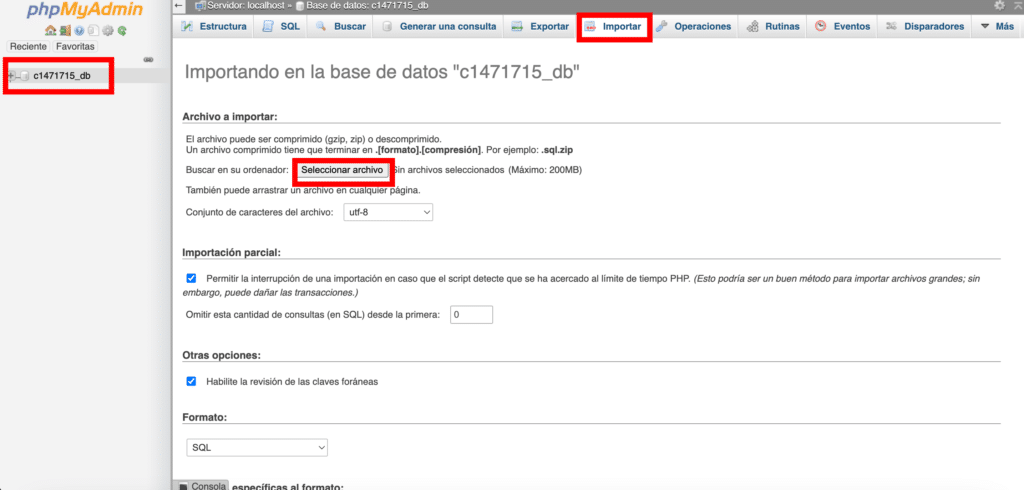
Consejo: Verifica que la importación se complete sin errores; cualquier error aquí podría provocar problemas de funcionamiento en tu sitio.
Paso 6: Configura el archivo wp-config.php
- Accede al archivo wp-config.php: En la carpeta de WordPress que subiste al nuevo servidor, localiza el archivo
wp-config.php. - Actualiza las credenciales de la base de datos:
- Reemplaza el nombre de la base de datos en
DB_NAMEcon el nombre de la base de datos que creaste en el nuevo servidor. - Cambia el valor de
DB_USERyDB_PASSWORDpor el usuario y la contraseña de la nueva base de datos. - Asegúrate de actualizar también
DB_HOSTsi es diferente en el nuevo servidor (en DonWeb suele serlocalhost).
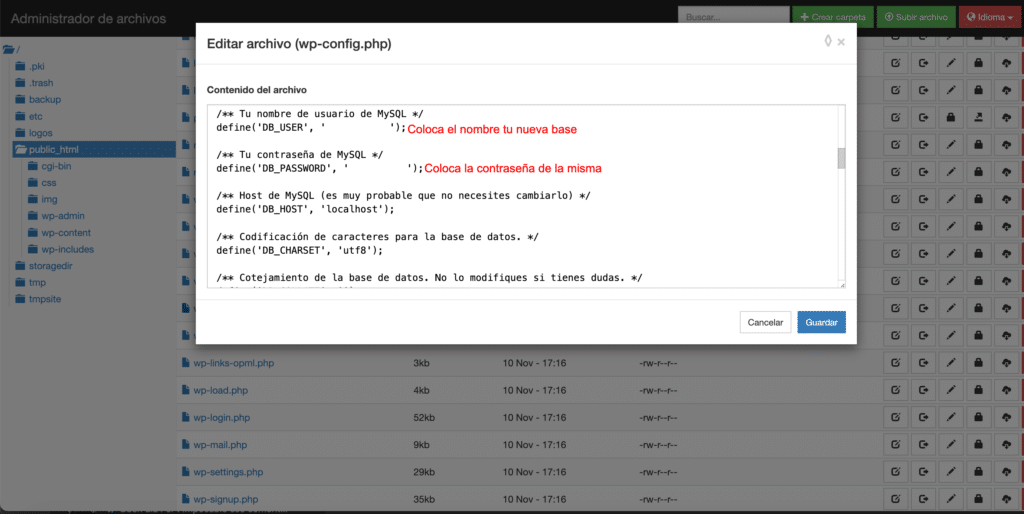
- Guarda los cambios: Una vez actualizados los datos, guarda el archivo y asegúrate de que esté en el servidor.
Paso 7: Actualiza los enlaces permanentes y ajustes de URL
Es posible que el sitio tenga configuraciones de URL antiguas, lo que puede llevar a errores al cargar.
- Accede a la base de datos en phpMyAdmin: Dirígete a la tabla
wp_optionsen la base de datos de WordPress. - Actualiza las URL del sitio:
- Localiza los campos
siteurlyhome, y actualiza estos valores con la nueva URL de tu sitio. - Por ejemplo, si antes tu URL era
http://tu-sitio-antiguo.comy ahora eshttp://tu-nuevo-sitio.com, cambia ambos valores a la nueva URL.
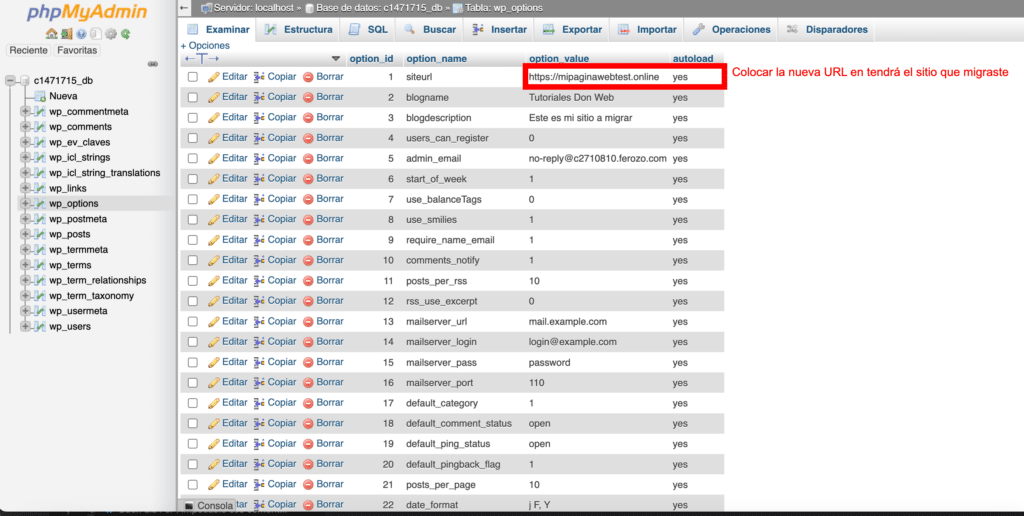
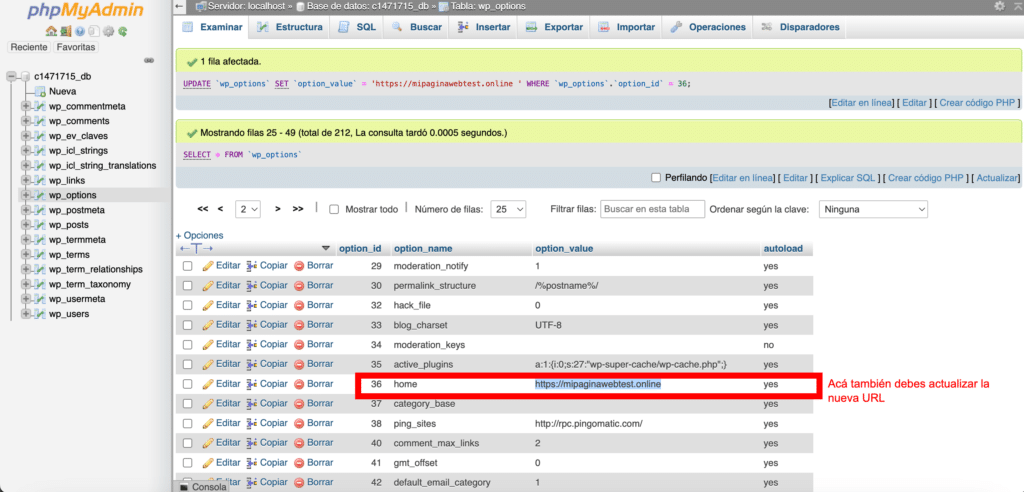
Consejo: Recuerda verificar que las URLs actualizadas sean correctas para evitar problemas de navegación.
Paso 8: Prueba tu sitio y soluciona problemas
- Accede a tu sitio en el nuevo servidor: Ingresa a la URL de tu nuevo sitio y verifica que todo funcione correctamente.
- Verifica enlaces y contenido: Navega por diferentes secciones para asegurarte de que los enlaces, imágenes y archivos multimedia se muestren correctamente.
- Accede al panel de WordPress: Inicia sesión en el panel de administración y revisa los ajustes de enlaces permanentes (Ajustes > Enlaces Permanentes). Guarda los cambios sin modificar nada para que WordPress actualice la estructura de enlaces de manera adecuada.
Paso 9: Realiza ajustes finales y verifica el SEO
- Ajustes en el archivo
.htaccess: Si tienes configuraciones personalizadas en.htaccess, verifica que el archivo esté en el servidor y que los permisos sean correctos. - Revisa el SEO: Si tienes un plugin de SEO, asegúrate de actualizar los ajustes de URL y reindexa tu sitio si es necesario.
- Actualiza el sitemap: Si usas un plugin como Yoast SEO, genera un nuevo sitemap y envíalo a Google Search Console.
Resumen
Migrar WordPress manualmente puede parecer complicado, pero siguiendo estos pasos puedes mover tu sitio sin necesidad de plugins o herramientas automáticas. Esto te da un control total sobre el proceso y asegura una transferencia más precisa. Ahora puedes disfrutar de tu sitio en su nuevo servidor con la tranquilidad de que todo ha sido migrado correctamente.
Esta guía para migrar WordPress manualmente te permitirá tener éxito en el proceso, dándote independencia en futuras migraciones y ayudándote a entender mejor la estructura de WordPress.
Si estás profundizando tus conocimientos en el mundo WordPress y necesitas un servicio de hosting que se adapte a tus necesidades, te invitamos a conocer los planes de WordPress Hosting que DonWeb tiene para ofrecerte.