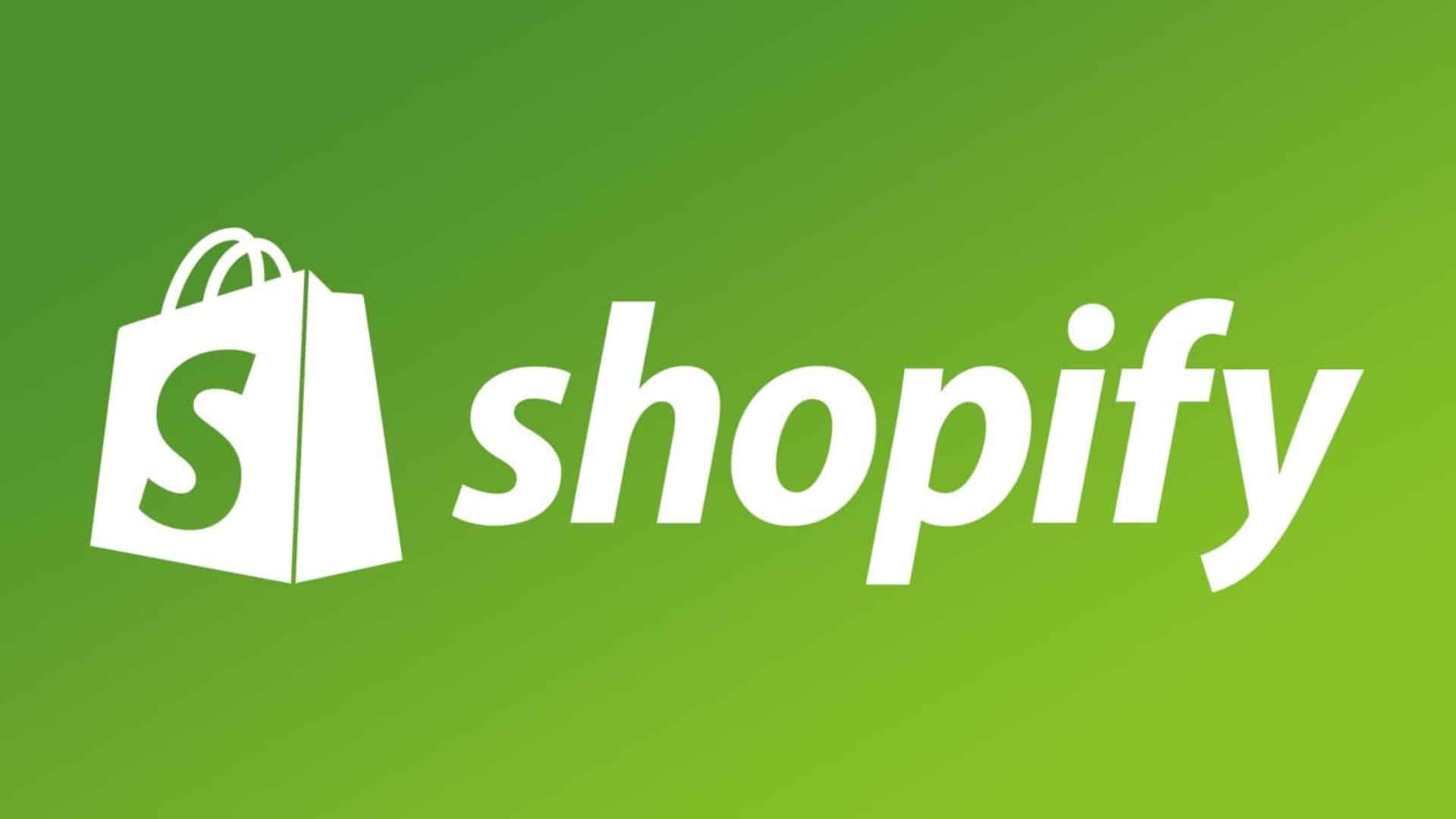Shopify es una excelente plataforma para establecer tu primera tienda en línea. Sin embargo, es probable que empieces a notar las limitaciones de esta plataforma alojada a medida que crece tu tienda. Migrar de Shopify a WooCommerce es más sencillo de lo que crees si piensas que tu sitio se ha quedado pequeño.
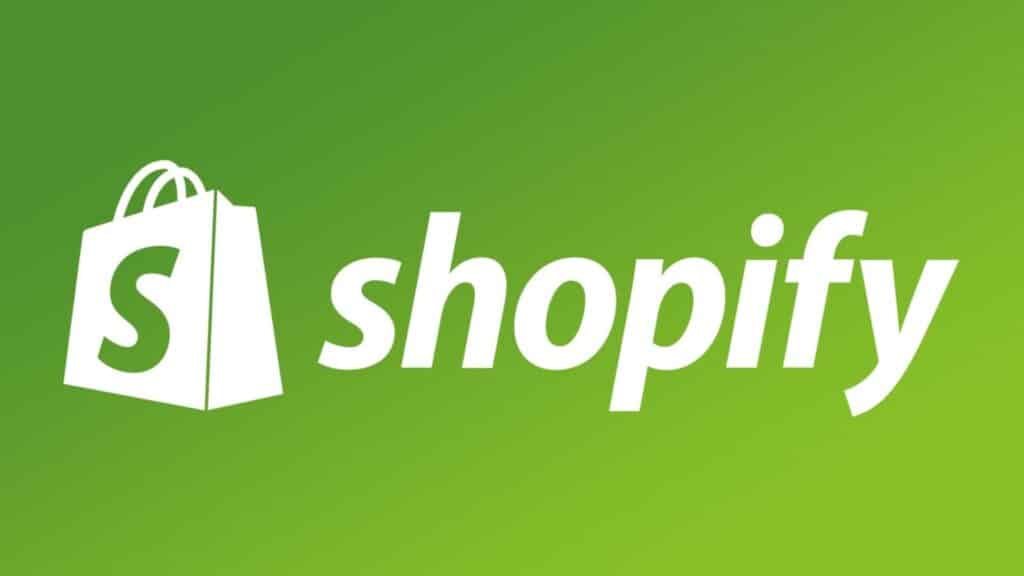
Cuando usas WooCommerce, puedes tener el control total sobre tu tienda. Puedes ajustar todo, incluidos los impuestos y los métodos de envío personalizados. Además, puedes publicar cientos o miles de artículos sin costo alguno.
Todo lo que necesitas saber para migrar de Shopify a WooCommerce se discutirá en esta guía. Te ayudaremos a preparar tu tienda y te guiaremos paso a paso. ¡Comencemos a trabajar!
¿Por qué deberías migrar de Shopify a WooCommerce?
La razón principal para cambiar de Shopify a WooCommerce es que este último es un software de código abierto. Te permite crear un sitio web personalizado con WordPress en cualquier plataforma de alojamiento que elijas. A diferencia de Shopify, WooCommerce no cobra ninguna tarifa por desbloquear las funciones. No pagarás ninguna tarifa de tramitación para vender productos.
Si utiliza WordPress y WooCommerce en conjunto, aún debes pagar por el alojamiento. Sin embargo, no estás limitado a una plataforma en particular. Como resultado, puede seleccionar cualquier alojamiento que se adapte a tus necesidades generales.
Consideraciones antes de cambiar de Shopify a WooCommerce
La migración de un sitio web de una plataforma a otra implica tener en cuenta una serie de factores. Por ejemplo, deberás considerar el alojamiento, la copia de seguridad de tus datos y otras consideraciones. Repasaremos cada uno de esos factores por separado.
Buscar un alojamiento web que funcione con WordPress
Es probable que quieras encontrar un proveedor de alojamiento web que se adapte al sistema de gestión de contenidos (CMS) si ya te has comprometido a usar WordPress y WooCommerce. Debido a la popularidad de la plataforma, encontrarás una gran cantidad de opciones de alojamiento para usuarios de WordPress.
Es nuestra recomendación que investigues antes de seleccionar un proveedor de alojamiento para tu tienda. Si optas por un alojamiento web confiable, seguirás teniendo acceso a todas las características de WordPress y WooCommerce.
Hacer una copia de seguridad de su tienda Shopify
Es una buena idea hacer una copia de seguridad de todos tus datos de antemano siempre que hagas cambios significativos en tu tienda en línea. Shopify no tiene una función de copia de seguridad, lo que es un problema con su uso.
Será útil exportar los datos de los productos de Shopify en formato CSV durante el proceso de migración. Sin embargo, las funciones integradas de la plataforma no te permiten hacer una copia de seguridad del resto de los detalles y el diseño de tu tienda.
Debes visitar la Shopify App Store si deseas acceder a una función de copia de seguridad real. Las herramientas como Rewind Backups agregan funciones de copia de seguridad básicas a Shopify:
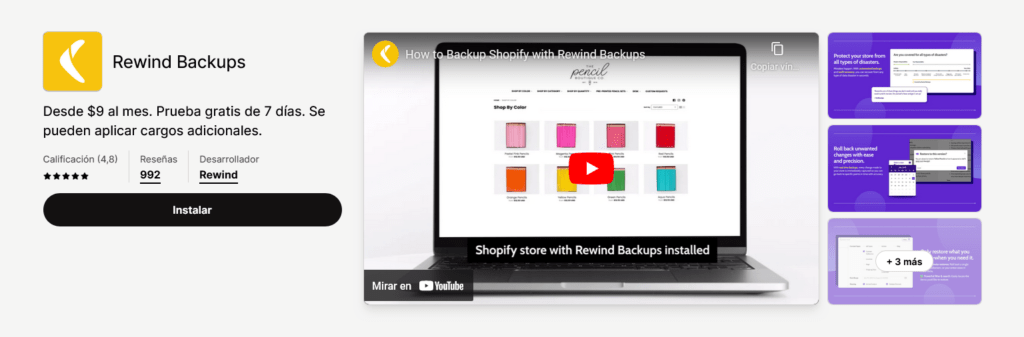
Es importante tener en cuenta que, incluso con aplicaciones como Rewind Backups, es posible que no puedas crear copias completas de tu tienda de Shopify. Las aplicaciones de copia de seguridad de Shopify tampoco pueden usarse para migrar tu tienda.
La transición de Shopify a WooCommerce es teóricamente segura para tu tienda actual. Aunque no perderás ninguna información de tu tienda, es útil hacer una copia de seguridad de todos los datos de tu sitio en caso de problemas.
Cómo migrar tus productos de Shopify a WooCommerce en 8 pasos
Ahora que ya tienes un alojamiento web, es hora de comenzar a migrar tu tienda de Shopify a WooCommerce. El proceso implica migrar todos los productos de tu tienda y rediseñarlos en WooCommerce. Sin embargo, primero debemos configurar WordPress.
Paso 1: Establecer WordPress
WordPress ofrece una variedad de métodos de instalación que varían según el tipo de alojamiento web que utilices. Por ejemplo, cuando crea un nuevo sitio web, los alojamientos de WordPress gestionados suelen configurar automáticamente el sistema de gestión de contenidos (CMS):
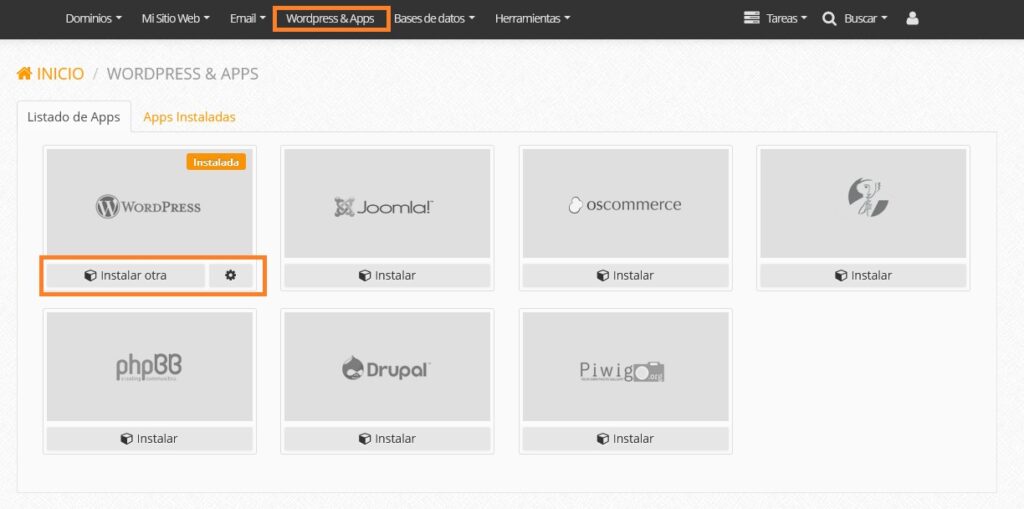
Si tu proveedor de alojamiento web no proporciona la instalación automática de WordPress, sugerimos que consultes tu panel de control. Puedes tener acceso a un instalador de software como Softaculous, que te ayudará a configurar WordPress en minutos.
Además, es más fácil de lo que parece descargar y configurar WordPress manualmente. El programa se puede descargar en WordPress.org. Además, incluye un conocido instalador de «cinco minutos» que te ayudará en todo el proceso después de subir los archivos a tu servidor.
Paso 2: Configure WooCommerce
Después de instalar WordPress, podrás acceder al panel de control. Desde este punto, tienes total control sobre la configuración, el diseño y el contenido de tu sitio web:
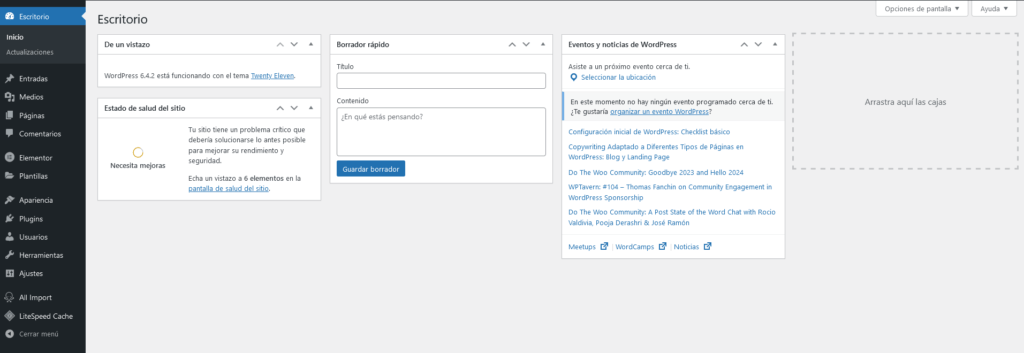
Primero debes instalar WooCommerce si deseas establecer una tienda online. Para lograrlo, ve a Plugins > Añadir nuevo y escribe «WooCommerce» en la barra de búsqueda en la parte superior de la pantalla.
WooCommerce debería aparecer entre los primeros resultados:
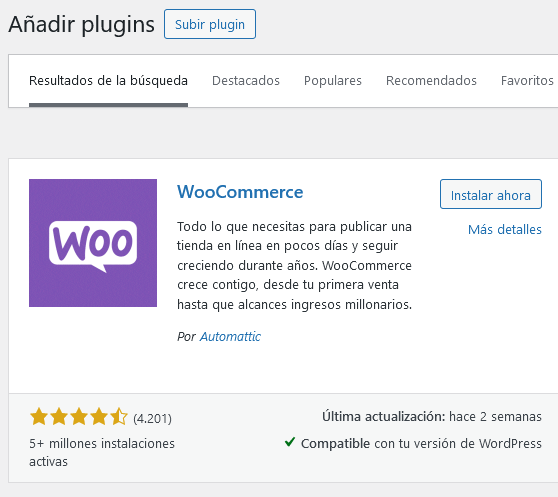
Junto a la opción WooCommerce, haz clic en el botón «Instalar ahora». Espera a que WordPress descargue e instale el plugin.
Este proceso se llevará a cabo en segundo plano, por lo que debes permanecer en la página hasta que aparezca el botón Activar asociado con WooCommerce. Cuando aparezca, haga clic en él:
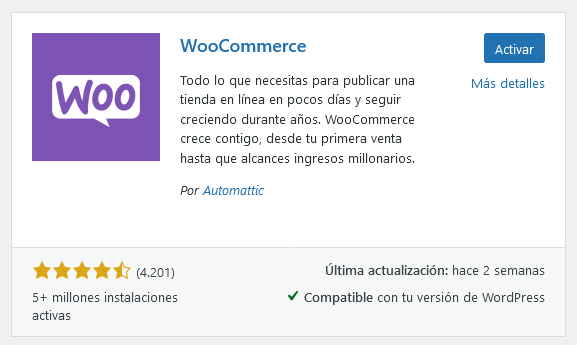
¡Ya está! WooCommerce ya está configurado y listo para usar. Esto significa que puedes comenzar a publicar y comercializar productos. Sin embargo, vamos a trasladar tu catálogo a WooCommerce porque ya tienes toda la lista de productos en Shopify.
Paso 3: Exportar tu productos de Shopify
Como se mencionó anteriormente, Shopify te permite exportar todo su catálogo de productos en un formato CSV. Los títulos, slugs, etiquetas, variantes y precios de los productos que migras se encuentran en este archivo.
Para exportar los datos de tus productos de Shopify, ingresa a su cuenta y selecciona «Todos los productos». Todas las cosas que tienes en tu tienda se enumerarán en esta página. Además, hay opciones para importar y exportar información.
En la parte superior de la pantalla, Shopify te preguntará qué productos deseas exportar si seleccionas el botón «Exportar». Clic en Todos los productos y luego selecciona la opción CSV para programas de hoja de cálculo como Excel, Números u otros en Exportar como:
Shopify creará un archivo .CSV con todos los datos de tus productos una vez que hagas clic en Exportar productos y te lo enviará por correo electrónico. Dependiendo de la cantidad de inventario que tengas, ese correo electrónico puede tardar en llegar.
El correo electrónico de Shopify incluirá un enlace para descargar el archivo CSV con todos los detalles de tus productos. Guarda ese archivo en tu computadora para el siguiente paso.
Paso 4: Agrega productos de Shopify a WordPress
Uno de los pasos más cruciales es este. Hay dos métodos disponibles para importar productos de Shopify a WooCommerce. Un método utiliza un importador de productos incorporado de WooCommerce, mientras que el otro utiliza un servicio de migración.
Repasaremos ambos métodos, comenzando por el método manual.
Usar el importador de productos de WooCommerce
WooCommerce incluye una herramienta que te permite importar listas de productos en formato CSV. El proceso es sencillo porque has descargado todo tu catálogo de Shopify en un solo archivo CSV en el paso anterior.
El problema con este método es que sólo importa productos. Shopify guardará todos los datos de tu tienda, incluidos los clientes, los historiales de pedidos, las imágenes y las opiniones. En esencia, estás comenzando de nuevo con WooCommerce utilizando tu inventario actual y una pizarra de tienda en blanco.
Si eso no es una preocupación, importaremos ese archivo CSV de Shopify en WooCommerce. Se debe ir al panel de control de WordPress > Herramientas > Importar.
Después de encontrar la opción de productos de WooCommerce (CSV), haz clic en Ejecutar importador:
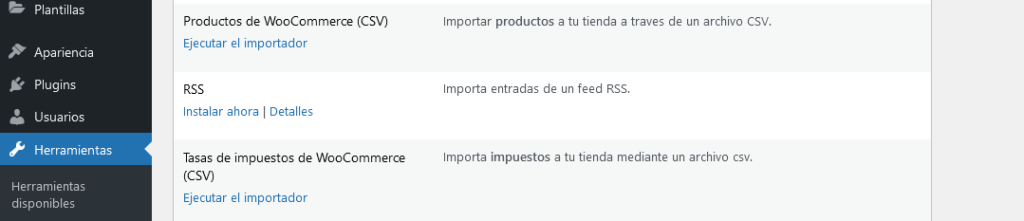
En la siguiente página, WooCommerce te pedirá que selecciones el archivo que desea importar. Hay una opción adicional para actualizar los productos existentes usando los datos de un archivo CSV. Deja esa opción sin marcar porque vamos a comenzar a limpiar el inventario:
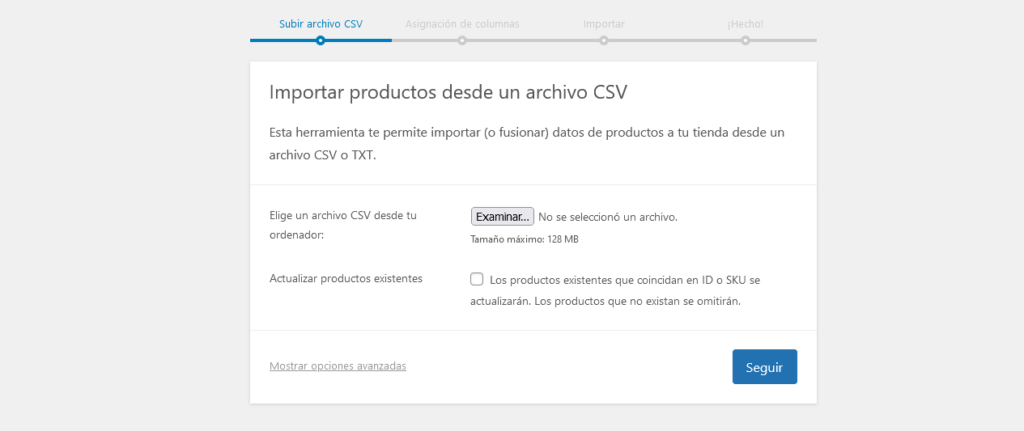
Selecciona el archivo CSV que descargaste y luego haz clic en Seguir. La siguiente pantalla muestra varias opciones para sincronizar los campos de WooCommerce con los datos de los productos del archivo CSV.
Examina la lista de opciones y decide qué datos deseas importar en WooCommerce y cuáles deseas eliminar. Puedes excluir algunos campos, como el Título SEO y la Descripción SEO, ya que no tienen opciones correspondientes en WooCommerce.
Si estás satisfecho con tus opciones, haz clic en Ejecutar el importador. Los datos de tus productos de Shopify se importarán de WooCommerce en un minuto o más.
Debes tener en cuenta que WooCommerce no importará las imágenes de los productos; por lo tanto, debes subirlas manualmente. También sugerimos que revises la entrada de cada artículo para asegurarse de que contenga cualquier información importante.
Siempre puedes volver a ejecutar el importador para asegurarte de que estás enviando los campos correctos a WooCommerce si faltan datos del producto. En general, el importador manual es sencillo de usar, pero requiere cierta gestión.
Utilizar un servicio para transferir datos de Shopify a WooCommerce
La migración de Shopify a WooCommerce es habitual. Hay una serie de plugins y servicios destinados a simplificar el proceso. La ventaja de usar las herramientas de migración de Shopify es que automatizan todo el proceso y te permiten trasladar datos que no puedes hacer con un simple archivo CSV.
Cart2Cart es una herramienta excelente. Te permite conectar WooCommerce con Shopify mediante la migración de todos los datos de una plataforma a otra:
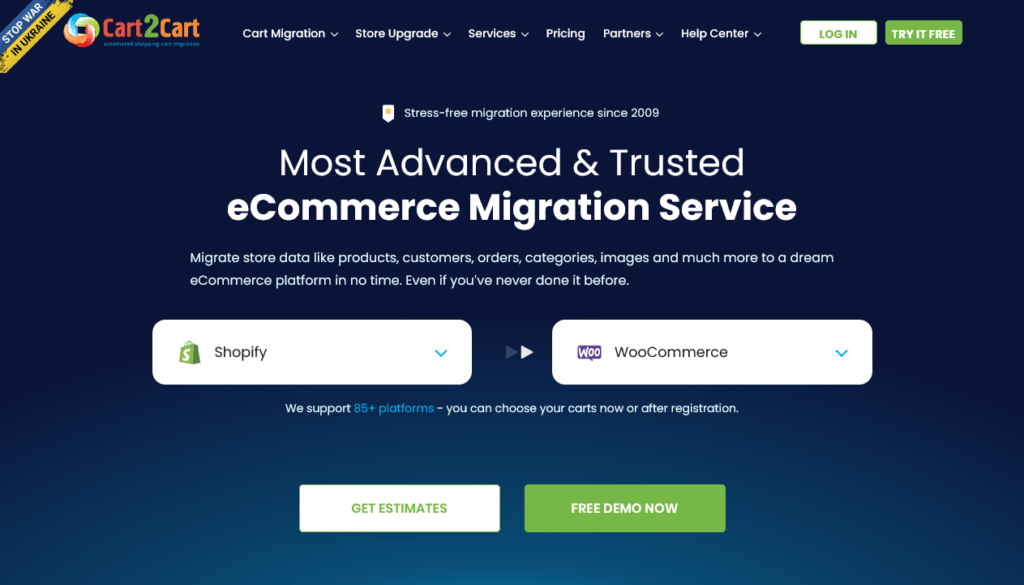
Una cantidad limitada de migraciones gratuitas están disponibles a través de Cart2Cart, lo que te permite transferir una parte de tu inventario de Shopify a WooCommerce. Debes pagar si quieres usar todas las funciones de la herramienta. Los precios varían según el número de productos que deseas importar, si deseas incluir datos de clientes, pedidos y publicaciones de blog.
Paso 5: Apunta tu dominio a tu sitio WordPress (WooCommerce)
Ya deberías tener una tienda de WooCommerce completamente funcional que incluya todos tus productos de Shopify en este paso. Sin embargo, todavía hay trabajo por hacer, como actualizar los registros de dominio para que se ajusten a tu nuevo alojamiento web.
Actualmente, tu dominio se dirige a tu tienda de Shopify. Es posible que no desees registrar un nuevo dominio porque implicaría comenzar a generar tráfico desde cero. Por lo tanto, puede perder un gran número de clientes.
El proceso para cambiar el destino de un dominio depende del servicio que uses para administrarlo. Si ussa un registrador de dominios, debe actualizar tus registros allí. El procedimiento varía según el registrador.
Paso 6: Establece tus permalinks de WordPress
Las URL permanentes que llevan a los usuarios y los motores de búsqueda a tus páginas y publicaciones se conocen como permalinks. Estos enlaces deben permanecer inalterados, como su nombre indica.
A pesar de que se pueden editar los enlaces permanentes más tarde, esto puede causar enlaces rotos. También puede dañar tu SEO. Por lo tanto, la selección de la estructura adecuada de enlaces permanentes es crucial al crear un nuevo sitio web de WordPress.
WordPress soporta seis estructuras de enlaces permanentes diferentes. Visita Ajustes > Enlaces permanentes para ver sus opciones.
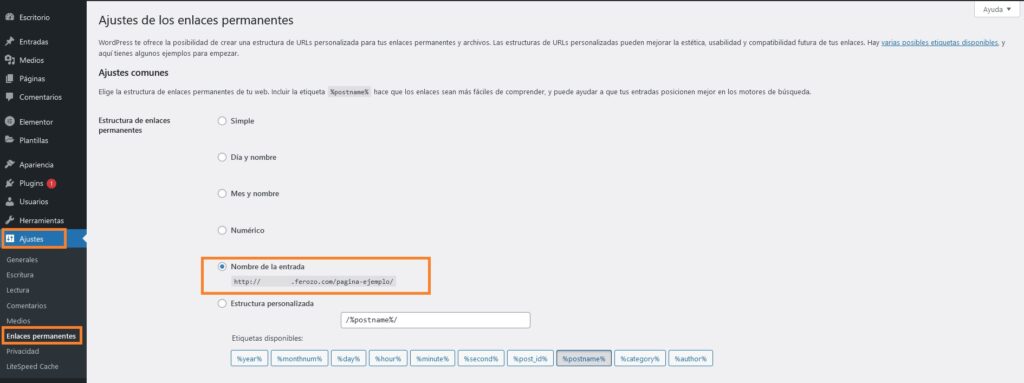
WordPress utiliza la estructura Simple por defecto. Incluye un slug que se basa en el nombre de dominio, por ejemplo, misitioweb.com/?p=133. Sin embargo, esta estructura no muestra nada útil a los motores de búsqueda ni a los visitantes de la página, lo que afecta negativamente la experiencia del usuario y el SEO.
Por esta razón, te sugerimos que cambies a la estructura de enlace a Nombre de la entrada. Esto creará un slug de URL que se base en el título de la página o la entrada. Esta configuración es mucho más atractiva para los visitantes y puede ayudar con la optimización de motores de búsqueda.
Selecciona el botón «Nombre de la entrada» para cambiar la estructura de tu enlace permanente. Luego, selecciona la opción «Guardar cambios».
Paso 7: Copia el diseño de tu tienda de Shopify (o vuelve a empezar)
Es probable que hayas notado que las páginas de tu tienda de WooCommerce son completamente diferentes a tus homólogos de Shopify. Esto se debe a que sigues usando uno de los temas predeterminados de WordPress.
En este punto, tienes dos opciones para concentrar tu atención en el diseño de tu nueva tienda:
- Copiar y recrear tu tienda de Shopify
- Empezar de nuevo con una plantilla de WooCommerce renovada.
Ambos métodos son válidos, y ambos requieren la búsqueda del tema WooCommerce ideal para tu tienda. Por un lado, cambiar el diseño de tu tienda de Shopify puede ayudar a tus clientes existentes a adaptarse más fácilmente.
Por otro lado, Shopify tiene menos opciones de personalización que WordPress. El CMS te permite usar una variedad de plugins de construcción de páginas que funcionan con WooCommerce y te permiten personalizar tu tienda de la manera que quieras.
También puede utilizar el Editor de Bloques incorporado con un tema compatible con WooCommerce para personalizar tu tienda. Cualquiera de los dos métodos funciona. Por lo tanto, ¡elige qué hacer con todas las funciones de WordPress y WooCommerce!
Paso 8: Configura los ajustes de WooCommerce
La importación de productos en WooCommerce y la personalización del diseño de tu tienda son solo los primeros pasos. Antes de comenzar a vender productos a través de WooCommerce, debes configurar varios ajustes.
- Opciones para el pago y el envío.
- Configuración del sistema de seguridad.
- Las opciones para recibir notificaciones por correo electrónico.
- Opciones de productos disponibles.
- Opciones para los impuestos.
Todos esos ajustes deberían ser familiares si recuerdas cómo configuraste tu tienda de Shopify. Sin embargo, WooCommerce tiene una gran cantidad de poder sobre cómo establecer tu tienda online.
Conclusiones
La migración de Shopify a WooCommerce requiere esfuerzo. No sólo debes importar y exportar artículos de una tienda a otra, sino que también debe rediseñar todo tu sitio web. Afortunadamente, WordPress ayuda a que tu nueva tienda se vea como te gustaría.
WooCommerce te da más control sobre tu tienda que Shopify. Esto se debe a la naturaleza de código abierto de WordPress y su gran popularidad. Por lo tanto, siempre tendrás nuevas características para probar en tu tienda.
Si tienes, o estás pensando en tener una tienda con WordPress y WooCommerce, te recomendamos los planes de alojamiento optimizado de DonWeb. Esperamos que esta guía te haya sido de utilidad y que sigas creciendo en este maravilloso mundo de WordPress.