Si tienes tu propio servidor, posiblemente estés interesado en gestionar y controlar todos los recursos que este tiene para ofrecerte. Para eso, te recomendamos CloudPanel, una solución Open Source (Código abierto) muy potente para la gestión de servidores para hosting web.
En este artículo, y aun cuando no tengas los conocimientos necesarios para Instalar y Configurar CloudPanel, te mostraremos paso a paso cómo implementar CloudPanel para la gestión de tu servidor.
ATENCIÓN: Si prefieres disfrutar de CloudPanel sin dedicar tiempo a la instalación y configuración, te recomendamos nuestra imagen de CloudPanel Click&Go. Así podrás tener tu panel completamente operativo en solo unos minutos.
¿Qué es CloudPanel?
CloudPanel es un software de código abierto, diseñado para el control y gestión de servidores web haciendo uso de una interfaz gráfica. Por medio de CloudPanel un usuario podrá administrar tanto el servidor como las cuentas de hosting, de forma rápida e intuitiva.
Y es que la capacidad de CloudPanel permite una gestión de servidores que prioriza el rendimiento y la seguridad. Todo esto, al hacer uso de componentes ligeros y robustos, como NGINX, PHP-FPM y MySQL.
Es de destacar que este panel de control para web hosting es compatible con la gran mayoría de servicios de almacenamiento en la nube (sobre todo lo tienes disponible en Donweb.cloud), siendo utilizado principalmente por su bajo consumo de recursos.
Requisitos previos para instalar CloudPanel
Ante de instalar CloudPanel, será necesario que tu servidor tenga los recursos informáticos suficientes para el funcionamiento de este panel de control, por lo que deberás comprobar que el mismo cuente con las siguientes especificaciones:
- Un CPU de 1 GHz (o mayor frecuencia), como mínimo.
- Al menos 2GB de Memoria RAM
- 15 GB de Almacenamiento.
- Sistema Debian 11 o Ubuntu 22.04 LTS (O versiones superiores).
- Acceso a la cuenta de usuario Root o un usuario con privilegios dentro del servidor.
Paso 1: Preparación del servidor
Si te estabas preguntando ¿Cómo instalar CloudPanel?, ¡no te preocupes! El proceso de instalación es muy fácil de completar. En este caso utilizaremos un servidor con Debian 11.
Habilitar puerto
Como veremos al finalizar la instalación, CloudPanel funciona sobre el puerto 8443. Es por esto que lo primero que haremos es abrir ese puerto en el firewall de nuestro servidor. En el caso de Donweb.Cloud puedes hacer esto directamente desde la gestión de tu Cloud Server en el Área de Clientes.
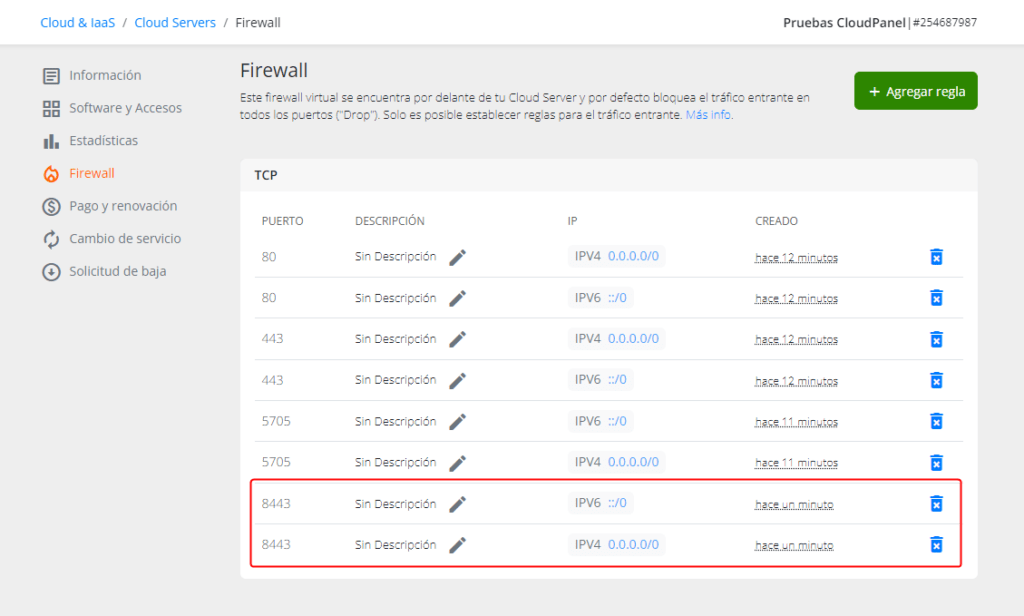
Actualizar Sistema Operativo
Antes de iniciar con el proceso de instalación de CloudPanel, y para que tenga las dependencias, paquetes y actualizaciones necesarias, es necesario preparar el sistema operativo de tu servidor. Para esto, ejecuta la siguiente línea de comando en la terminal de tu servidor:
apt update && apt -y upgradeUna vez que ejecutes el comando, tendrás que esperar a que el sistema termine de actualizar y configurar los elementos necesarios para la instalación de CloudPanel, lo que puede tardar varios minutos.
Instalación WGET
Para la instalación de CloudPanel, será necesario disponer del comando WGET. Este se encuentra instalado por defecto en la mayoría de los sistemas Linux. En caso de no tenerlo en tu servidor, ejecuta los siguiente para instalarlo:
apt -y install curl wgetPaso 2: Instalación de CloudPanel
Para la instalación, debemos ejecutar el siguiente Script dentro de la línea de comandos de la terminal. En este punto, podrás elegir el motor de Base de Datos que prefieras, utilizando el instalador correspondiente a la versión elegida:
curl -sS https://installer.cloudpanel.io/ce/v2/install.sh -o install.sh; \
echo "e0838864b7376b0390b4855d8d5c1425d83edffb38d2c980cf5b1c1a71d105bc install.sh" | \
sha256sum -c && sudo bash install.shcurl -sS https://installer.cloudpanel.io/ce/v2/install.sh -o install.sh; \
echo "e0838864b7376b0390b4855d8d5c1425d83edffb38d2c980cf5b1c1a71d105bc install.sh" | \
sha256sum -c && sudo DB_ENGINE=MARIADB_10.9 bash install.sh¡No te asustes! la instalación puede demorar unos cuantos minutos.
Una vez terminado el proceso, podrás acceder al CloudPanel desde tu navegador, accediendo a través de la dirección que aparece en pantalla al final de la línea de comandos http://ip-de-tu-servidor:8443
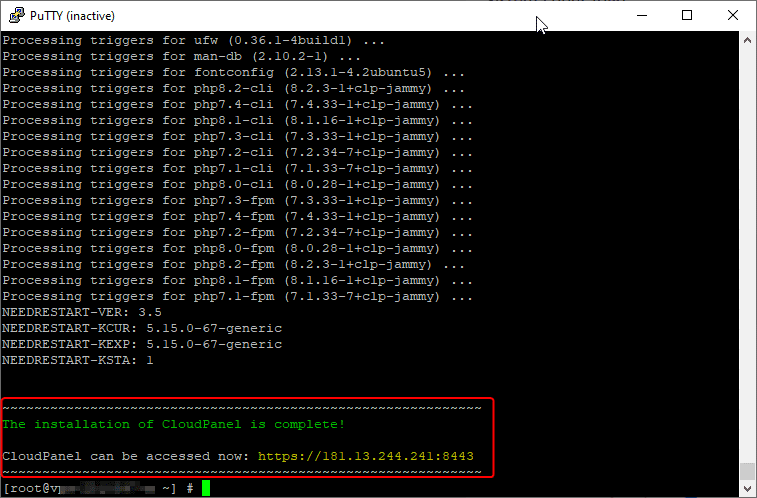
¡Advertencia!
El proceso de configuración inicial de CloudPanel debe ser rápido, debido a que justo después de la instalación el servidor no se encuentra protegido por medio de un usuario y contraseña, lo que convierte a tu servidor web en un potencial objetivo de criminales informáticos.
Paso 3: Configuración inicial de CloudPanel
Ingresar a CloudPanel
Una vez ingreses la dirección URL que te ofrece CloudPanel (http://ip-de-tu-servidor:8443) en tu navegador, posiblemente aparezca un mensaje advirtiendo que la URL ingresada no es segura. No te preocupes, esto es normal debido a que no tienes instalado, por el momento, ningún certificado de seguridad.
Para quitar esta “ventana de advertencia” y continuar con el proceso de configuración de CloudPanel, deberás hacer clic en el botón “Configuración avanzada” y luego en el enlace que aparece al pie.
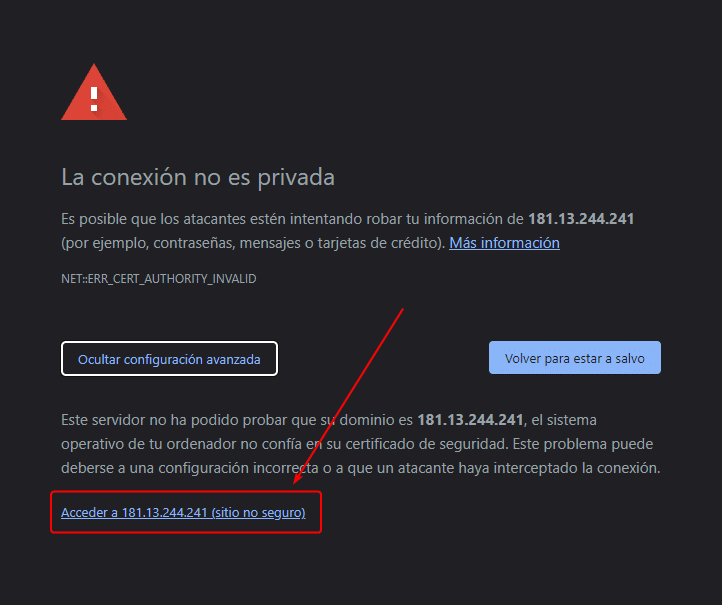
Generar usuario administrador
Ya tienes CloudPanel instalado en tu servidor, ahora deberás crear tu usuario como administrador y establecer su contraseña. Para esto, completa el formulario de registro y acepta los términos y condiciones del servicio.
Recuerda guardar la credenciales ingresadas, porque las necesitarás de ahora en más para iniciar sesión.
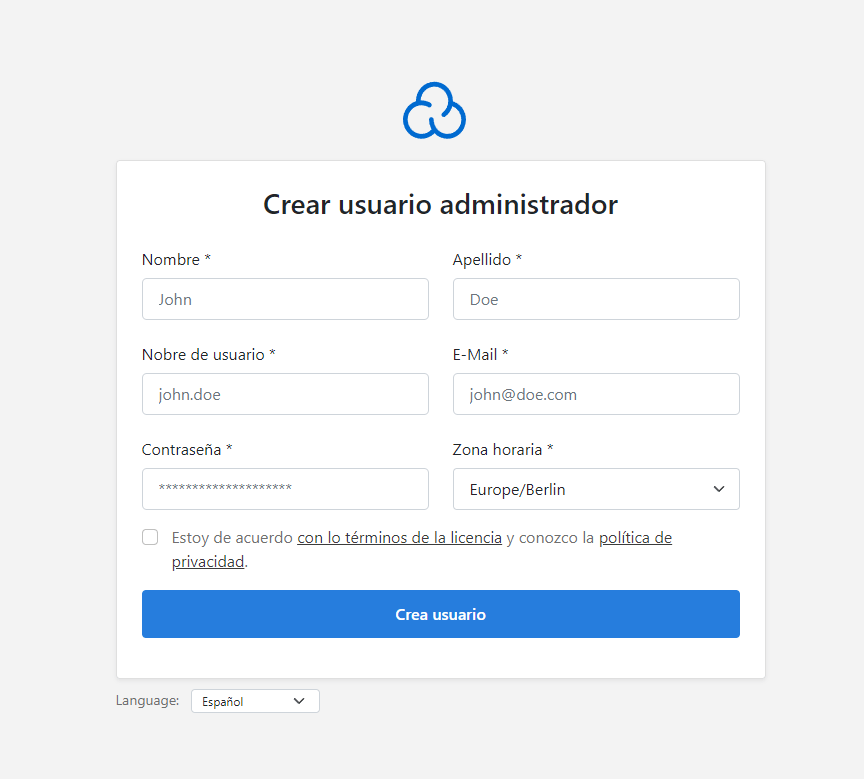
Iniciar sesión en CloudPanel
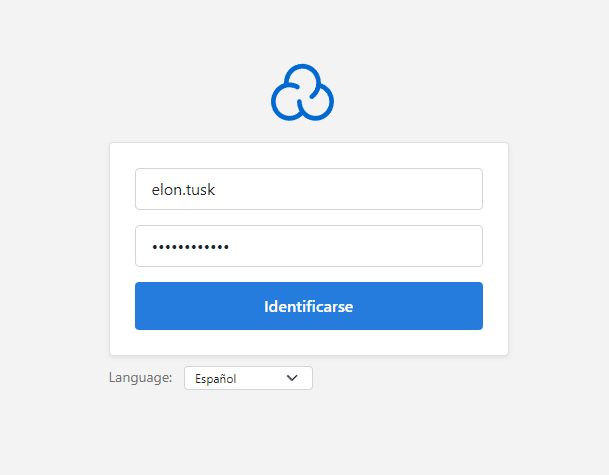
Apuntar un dominio
Finalmente, dentro de CloudPanel, vamos a configurar un dominio (un sub-dominio, en nuestro ejemplo) para que el acceso al panel se pueda realizar sin utilizar una ip:puerto y, además, hacerlo a través de HTTPS con un certificado SSL de Let’s Encrypt, el cual CloudPanel se encargará de solicitar e instalar automáticamente.
Para que un dominio (o sub-dominio) apunte al panel, dicho dominio debe tener un registro de tipo «A» respondiendo a la IP de tu servidor. Esto es un requisito para que CloudPanel pueda generar e instalar el certificado SSL.
Para hacerlo, presiona el botón «Area Administrativa». Esto te llevará a la sección donde se realizan todas las configuraciones:
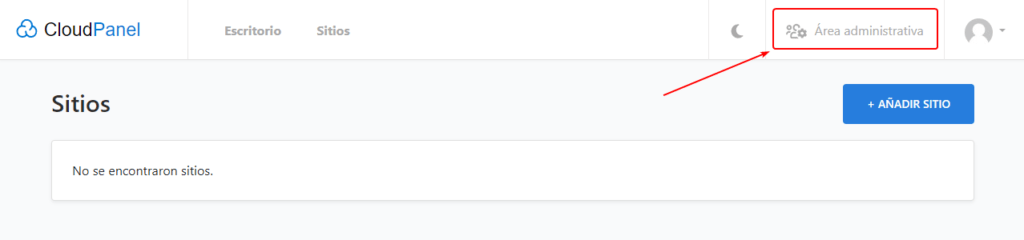
Presiona en el enlace «Configuración» de la barra de navegación de la izquierda y, por último, ingresa el Nombre de Dominio que deseas para acceder al panel. En nuestro caso utilizamos un sub-domninio: cp.cloudme.fun
Antes de configurar el dominio (o sub-dominio) en el panel, asegúrate primero que está respondiendo a la IP de tu servidor. De lo contrario, fallará la emisión e instalación del Certificado SSL Let’s Encrypt.
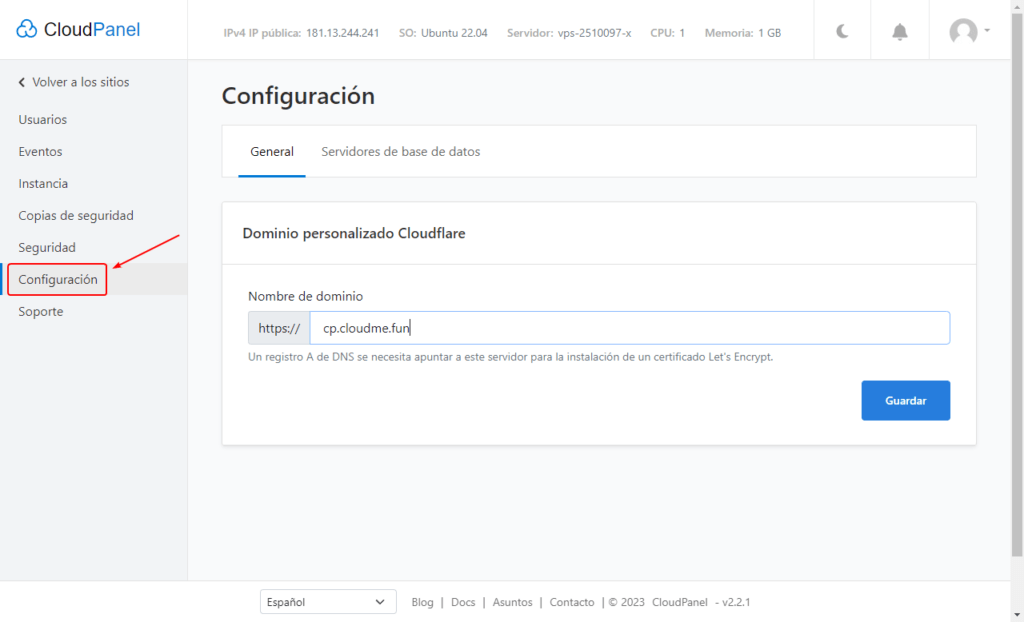
Después de unos segundos, si el proceso resultó exitoso, podremos ingresar a nuestro CloudPanel a través del dominio que configuramos, y con HTTPS.
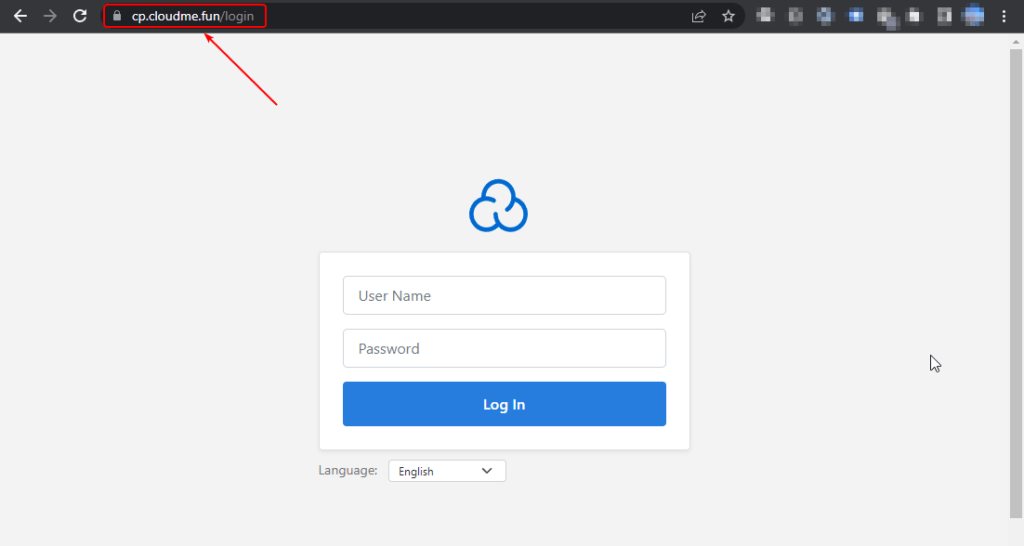
Conclusión
¡Felicidades! Ya tienes tu propio servidor de web hosting gestionable por medio de CloudPanel. Esperamos que este artículo te sea de gran ayuda. De igual forma, te recomendamos visitar la documentación oficial de CloudPanel para obtener más información.




