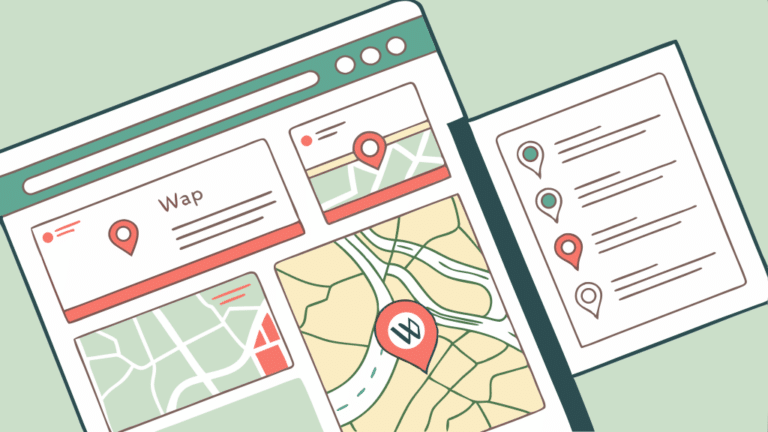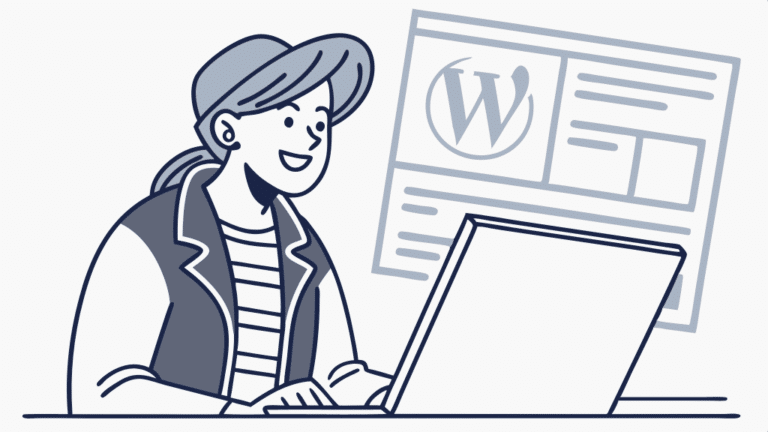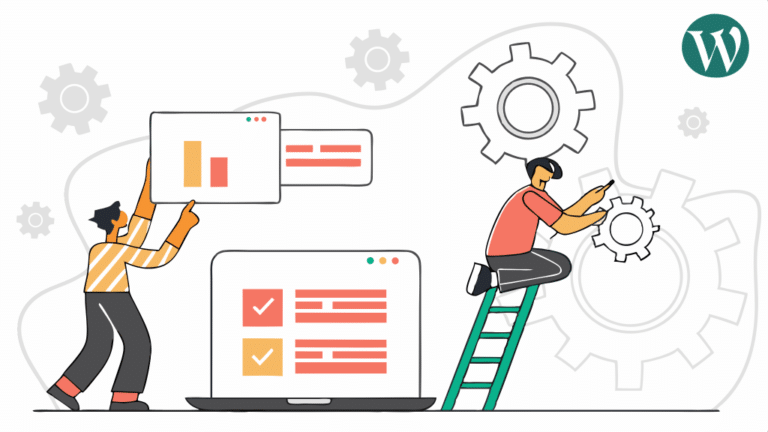Aprende como instalar Google Analytics para WordPress de manera óptima. Analiza los datos de tu sitio web con esta poderosa herramienta.
Si bien existen varias alternativas en el mercado de plugins que pueden darnos ciertos dashboards de analítica de tráfico o comportamiento de usuarios resumidos, una de la herramienta más robusta y completas es Google Analytics para WordPress, es por esto que recomendamos para un correcto análisis y posterior optimización de su sitio trabajar con esta herramienta.
También así como se ofrecen diversos plugins para tener dashboards, también existen otros plugins para instalar “fácilmente” Analytics en nuestro Sitio, nosotros optamos por mostrarle la versión más óptima para no agregar en el futuro plugins de diversos proveedores, sino agregar 1 solo que nos permita acceso a Analytics y demás herramientas de Google.
Video Tutorial
Google Analytics para WordPress a través de Tag Manager.
Primero, de manera introductoria, les presentaremos Google Tag Manager, la poderosa herramienta de etiquetados de Google.
Con GTM. podremos realizar etiquetas en nuestro sitio web que nos permitirán enviar información a Analytics para leer, por ejemplo, clics en botones, scrolls, eventos personalizados que queramos medir y mucho más.
Lo que nos trae a esta guía puntualmente es el primer paso para seguir en este gran mundo de GTM que es, ¿Cómo instalar Google Analytics para WordPress con GTM? A continuación responderemos esta pregunta.
Crear cuenta de Google Tag Manager.
En primera instancia, y antes de descargar el plugin de GTM. en WordPress, debemos crearnos una Cuenta en Google Tag Manager .

Luego, definiremos algunos datos básicos de “Nombre de la cuenta”, “país de residencia” del Sitio Web y el “Nombre del contenedor” que irá la URL de nuestro Sitio Web.
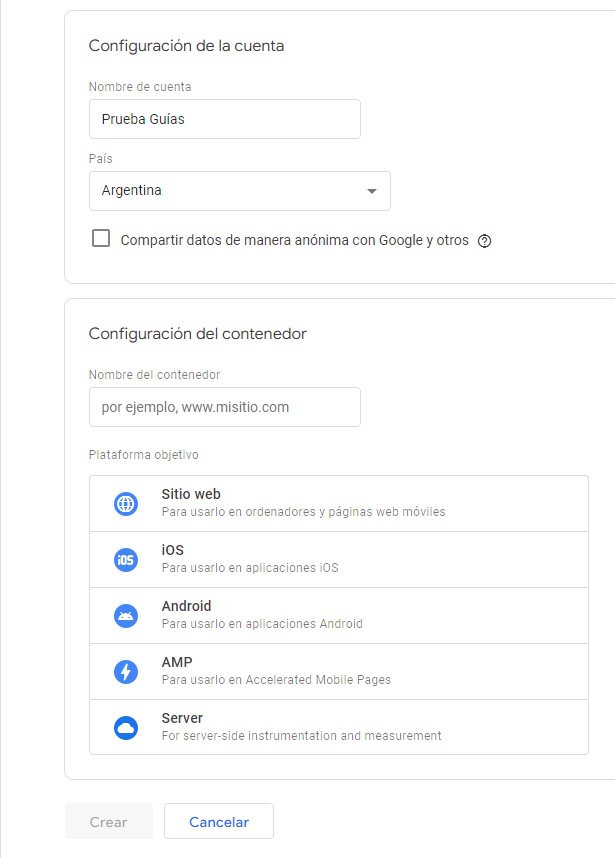
Aquí seleccionaremos la opción “Sitio Web”
Al terminar de aceptar términos y condiciones y crear una cuenta, nos ofrecerá la siguiente opción GTM:
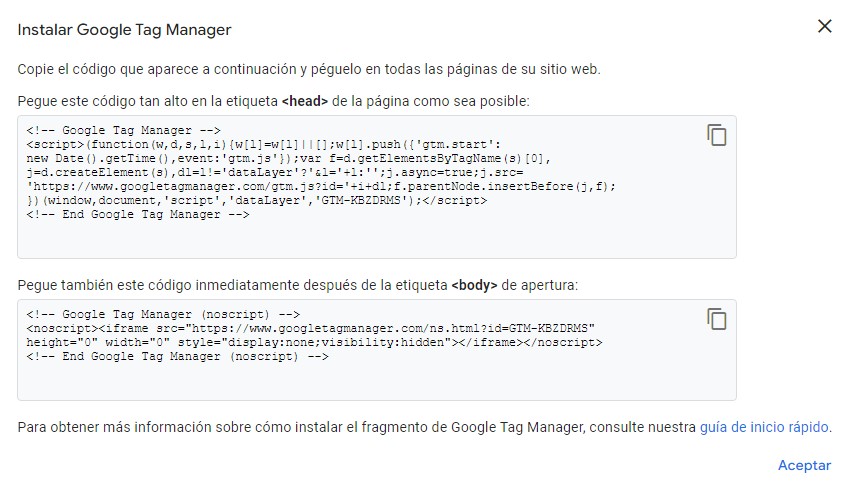
Por el momento vamos a saltar la misma y clickear en “Aceptar”
Ahora obtendremos acceso a GTM. de nuestro Sitio Web, el cual aún no está conectado a nuestro WordPress:
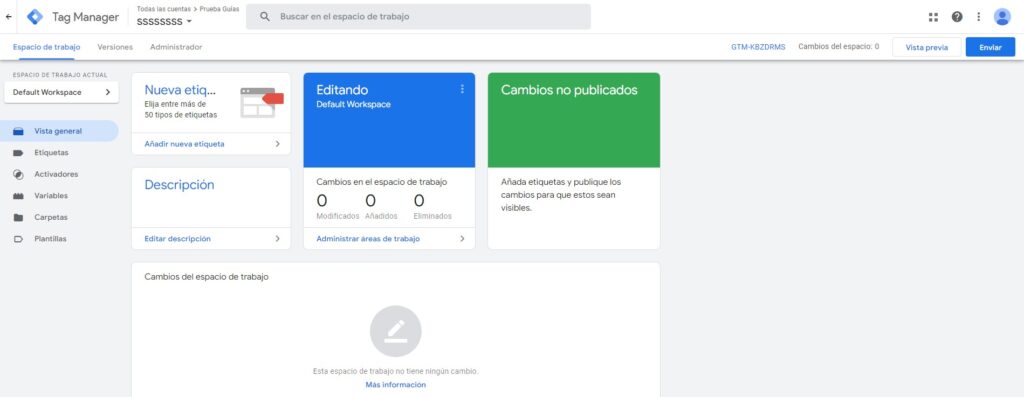
Conectar Google Tag Manager con nuestro WordPress
Ahora, si debemos proceder a descargar el Plugin de Google Tag Manager para WordPress, si bien existen muchos plugins que permiten hacer una conexión rápida, recomendamos el siguiente:
Una vez instalado el mismo, vamos a ir a la sección “Plugins” de nuestro WordPress, luego a “Instalados” y aquí encontraremos a:

Donde clickeamos en “Ajustes”
Veremos a continuación la siguiente pantalla:
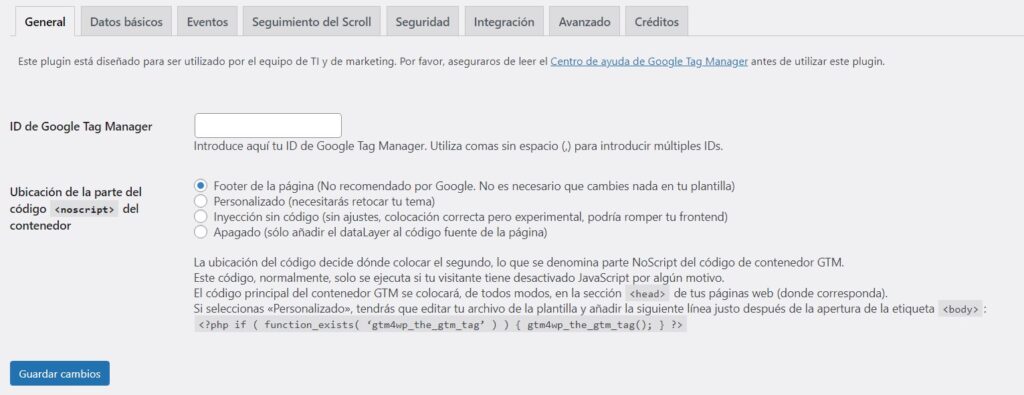
Aquí es donde ingresamos nuestro ID de la cuenta de Tag Manager que ya hemos generado.
¿Cómo encontrar nuestro ID de Cuenta en Tag Manager?
Directamente, al ingresar podremos verlo en la esquina superior derecha de la interfaz de GTM:

Lo copiaremos y lo insertamos en nuestro plugin de WordPress:

Luego clickeamos en “Guardar cambios” para finalizar con la conexión de GTM. Con nuestro Sitio Web en WordPress.
¿Cómo conectar GTM con Google Analytics para WordPress?
Como GTM. Tiene un sistema en el cual mediante Etiquetas recepta la información y la envía a un “endpoint”, vamos a tener que generar la etiqueta mediante GTM de Google Analytics, para que recepte la información de lo que pasa dentro de nuestro sitio web y se la envíe al “endpoint” que sería Google Analytics.
Para esto vamos a generar una “Nueva Etiqueta”:
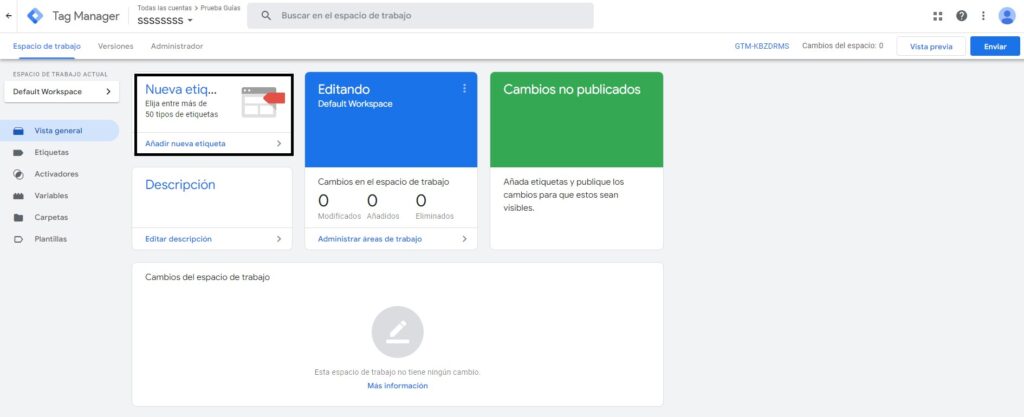
Se nos abrirá la siguiente pantalla en la cual podremos ponerle nombre, aconsejamos identificarla como “Analytics para nuestro sitio” o un nombre de referencia sobre Analytics a gusto.
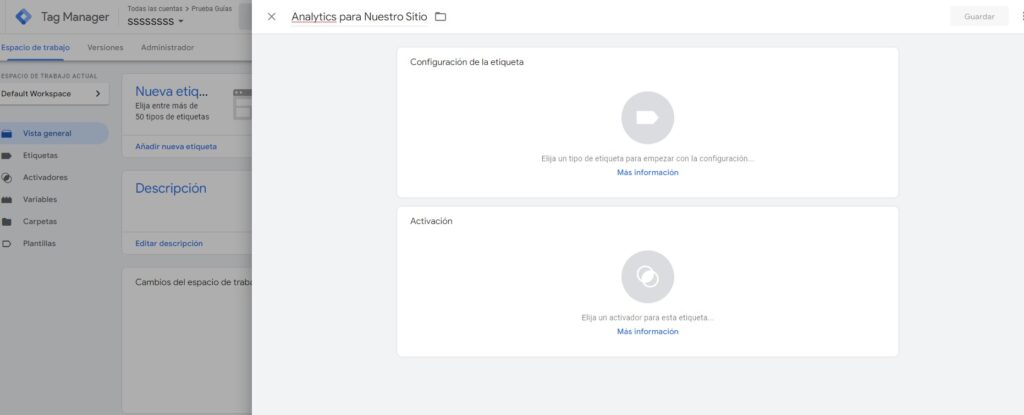
Luego podremos elegir qué etiqueta queremos instalar, aquí podremos seleccionar o Analytics 3 o Analytics 4. Aconsejamos utilizar lectura de métricas simples “Analytics 4” y en caso de querer encontrar datos mucho más refinados, por el soporte y el conocimiento online existente, aconsejamos “Analytics 3”.
En caso de querer instalar Analytics 3, los cambios en el paso a paso son elegir la opción de Analytics Universal y la obtención del «ID de Seguimiento», el mismo lo podemos obtener de Analytics —–>Administrar —–>Información de seguimiento —–> «ID de Seguimiento»
Con métricas simples nos referimos a tráfico del sitio, algunos eventos simples, comportamiento del usuario entre landings de nuestro sitio y demás métricas similares.
Ahora podemos seleccionar “Google Analytics 4” e introducir el “ID de Medición” de nuestro Analytics.

Este ID de Medición lo obtenemos en nuestro Analytics al crearlo con cualquier Gmail en esta URL.
Ahora debemos ir a nuestra cuenta de Analytics 4 donde la hayamos creado según nuestro Gmail y seleccionar el engranaje de “Administración” en el panel de control a la izquierda de la interfaz.

Luego buscar la opción de “Asistente de Configuración”, ingresar en el mismo mediante la flecha que lo indica:
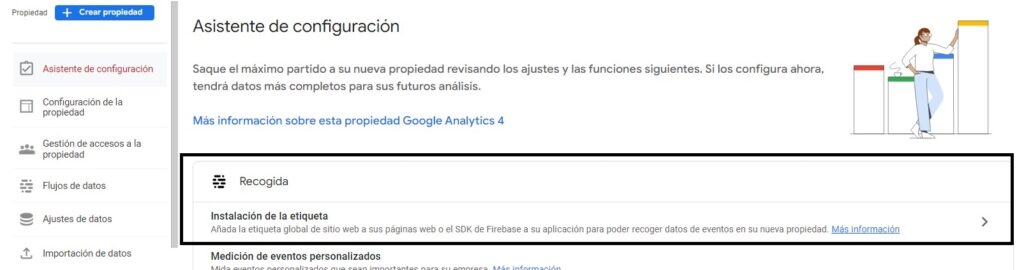
Ingresar al único flujo disponible y copiar el “ID de Medición” que se encuentra en la esquina de la derecha superior de la interfaz.

Luego volvemos a Google Tag Manager e insertamos el código de medición:
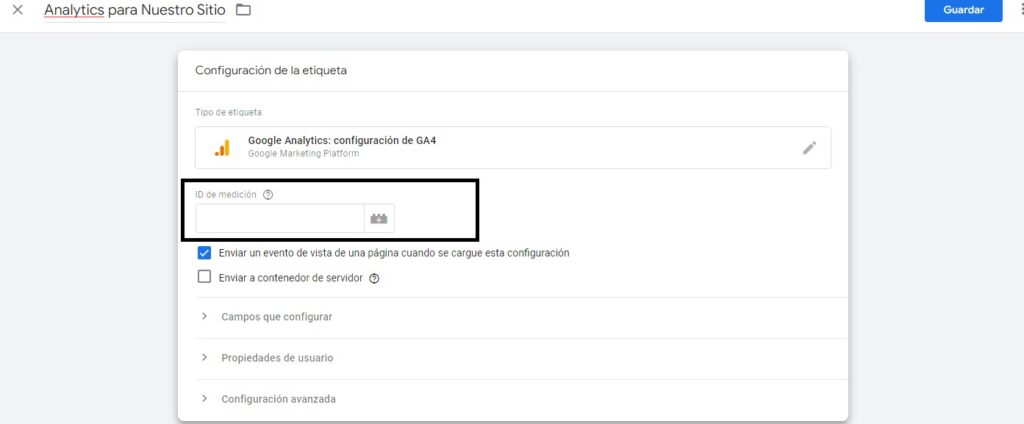
Luego procederemos a generar el “Activador” que va a ser justamente el que active la etiqueta ante un movimiento de datos.
En este caso, seleccionaremos “All Pages” en referencia a que cualquier dato del sitio web sea analizado:
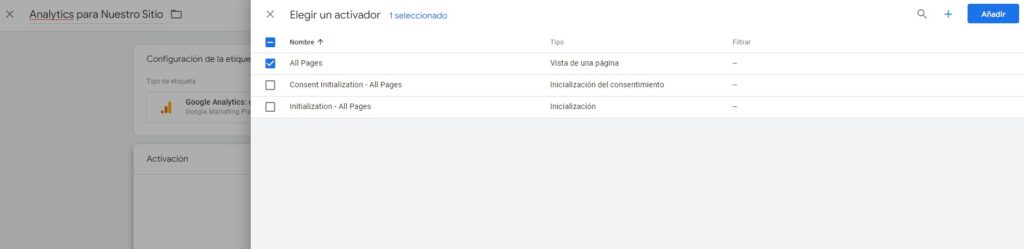
Así nos quedará nuestra etiqueta previo a guardarla:
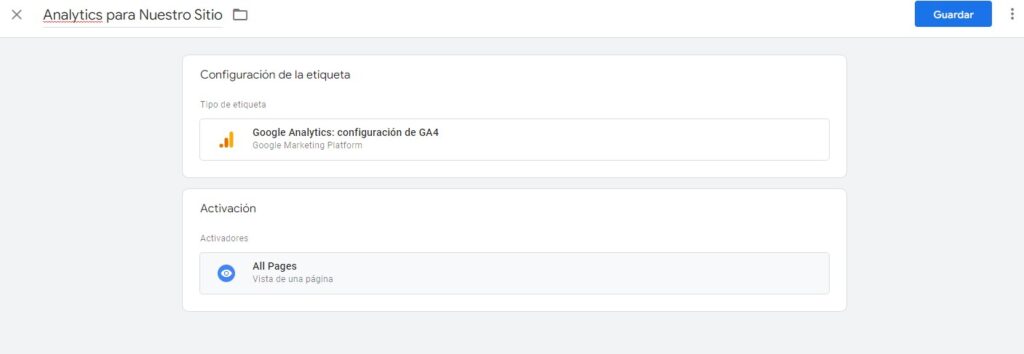
Luego de guardar la etiqueta deberemos enviar el “Cambio” realizado en GTM mediante este botón de la interfaz:

Aquí definiremos que hicimos en este cambio mediante un título y una descripción y le damos a “Publicar”:
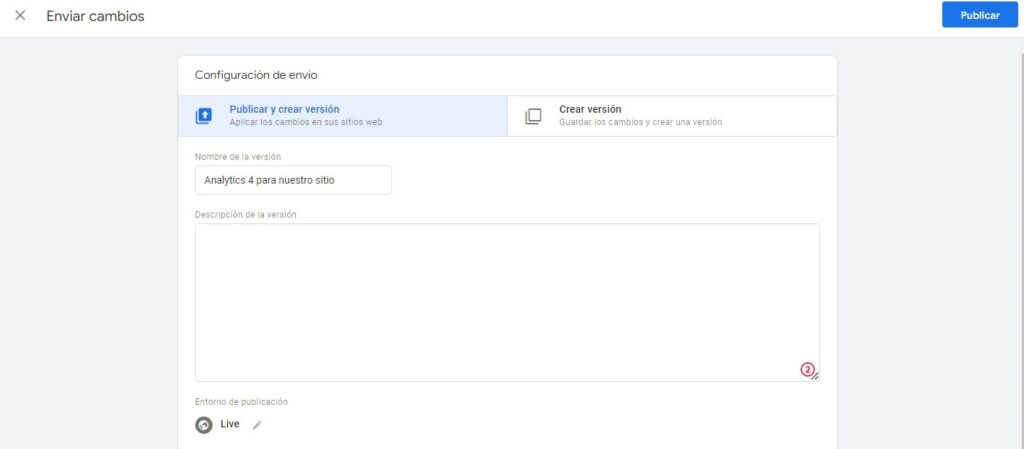
¡Listo! Ya tenemos Google Analytics para WordPress, y además hemos configurado correctamente Tag Manager con WordPress para, en el futuro, poder hacer uso de etiquetas y obtener información de eventos específicos.
¿Cómo puedo saber que estoy recibiendo datos de mi sitio web?
Al realizar esta integración, ya podrás comenzar a ver datos de tiempo real en tu Analytics en la sección “Informes” luego seleccionar la opción “Tiempo Real” e ingresa a tu sitio, permanece allí por 30 minutos y sin cerrar dicha pestaña ingresa a tu Analytics 4 y podrás ver que ya está tomando datos de tu sesión abierta:
Luego de 24 horas de configurar Analytics ya podrás ver más datos y utilizar todas las funcionalidades de Google Analytics para WordPress.
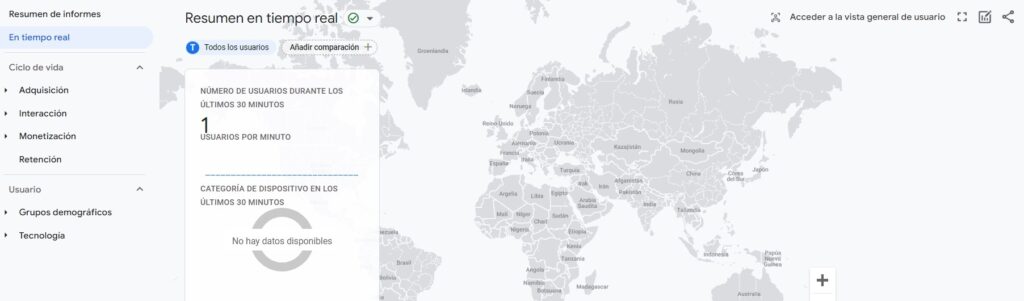
Es importante que puedas medir y tener datos fiables de que está pasando en tu sitio web para poder tomar mejores decisiones de negocio o con tu proyecto personal.
Si aún no tienes un Hosting para WordPress y estás interesado en sumergirse en este mundo, puedes consultar nuestras opciones aquí.