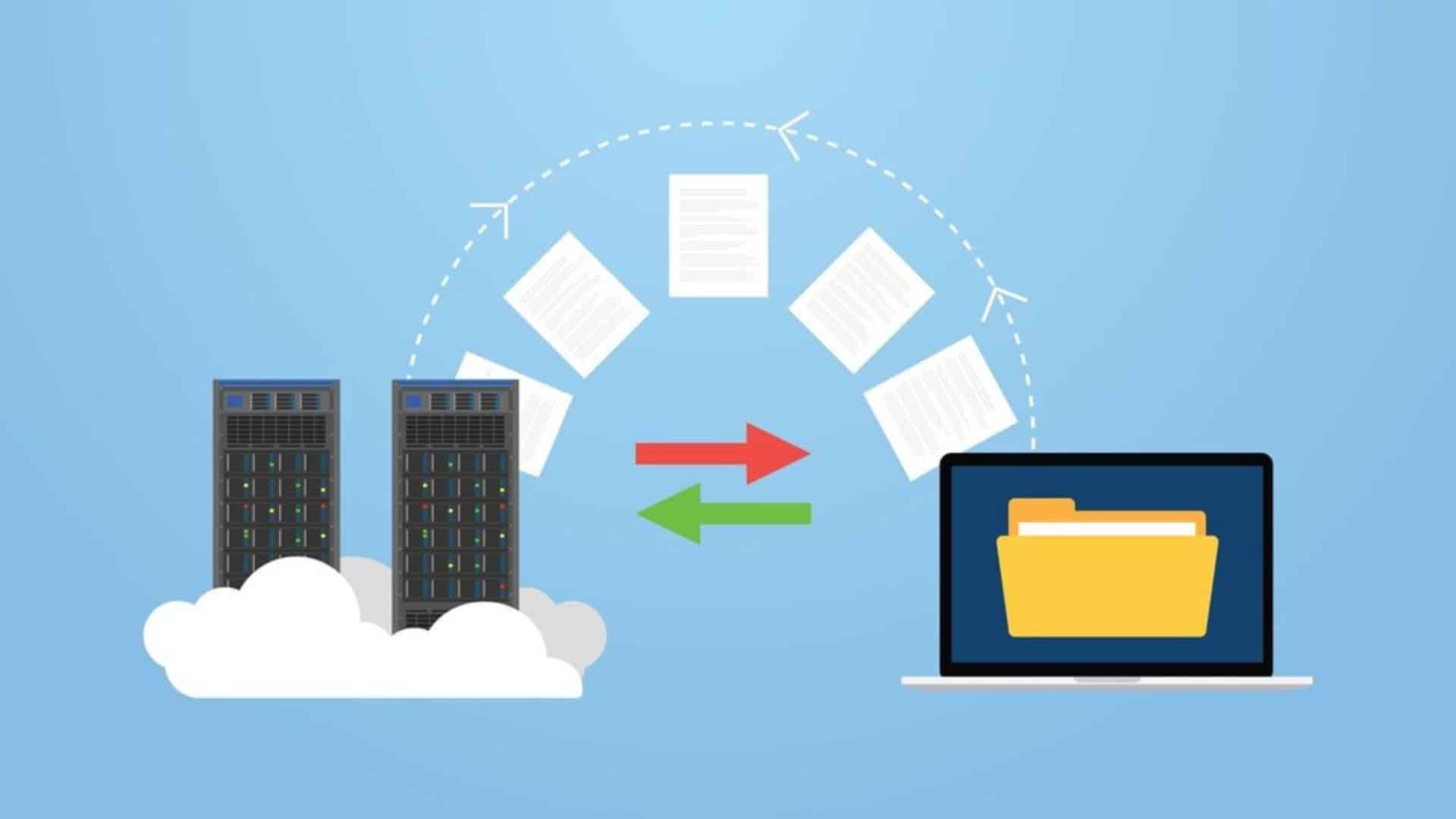En cuanto a la creación de una página web con WordPress, es una buena opción es establecerla en el entorno local, es decir, crear la página en tu propia computadora antes de subirla a tu hosting. En este caso, la migración de WordPress es fácil mediante el uso de ciertos plugins, como el plugin Duplicator, del cual hablaremos en esta guía.
Por lo general, esto se logra mediante el uso de entornos de desarrollo como XAMPP o LocalWP. Son muy convenientes porque te permiten trabajar en un entorno similar al de un hosting, pero sin tener que disponer de un alojamiento y sabiendo que solo tú podrás acceder a la web hasta que la termines.
Sin embargo, una vez que termines el desarrollo, debes tomar tu sitio web y subirlo al hosting para que ahora sea pública y todos la puedan usar. ¿Y cómo lo logras?
Hay muchas maneras, desde procesos completamente manuales (subir ficheros a través de FTP, exportar la base de datos con phpMyAdmin, etc.) hasta sistemas asistidos mediante plugins de pago. Sin embargo, en esta guía nos concentraremos en un plugin específico: Duplicator.
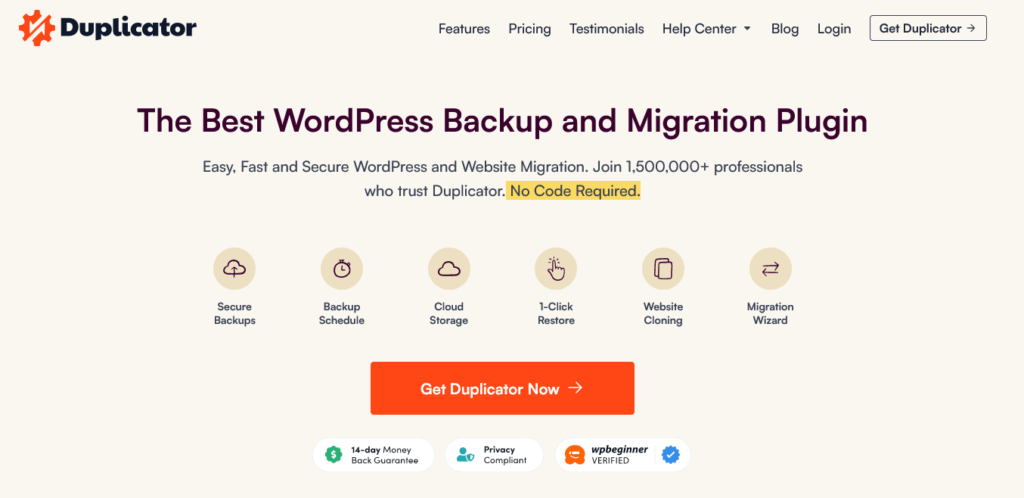
¿Por qué debería usar Duplicator?
Debido a que combina una serie de características que lo hacen bastante distintivo:
- Es fácil de usar.
- Su versión gratuita no tiene restricciones como el tamaño máximo de la web o el tiempo de ejecución.
- El paquete utilizado para el traslado tiene un formato muy sencillo (es un fichero .zip típico que contiene la web de WordPress, tu base de datos y otros datos), por lo que es fácil de revisar a mano si es necesario.
- Los procedimientos para subir una página web desde un servidor local y trasladarla entre dos servidores son prácticamente idénticos. Puedes migrar WordPress entre dos servidores si lo deseas siguiendo esta misma guía.
Hay muchos plugins de WordPress que se pueden usar para migrar webs, pero no hemos encontrado uno que reúna estas características. O su versión gratuita limita el tamaño de la copia que se puede restaurar, o sólo existe una versión de pago, o requieren procedimientos manuales más complejos técnicamente. Todos los demás que hemos visto tienen problemas similares. Por lo tanto, en esta guía utilizaremos Duplicator.
Eso sí, ten en cuenta que esta guía no es un análisis exhaustivo del plugin. Vamos a hacer un traslado con esa herramienta, por lo que vamos a usar algunas de sus funcionalidades principales. Sin embargo, no vamos a explicar todas sus opciones, ni cómo funcionan.
Además, el traslado que realizaremos es típico. Como cada WordPress es único, es posible que tengas que hacer algunos ajustes adicionales al copiar otras páginas web, ya sea en la configuración previa de Duplicator o en forma de ajustes después del traslado. Es imposible abarcar todos los casos en una sola guía, ya que son infinitos.
Migrar un sitio hecho con WordPress con Duplicator
Para migrar con Duplicator un sitio web hecho con WordPress, dividiremos el proceso en dos secciones claramente separadas:
1. Crear el paquete de origen
Para exportarla a un paquete, primero debes usar Duplicator en la web de origen. En otras palabras, crearás un archivo que contenga toda la web, incluidos tus archivos y tu base de datos.
1. Instalar Duplicator. El plugin se encuentra en el repositorio oficial de WordPress, por lo que se puede instalar desde el menú de plugins de la propia aplicación.
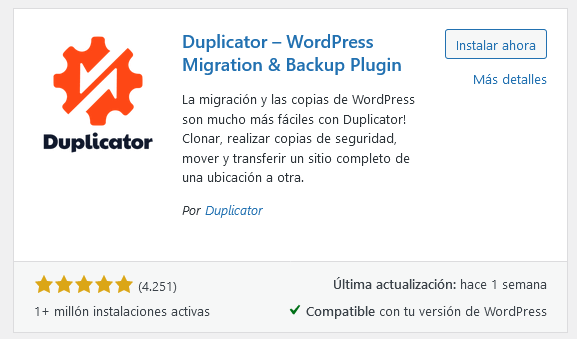
2. Ahora, es necesario hacer un pequeño ajuste antes de utilizarlo. Duplicator creará un fichero PHP para restaurar el paquete. Aunque no te importa, el nombre de fichero predeterminado es «installer.php». Por seguridad, no utilices ficheros con nombres genéricos. Por lo tanto, ve a la opción «Ajustes» y «Paquetes» de Duplicator, selecciona «[name]_[hash]_[date]_installer.php (recomendado)» y luego haz clic en «Guardar parámetros del paquete».
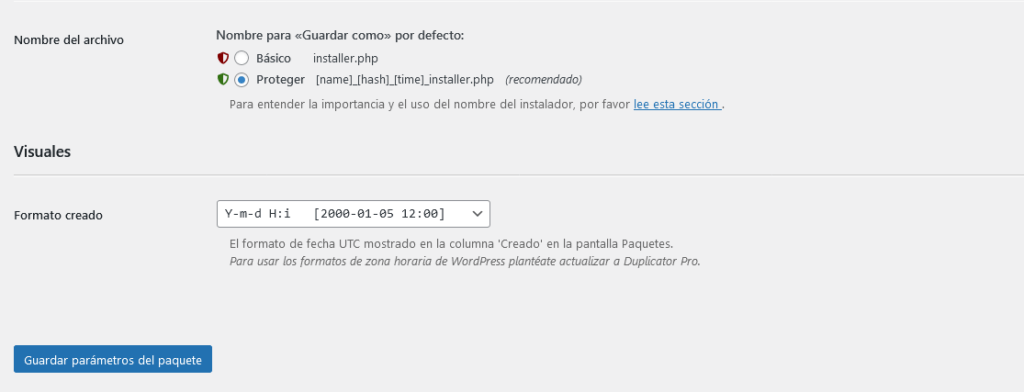
De esta manera, tu backup tendrá un nombre distinto que solo tú conocerás. Por lo tanto, podrás evitar problemas de seguridad en el futuro.
3. Ya estás preparado para crear el paquete con la copia de la web. Cuando vayas a «Duplicator» y «Paquetes», verás que no hay nada. Haz clic arriba a la derecha en «Crear nuevo».
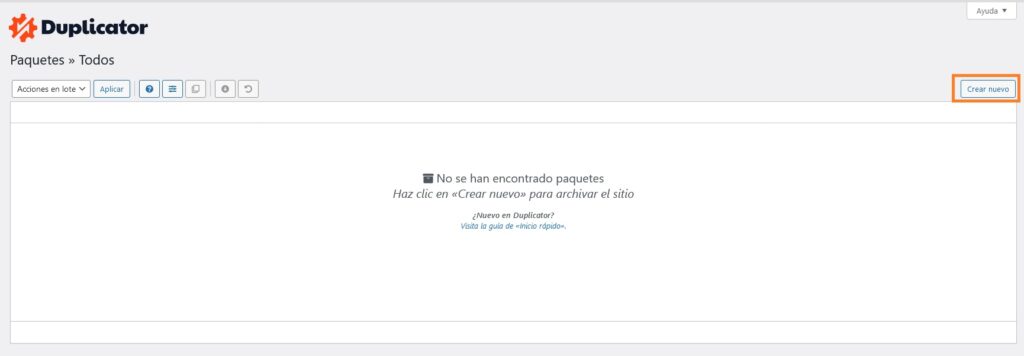
4. Después de hacerlo, Duplicator solicitará la configuración de la copia. Lo más importante es que puedas cambiar el nombre del paquete, por ejemplo, si crees que será necesario reconocerlo entre otros ficheros.
Si no, lo puedes dejar como está por defecto; tendrá un nombre bastante extraño, pero es igual porque solo lo usarás una vez para restaurar. A continuación, haz clic en «Siguiente»:
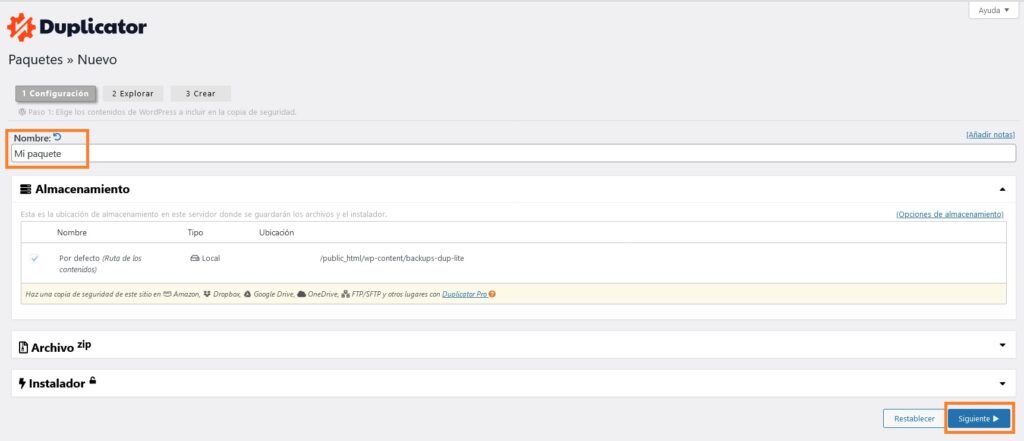
5. Ahora Duplicator inspeccionará tu sitio web para determinar si es capaz de crear el paquete de manera adecuada. Quizás aparezcan algunos avisos; por ejemplo, nos puede informa que el tamaño del paquete supera los 200 MB. Sólo debemos asegurarnos de que no veas nada extraño y darle a «Crear». Si te sale algún aviso, debes marcar «Si». ¡Seguir el proceso de creación!:
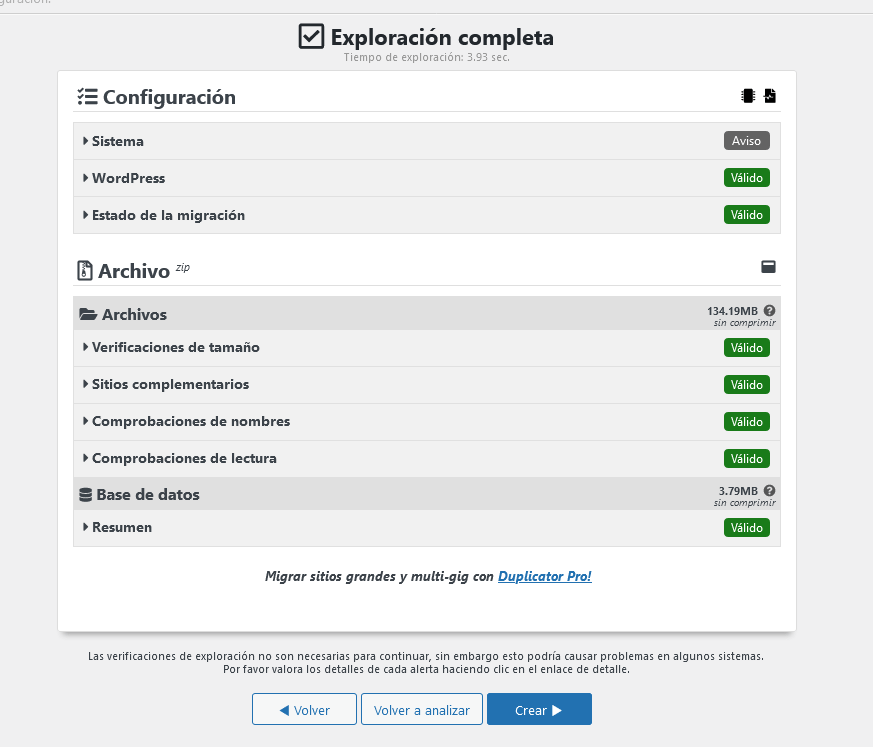
6. ¡Perfecto, ya estás creando el paquete que incluye tu sitio web! Espera un poco y deberás ver una pantalla como esta:
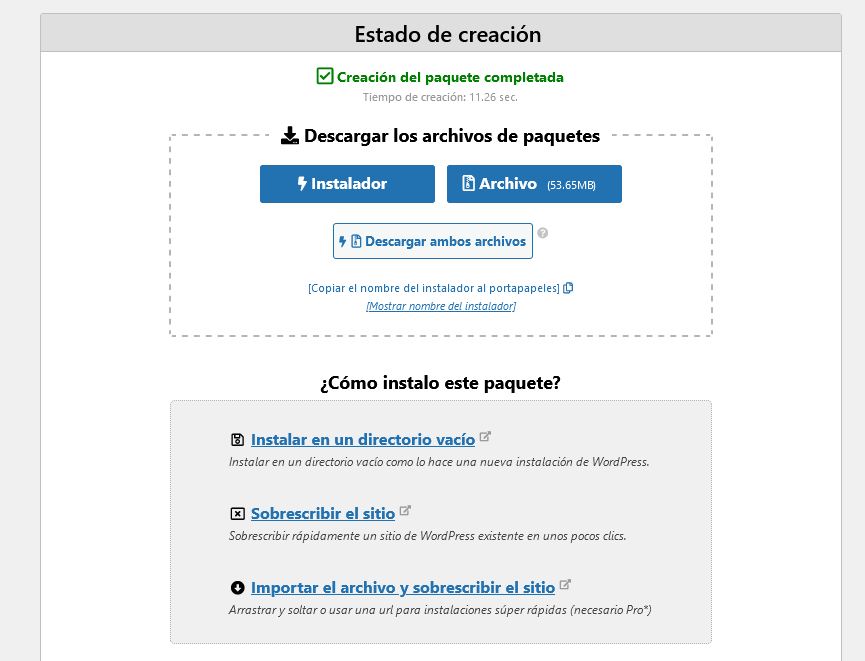
7. El paquete está preparado para ser descargado. Si haces clic en «Descargar ambos archivos», el navegador debe bajar dos elementos: el paquete, que es un archivo .zip, y el instalador, que es un archivo .php.
¡Ya contamos con los documentos! La próxima acción es agregarlos al hosting y restaurarlos.
2. Restaura el paquete en el lugar de destino
Inicia sesión en Ferozo o en el panel de tu hosting. Te interesan dos herramientas específicas: Bases de datos de MySQL y Dominios.
Antes de nada, debse crear la base de datos MySQL a través de Ferozo. Cualquier WordPress necesita una base de datos para funcionar, por lo que crearás una vacía para que la web que subirás pueda usarla.
Ingresa a Bases de datos > MySQL y crea una nueva base de datos con el nombre que desees; en nuestro ejemplo, se llamará «wpdup».
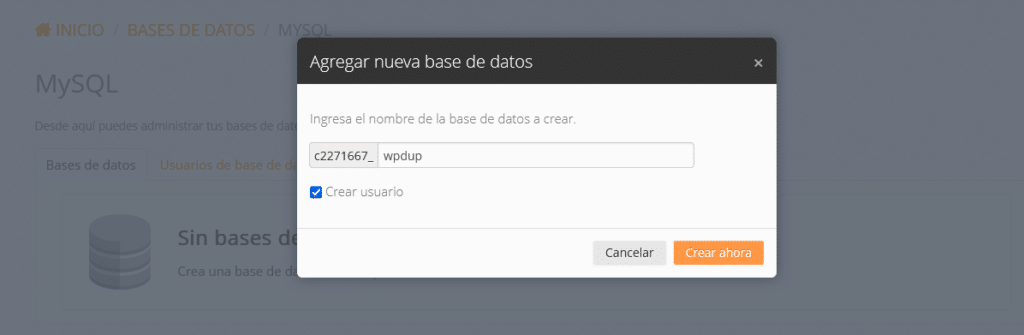
Además de una base de datos, necesitarás un usuario de MySQL que pueda conectarse. Si dejas activada la opción de «Crear usuario» en el paso anterior, en pocos segundos tendremos también nuestro usuario.
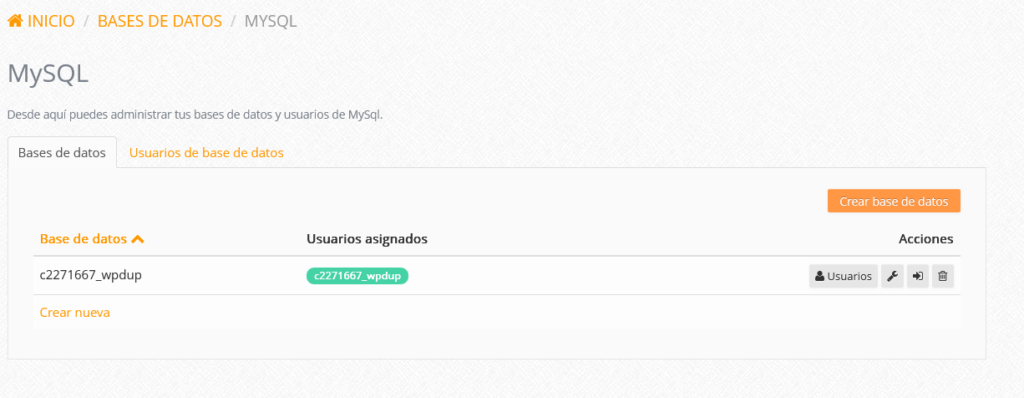
¡Ya tienes la base de datos lista y preparada! Este es el punto más difícil para muchas personas, así que si has llegado hasta aquí, todo está dicho y hecho.
Te corresponde subir los archivos. Deberás acceder a las carpetas de tu servidor mediante el Administrador de Archivos o mediante FTP y ubicar la carpeta /public_html.
La carpeta debe estar completamente vacía, ojo. Si ya tienes instalado una versión de WordPress que no necesitas, deberías quitarla.

Ahora usaré un truco que te evitará muchos problemas. Es necesario descomprimir el archivo comprimido que has subido, y hay varias formas de hacerlo, pero las más comunes son dos:
- Dejarlo descomprimir por el instalador PHP de Duplicator.
- O directamente a través de Ferozo.
Más que nada, elegiríamos la primera opción porque es más cómodo. Sin embargo, si se trata de una copia de seguridad significativa, el instalador puede llevar mucho tiempo o incluso cometer errores debido a que PHP generalmente tiene límites de seguridad estrictos.
Nuestro consejo es el siguiente: descomprímelo a mano desde Ferozo; es simple y rápido, y así evitarás cualquier problema potencial. Sólo debes hacer clic sobre el archivo, seleccionar «Extraer». Se abrirá una nueva ventana para confirmar la ubicación de la extracción, la cual debe ser sobre /public_html.
Selecciona nuevamente Extraer para confirmar.
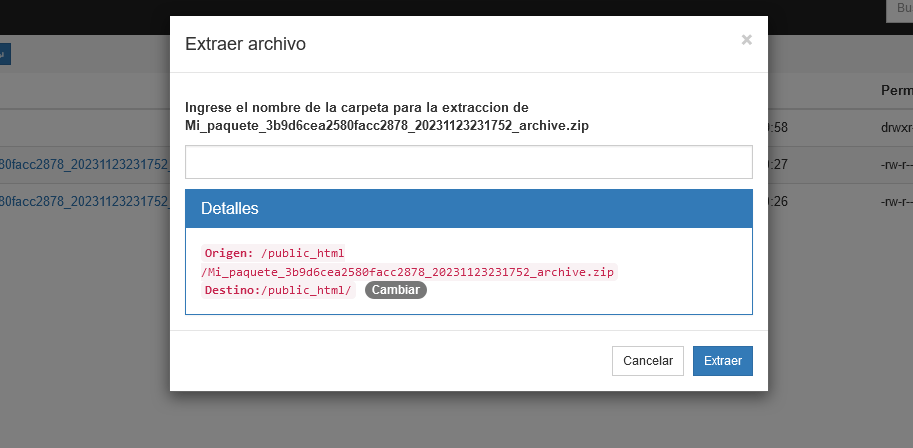
Después de descomprimir el archivo, actualiza la página. Debería aparecer todo el contenido de la web, así como algunos ficheros adicionales que son de Duplicator.
Ya tienes la base de datos lista y el paquete descomprimido, así que puedes restaurar cuando quieras. Para lanzarla, ingresa el nombre del fichero de instalación al final de tu dominio.
Por ejemplo, el fichero de instalación que queremos instalar se llama «Mi_paquete_3b9d6cea2580facc2878_20231123231752_installer.php» en nuestro caso. Para iniciar la instalación, debemos ingresar a este enlace:
c2271667.ferozo.com/Mi_paquete_3b9d6cea2580facc2878_20231123231752_installer.phpEl panel para completar los datos de conexión a la base de datos aparecerá cuando selecciones «Enter».
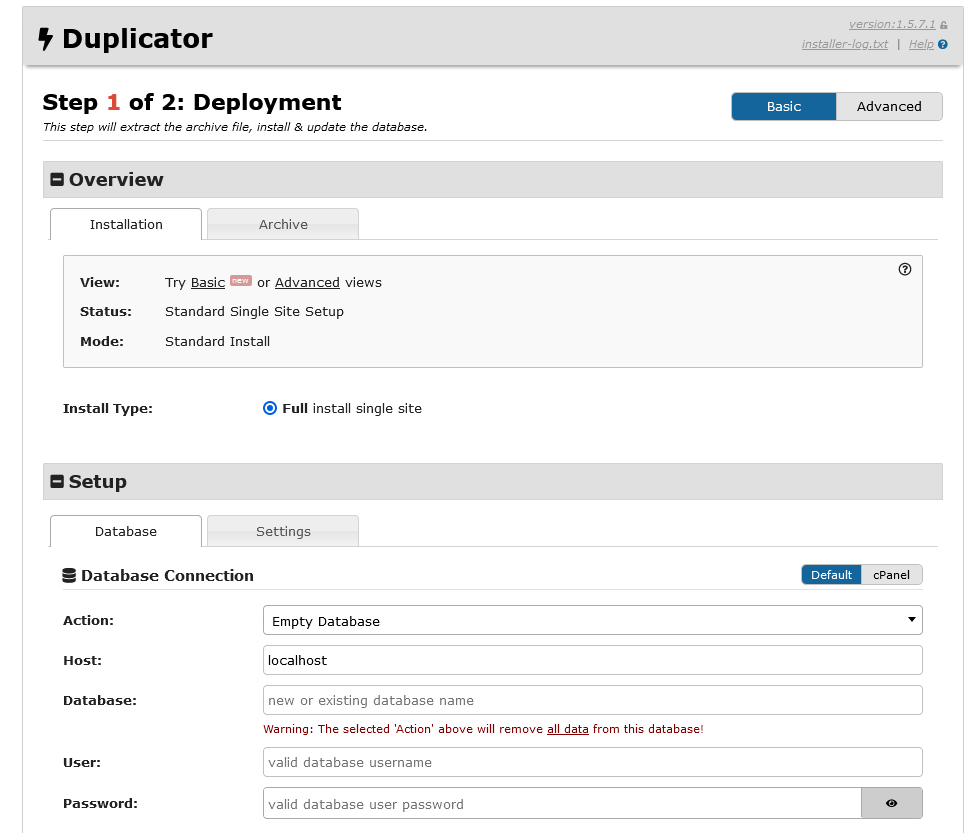
El nombre de host debe ser «localhost», en el campo Database colocaremos el nombre de la base de datos que creamos en el paso anterior. Lo mismo haremos con el campo User (usuario) y Password (contraseña). Estos datos los podemos obtener en Base de Datos > MySQL. Luego debes darle a «Validar» y te dará el OK si has puesto correctamente los datos.
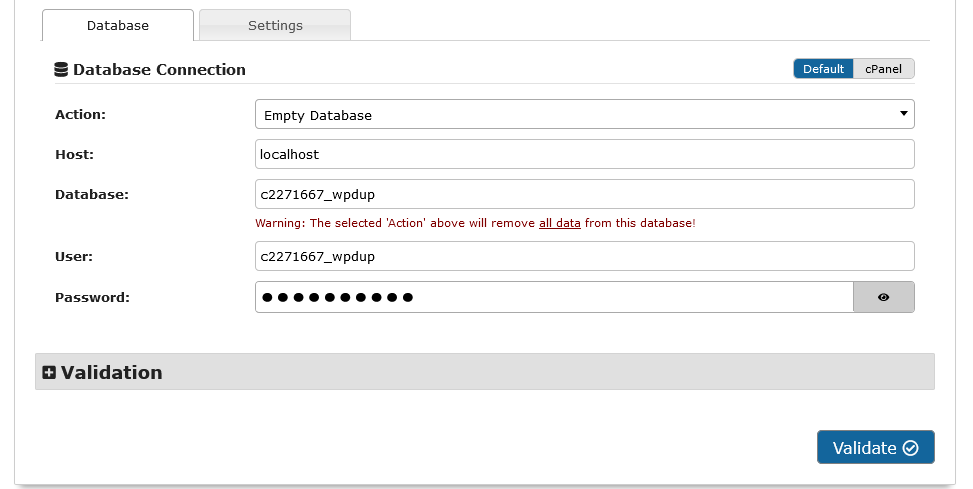
Al hacer clic en «Validar», se te pedirá confirmación porque según esa configuración se borrará todo en la base de datos. Puedes darle a continuar, ya que previamente creamos una base de datos nueva y vacía para evitar problemas.
Luego, acepta los términos y condiciones para después hacer clic en Next.
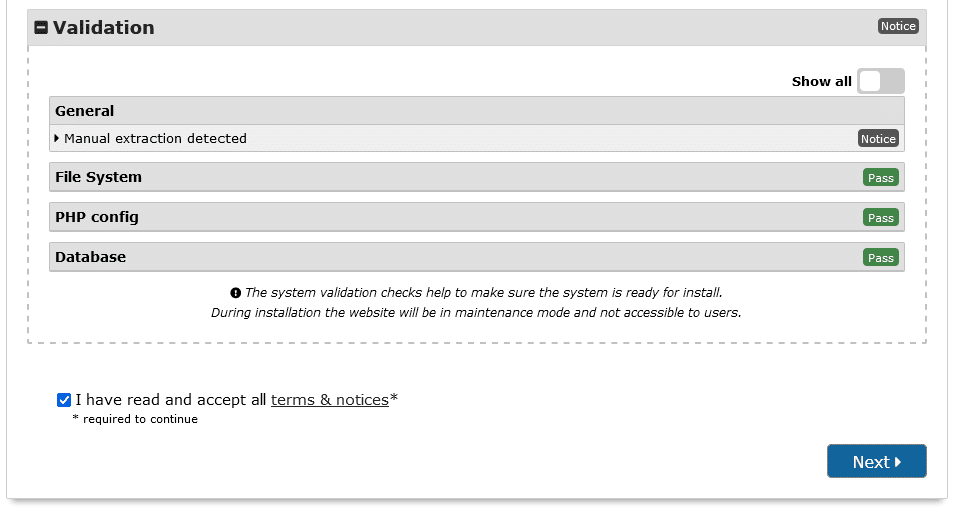
Otra ventana de confirmación podría aparecer. Haz clic en Aceptar o en OK, según corresponda.
Para acceder al WordPress que has restaurado, solo debes hacer clic en «Admin Login». Como es un clon, puedes usar el mismo usuario y contraseña que usaste para entrar en la web original.
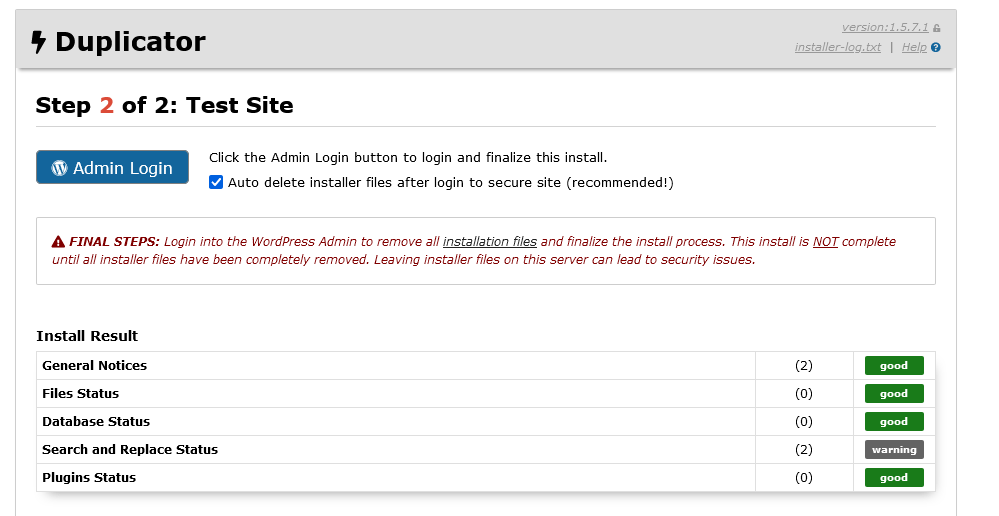
Al iniciar sesión, se muestra un mensaje en la parte superior que indica que se han eliminado muchos ficheros de Duplicator. Esto se debe a que el plugin ha «autoeliminado» los ficheros de instalación por seguridad para evitar que ocupen espacio.
¡Ya has llegado al final! El nuevo sitio ya debería estar en funcionamiento.
Conclusiones
Como puede ver, es un proceso simple y rápido. ¡Y además con un plugin gratuito!
Si necesitas realizar este tipo de tareas con frecuencia, sería interesante considerar una opción de pago, como la versión Pro de Duplicator, UpdraftPlus o WPVivid.
Recuerda que en DonWeb contamos con las mejores opciones de hosting para tu sitio web. Te invitamos a revisarlas.