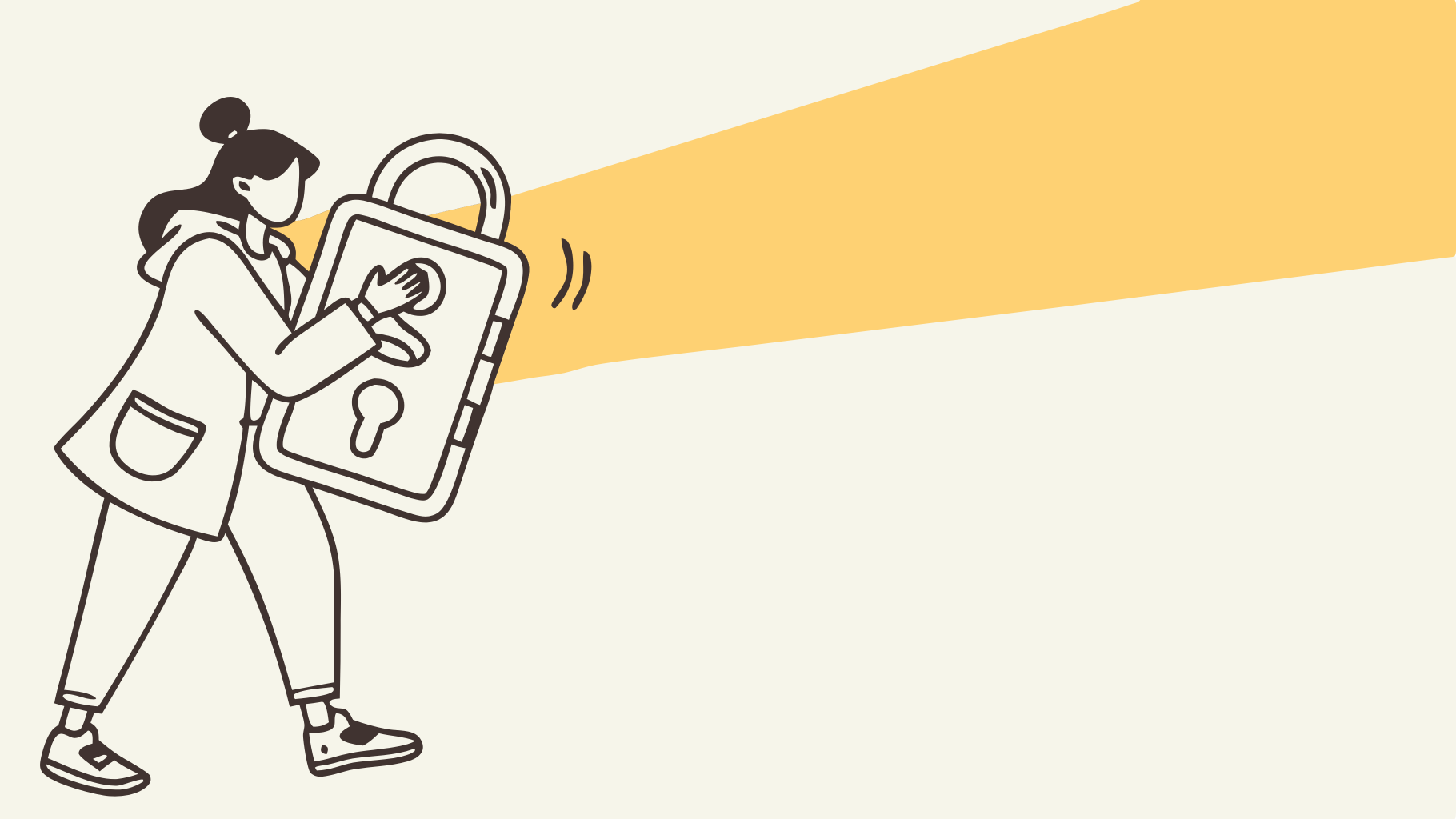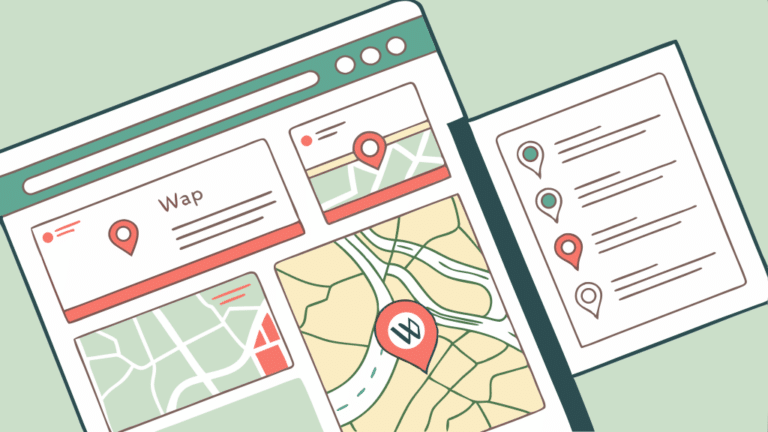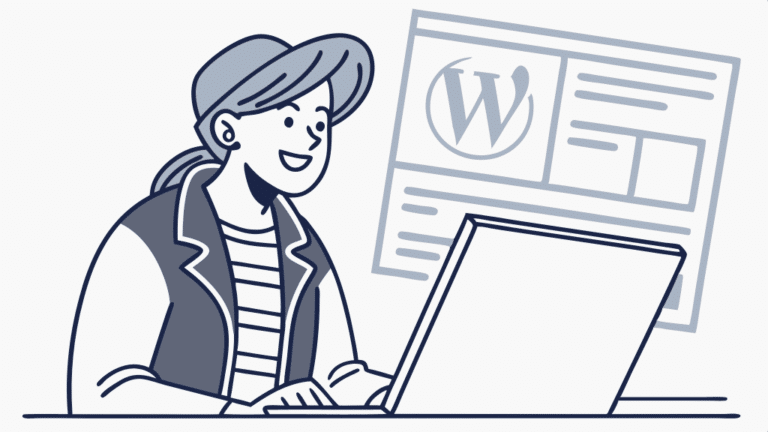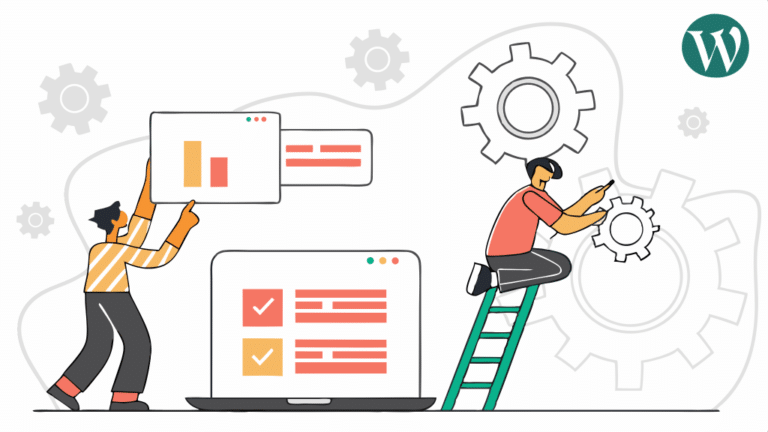Permitir que los usuarios utilicen contraseñas débiles en tu sitio WordPress es como dejar abierta la puerta de tu casa: una invitación a los atacantes. Muchos usuarios eligen contraseñas simples y repetidas en múltiples sitios, lo que pone en riesgo la seguridad de tu sitio y los datos sensibles de los usuarios. Para evitar esto, es esencial forzar el uso de contraseñas seguras en tu WordPress. En este artículo, te mostraremos cómo forzar passwords seguros a los usuarios en WordPress, mejorando así la seguridad general de tu sitio.
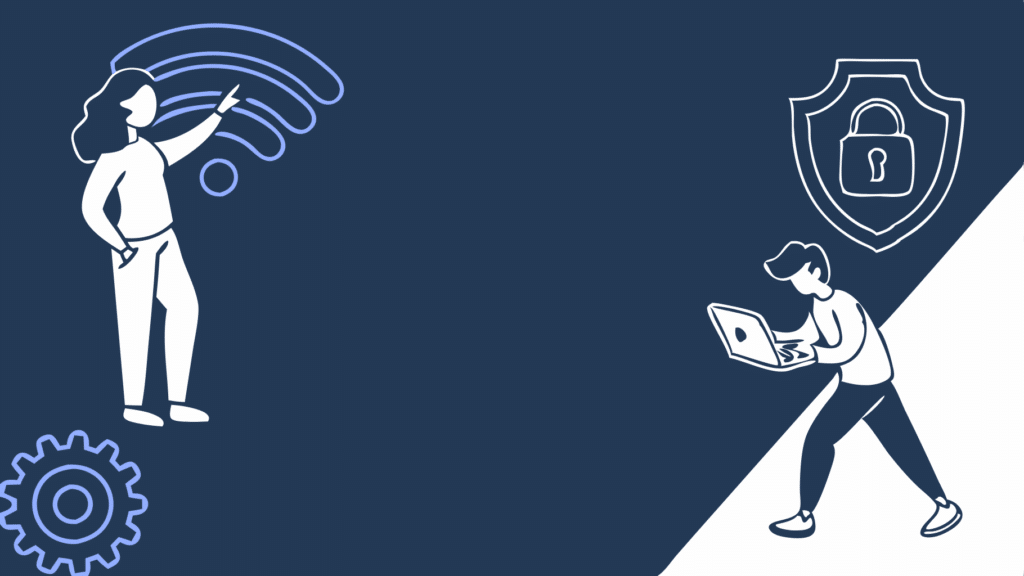
¿Por qué forzar passwords seguros en WordPress?
Las contraseñas fuertes son fundamentales para prevenir ataques de fuerza bruta, donde los piratas informáticos intentan adivinar las contraseñas. Si ya estás trabajando para optimizar la seguridad de tu sitio web, también necesitas asegurarte de que los accesos estén protegidos con contraseñas robustas. Esto es especialmente importante en sitios con múltiples usuarios, como tiendas online o blogs con varios autores. Los usuarios con contraseñas débiles pueden poner en peligro la seguridad, especialmente aquellos con permisos de alto nivel como administradores y editores.
Aunque WordPress ofrece una funcionalidad básica para mostrar la fortaleza de la contraseña al crear una cuenta, no impone el uso de contraseñas seguras. Sin embargo, puedes usar un plugin de WordPress para garantizar que todos los usuarios creen contraseñas fuertes al registrarse.
A continuación, te explicamos cómo forzar contraseñas seguras en WordPress mediante dos métodos:
- Forzar contraseñas fuertes con Solid Security
- Forzar contraseñas fuertes con Password Policy Manager
Estos métodos te ayudarán a mantener tu sitio seguro y proteger la información de los usuarios.
Método 1: Forzar passwords seguros con Solid Security
Una de las formas más sencillas de imponer contraseñas seguras en WordPress es utilizando un plugin de seguridad, y Solid Security (anteriormente iThemes Security) es una excelente opción. Este plugin te permite aplicar políticas de contraseñas fuertes con solo unos clics. Aunque existe una versión premium que ofrece características avanzadas como la comprobación de la integridad de archivos y la detección de errores 404, la versión gratuita también incluye opciones robustas para mejorar la seguridad de las contraseñas.
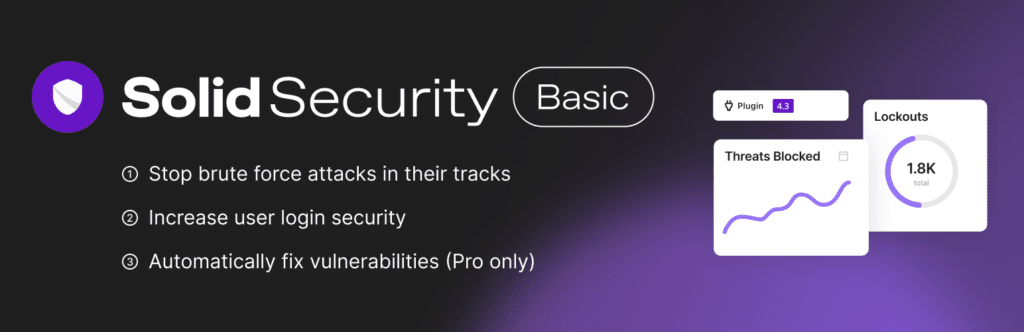
Para comenzar, primero instala y activa el plugin. Una vez activado el plugin, dirígete a la sección Seguridad > Configuración para ajustar los parámetros de seguridad. El plugin ofrece un asistente de configuración que facilita la personalización de las opciones según tus necesidades. En este caso, selecciona la opción que mejor se adapte a tu tipo de sitio web. Si tienes un blog, por ejemplo, selecciona la opción «Blog». A partir de aquí, podrás activar la opción que obliga a los usuarios a forzar passwords seguros al registrarse o cambiar su contraseña.
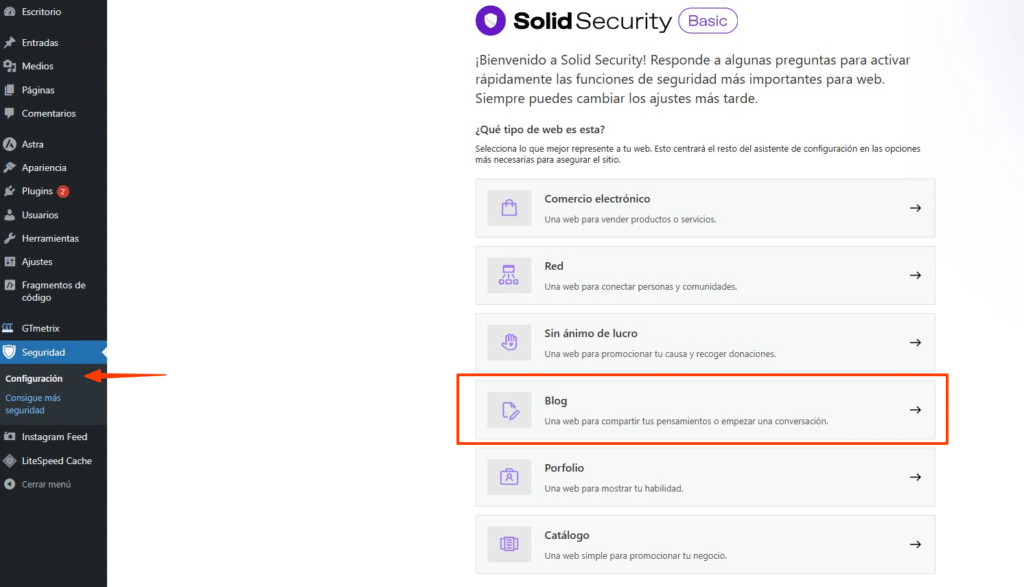
A continuación, verás un conmutador para activar la opción ‘Security Check Pro’. Al habilitar esta función, Solid Security configurará automáticamente varios ajustes de seguridad, como redirigir todas las solicitudes HTTP a HTTPS para garantizar una conexión segura y protegerte contra posibles intentos de suplantación de IP.
Es recomendable que actives esta opción poniendo el conmutador en la posición “Activado”. Esto fortalecerá aún más la seguridad de tu sitio, asegurando que todas las conexiones sean cifradas y evitando que posibles atacantes intenten ocultar su dirección IP.
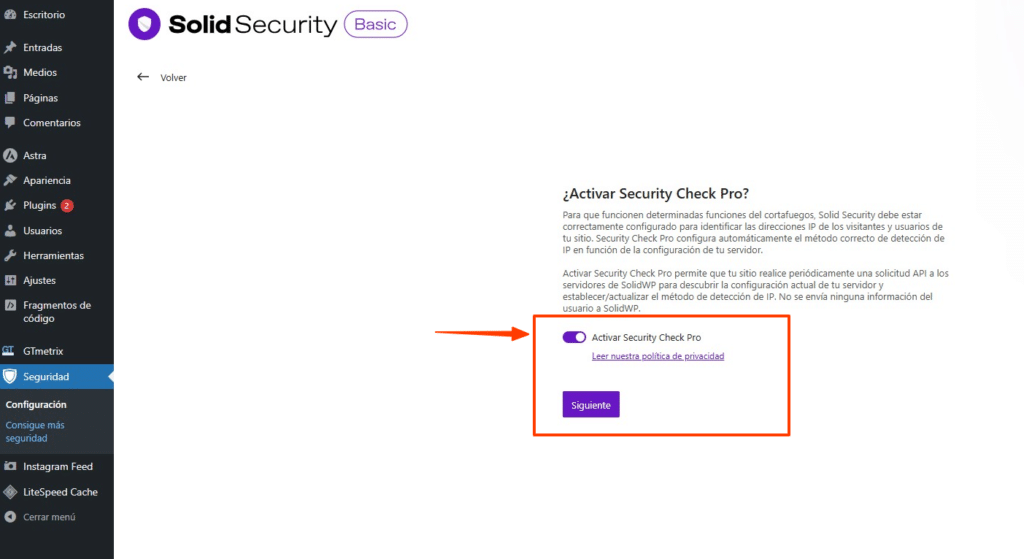
Luego, deberás elegir el tipo de sitio web que estás configurando. Tienes la opción de seleccionar entre un sitio personal o un sitio de cliente.
Para este tutorial, seleccionaremos ‘Self’ (personal), ya que estamos configurando las opciones de seguridad para un sitio propio. Esto ajustará algunas configuraciones específicas basadas en tus necesidades de seguridad.
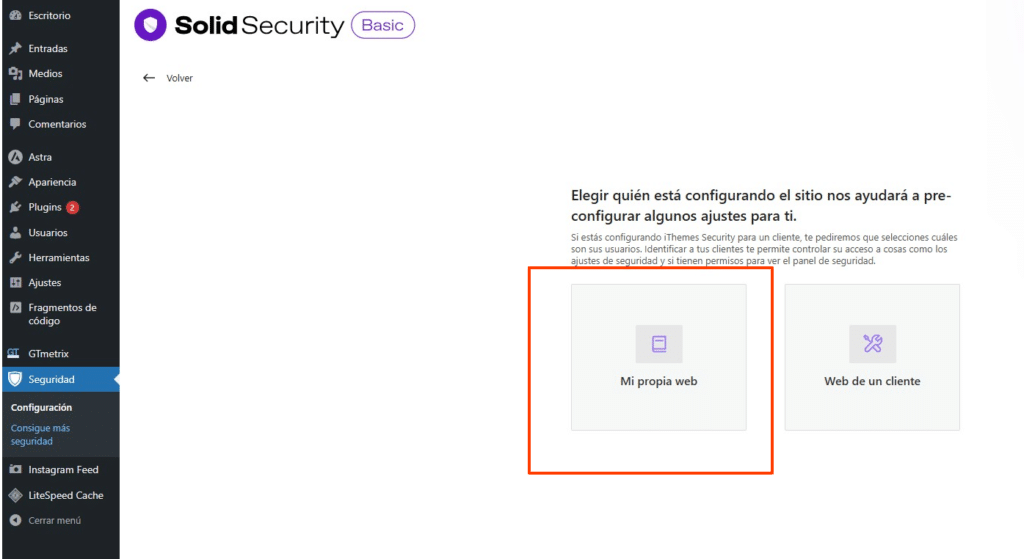
A continuación, verás un conmutador que te permitirá activar una política de contraseñas seguras para tus usuarios.
Debes hacer clic en este conmutador para forzar el uso de contraseñas fuertes y, una vez activado, hacer clic en “Siguiente” para continuar con la configuración. Esto asegurará que todos los usuarios que se registren en tu sitio WordPress utilicen contraseñas seguras.
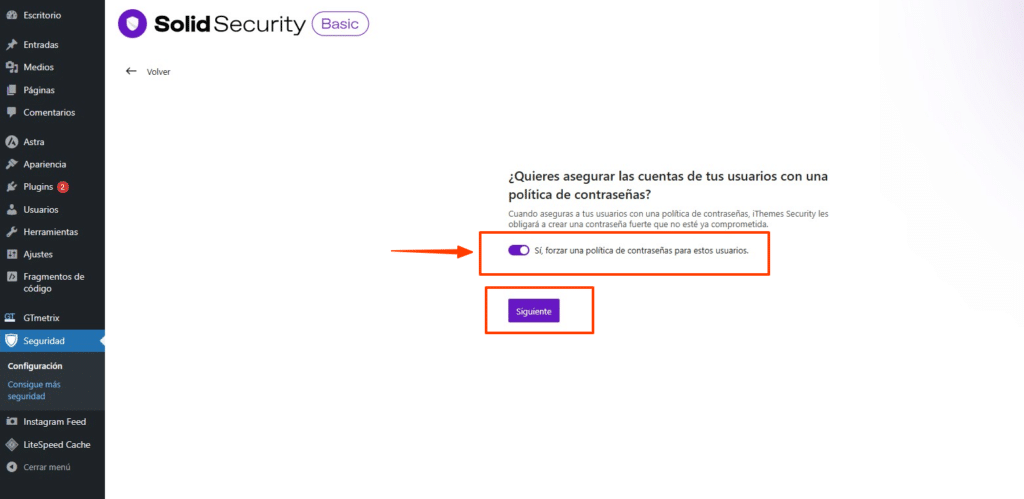
Una vez que hayas forzado a los usuarios a usar contraseñas seguras, puedes mejorar aún más la seguridad de tu sitio activando varios ajustes adicionales.
Si lo deseas, puedes añadir direcciones IP a una lista blanca para evitar que se bloqueen en tu sitio web. Para hacerlo, necesitarás ingresar la dirección IP de cada usuario que deseas autorizar. Si lo prefieres, puedes añadir rápidamente tu propia dirección IP haciendo clic en el botón “Autorizar mi dirección IP”. Esto garantiza que solo las IPs aprobadas puedan acceder a tu sitio, aumentando la protección general.
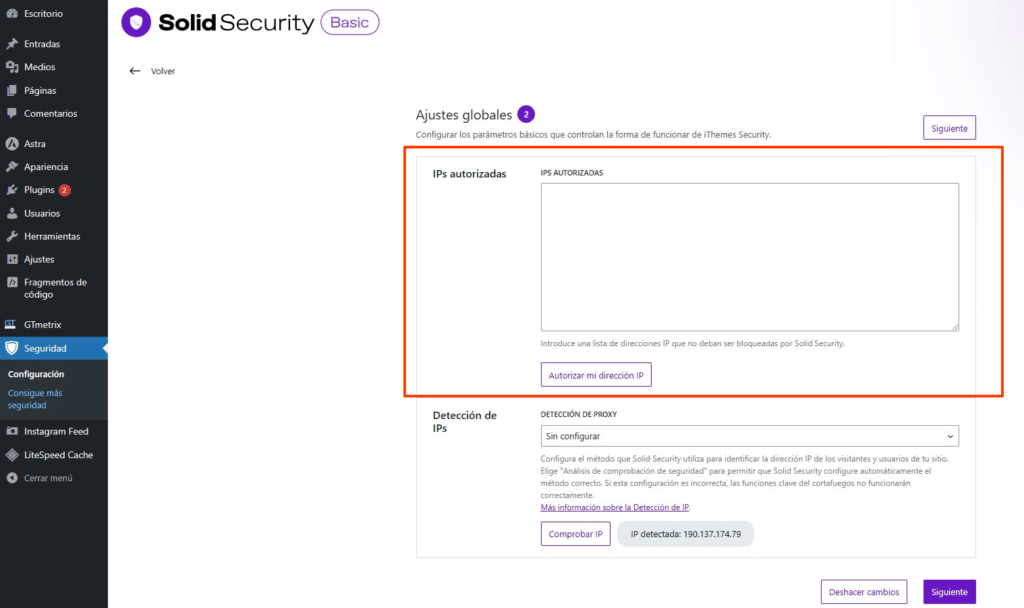
Deberás dejar el ajuste de Detección de IP en ‘Security Check Scan (Recommended)’ para mantener una protección adicional contra accesos no autorizados. Luego, haz clic en el botón ‘Next’ para continuar con la configuración.
Si deseas fortalecer aún más la seguridad de tu sitio, puedes activar la autenticación de dos factores. Para ello, simplemente haz clic en el conmutador para activarlo y, a continuación, haz clic en ‘Siguiente’ para finalizar la configuración. Esto añade una capa extra de seguridad, solicitando una segunda verificación además de la contraseña.
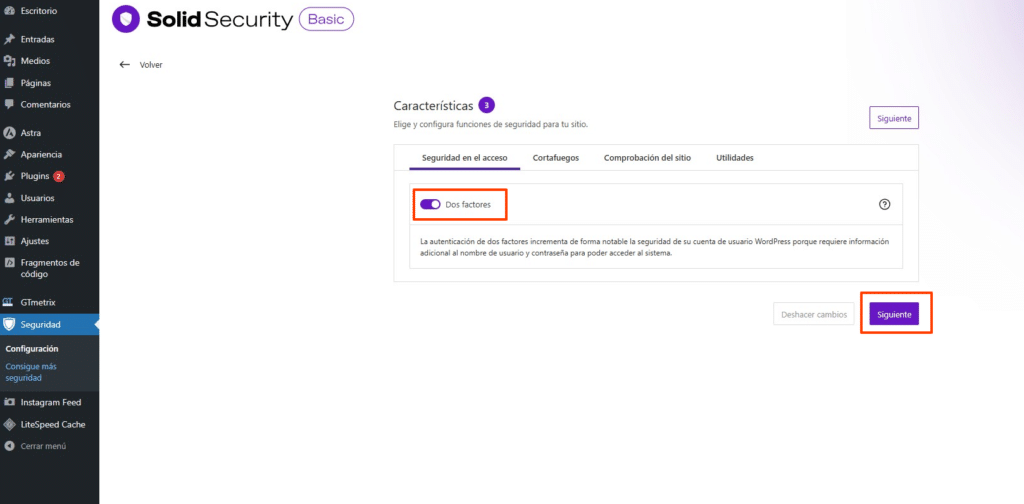
A continuación, se le preguntará si desea activar ajustes de seguridad adicionales para distintos grupos de usuarios. Simplemente haga clic en “Grupos de usuarios por defecto”.
Esto lo llevará a una pantalla donde podrá forzar contraseñas seguras y realizar otros ajustes específicos para cada perfil de usuario en su sitio WordPress. En primer lugar, verá la pantalla con los ajustes de seguridad para los usuarios administradores, donde podrá imponer contraseñas seguras y personalizar las configuraciones de seguridad según el tipo de usuario.
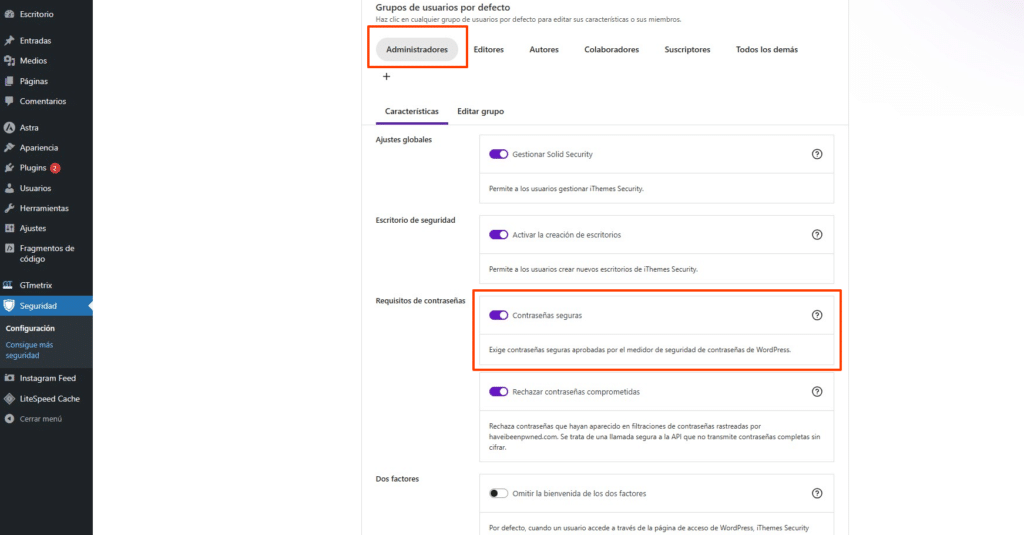
Puede activar la opción de contraseñas seguras y también configurar para que los usuarios no puedan registrarse con contraseñas comprometidas, es decir, aquellas que ya han sido utilizadas en otros sitios web.
Para modificar los ajustes de seguridad de otros usuarios, solo tiene que hacer clic en el perfil de usuario correspondiente en la parte superior de la pantalla. Una vez realizados los cambios, haga clic en el botón “Siguiente”, que lo llevará a través del resto del asistente de configuración para activar más opciones de seguridad para su sitio web.
Si en el futuro desea cambiar los ajustes de contraseñas, puede hacerlo yendo a Seguridad > Configuración, luego hacer clic en “Grupos de usuarios” y seleccionar el grupo de usuarios cuyos ajustes desea modificar.
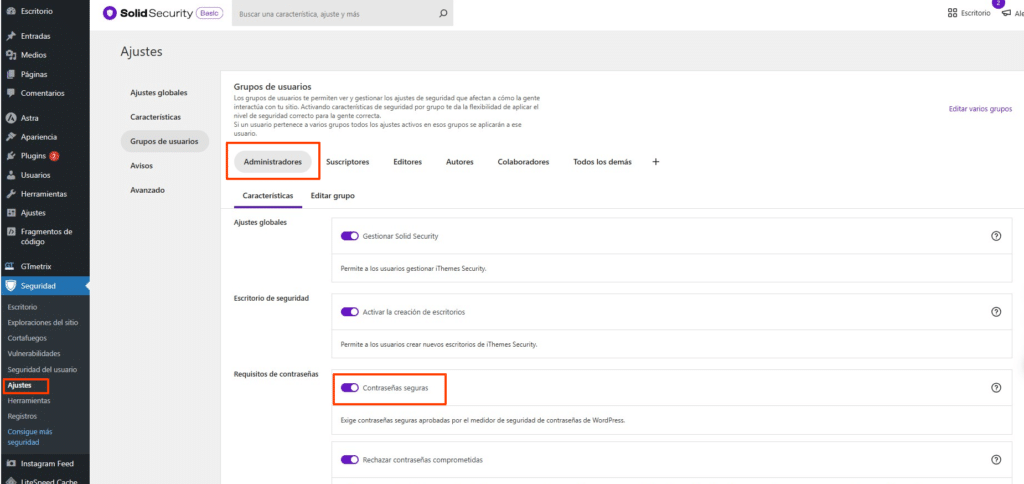
Una vez que hayas realizado todos los ajustes deseados para las políticas de contraseñas y configurado la seguridad de cada grupo de usuarios, asegúrate de hacer clic en el botón «Guardar» en la parte inferior de la pantalla. Esto aplicará y conservará todas las configuraciones realizadas, garantizando que tu sitio WordPress esté mejor protegido con contraseñas seguras.
Método 2: Forzar contraseñas seguras con el gestor de políticas de contraseñas
Otra alternativa para garantizar contraseñas robustas en tu sitio WordPress es utilizar el plugin Password Policy Manager. Este plugin te permite definir reglas específicas para contraseñas seguras que los usuarios deben cumplir. Aunque carece de las opciones de seguridad adicionales de plugins como Solid Security, es ideal si solo necesitas centrarte en la fortaleza de las contraseñas.
Para comenzar, instala y activa el plugin. Si necesitas ayuda, puedes consultar nuestra guía para principiantes sobre cómo instalar un plugin de WordPress.
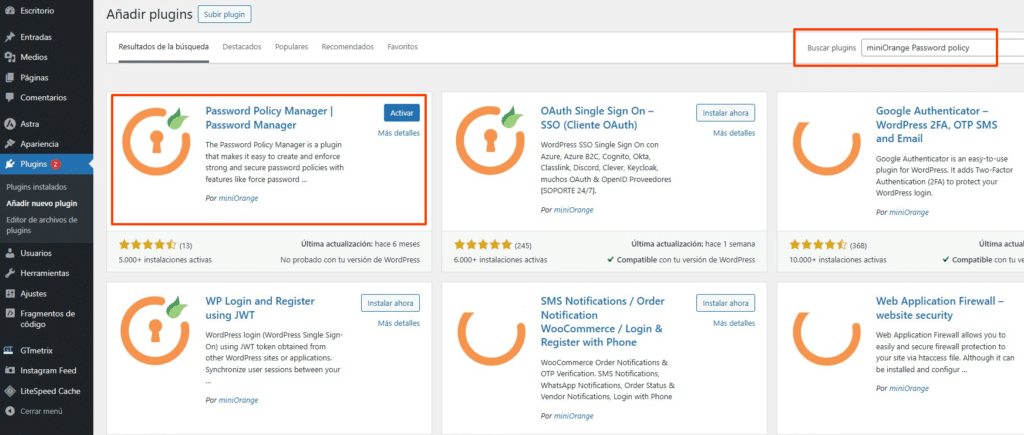
Una vez activado, aparecerá una nueva opción en el menú del panel de WordPress llamada «Política de contraseñas de miniOrange». Haz clic en ella para acceder a la configuración y establecer las reglas que prefieras.
Activa el conmutador de «Ajustes de la política de contraseñas» para habilitar las políticas de seguridad. Esto te permitirá personalizar los requisitos de las contraseñas según las necesidades de tu sitio.
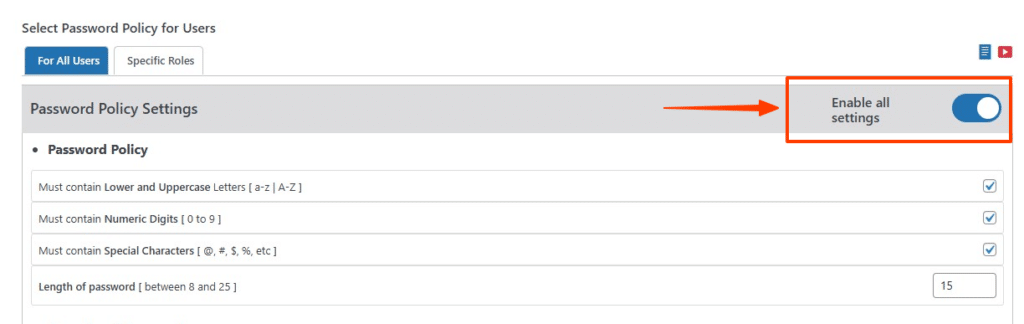
Después, puedes configurar la caducidad de las contraseñas para garantizar que los usuarios las actualicen periódicamente.
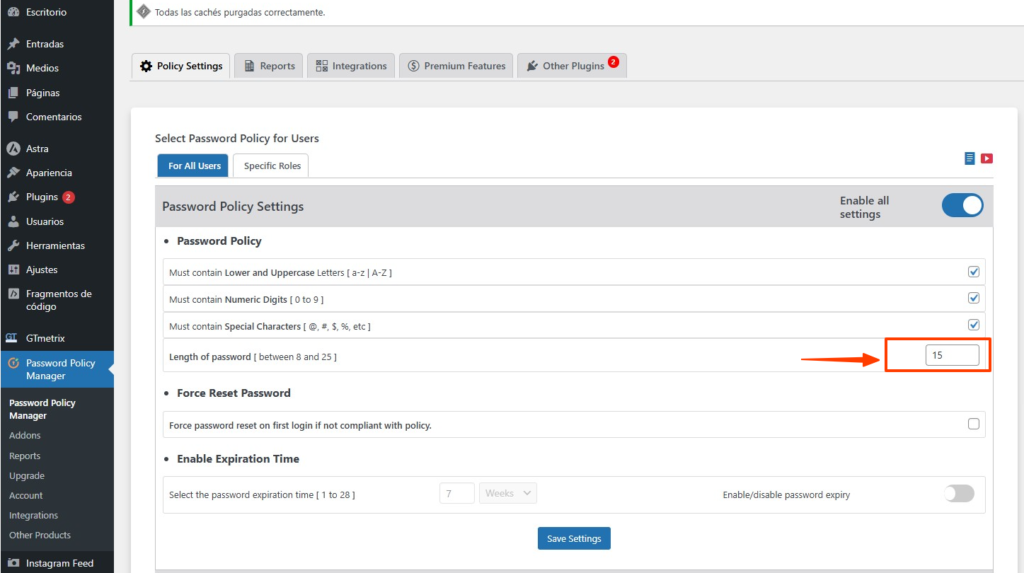
Para activar esta opción, habilita el conmutador “Activar caducidad” y define el periodo de tiempo en semanas. Esto obligará a los usuarios a cambiar sus contraseñas una vez que haya transcurrido el tiempo especificado, reforzando así la seguridad de tu sitio.
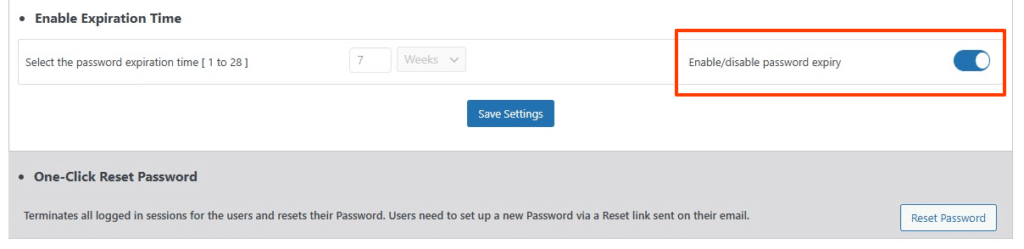
Una vez que hayas configurado todas las políticas, recuerda hacer clic en el botón «Guardar ajustes» para aplicar los cambios.
Además, si en algún momento necesitas que todos los usuarios actualicen sus contraseñas, puedes forzar un restablecimiento. Solo tienes que hacer clic en el botón «Restablecer contraseña», y todos los usuarios recibirán una notificación para crear nuevas contraseñas seguras. Esta función es útil para reforzar la seguridad de manera proactiva.

Resumen:
Para garantizar contraseñas seguras en tu sitio WordPress, puedes usar el plugin Solid Security para implementar políticas de contraseñas fuertes con ajustes avanzados, o el plugin Password Policy Manager, que permite establecer reglas personalizadas como longitud mínima, uso de caracteres especiales y caducidad de contraseñas. Ambos métodos fortalecen la seguridad al prevenir el uso de contraseñas débiles y permiten configuraciones adicionales, como restablecer contraseñas para todos los usuarios cuando sea necesario.
Si estás profundizando tus conocimientos en el mundo WordPress y necesitas un servicio de hosting que se adapte a tus necesidades, te invitamos a conocer los planes de WordPress Hosting que DonWeb tiene para ofrecerte.