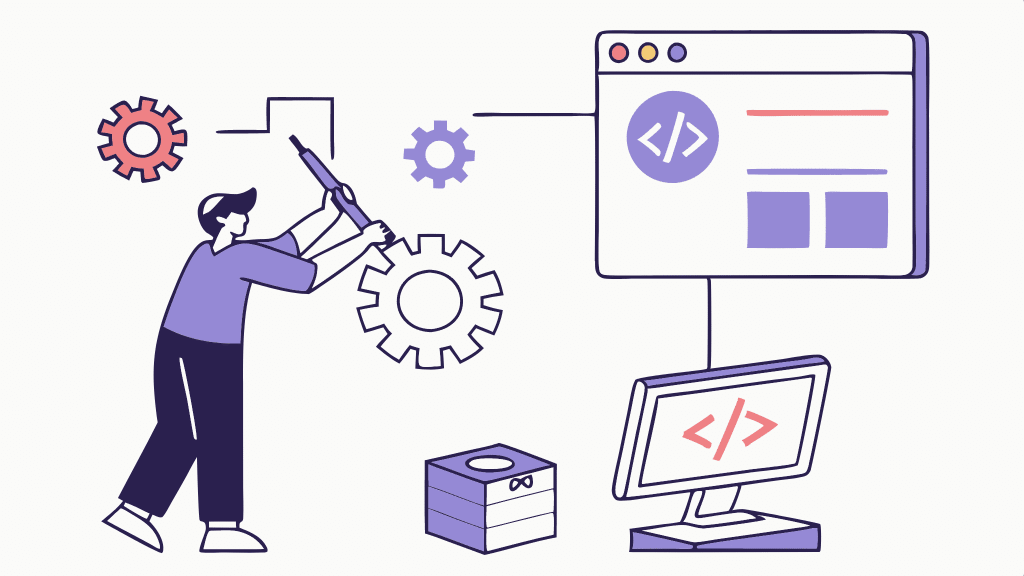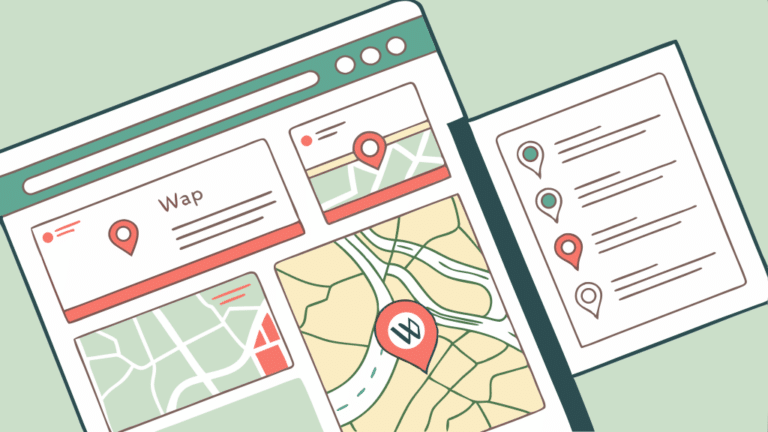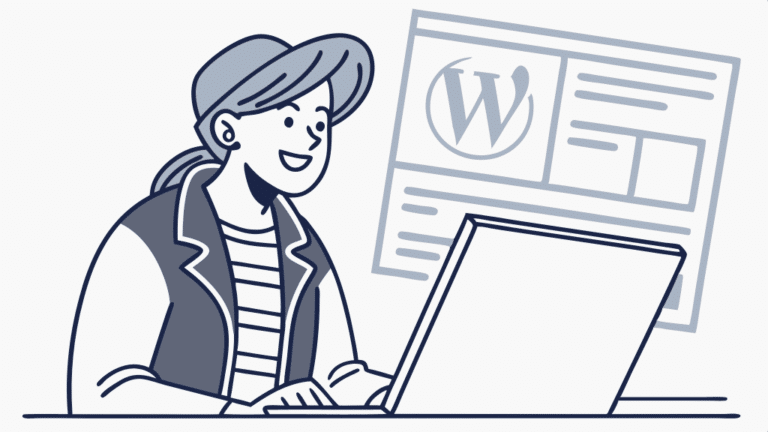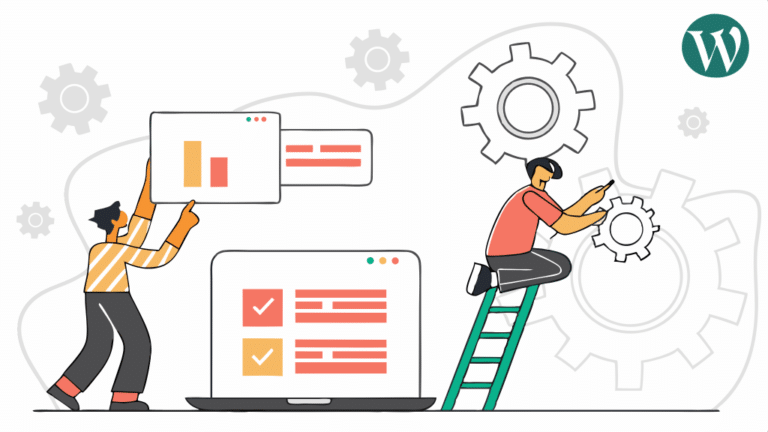Si tienes una instalación de WordPress en modo multisite, es posible que en algún momento necesites extraer un sitio desde un multisite para gestionarlo de manera independiente. Este proceso suele ser necesario cuando se busca mayor autonomía en la administración, personalización específica o incluso migrar el sitio a un nuevo servidor o dominio. Aunque puede parecer una tarea compleja, con las herramientas y pasos adecuados, es completamente viable sin afectar el resto de los sitios en la red multisite.
Consideraciones generales para extraer un sitio desde un multisite
Antes de iniciar el proceso de extracción, es importante tener en cuenta algunos aspectos clave. La copia del sitio se restaurará en una instalación nueva de WordPress, por lo que debes asegurarte de contar con una instalación limpia en la ubicación de destino.
En cuanto a los usuarios, no se transferirán automáticamente, ya que en un entorno multisite estos están compartidos entre varios sitios. Si necesitas conservar los usuarios, puedes utilizar un plugin especializado en exportación e importación, como Import Export Users and Customers, una herramienta útil para gestionar esta transición.
Si bien existen plugins que pueden facilitar la migración de un sitio desde un multisite, en este artículo nos enfocaremos en realizar el proceso de manera manual. Esto permite un mayor control sobre la extracción y garantiza que cada paso se realice de forma precisa y sin errores inesperados.
1. Identificar el ID del sitio en la red multisite
El primer paso para extraer un sitio desde un multisite es localizar su ID dentro de la red de sitios. Para hacerlo, accede al panel de administración de WordPress y navega a:
Mis Sitios > Administrador de la Red > Sitios
En esta sección, encontrarás una lista con todos los sitios que forman parte de la instalación multisite. Cada sitio tiene un identificador único (ID), el cual será fundamental para extraer correctamente sus archivos y base de datos.
Este ID es utilizado para organizar los archivos dentro de la carpeta wp-content/uploads y también está presente en la base de datos, por lo que será necesario en los siguientes pasos del proceso de extracción.
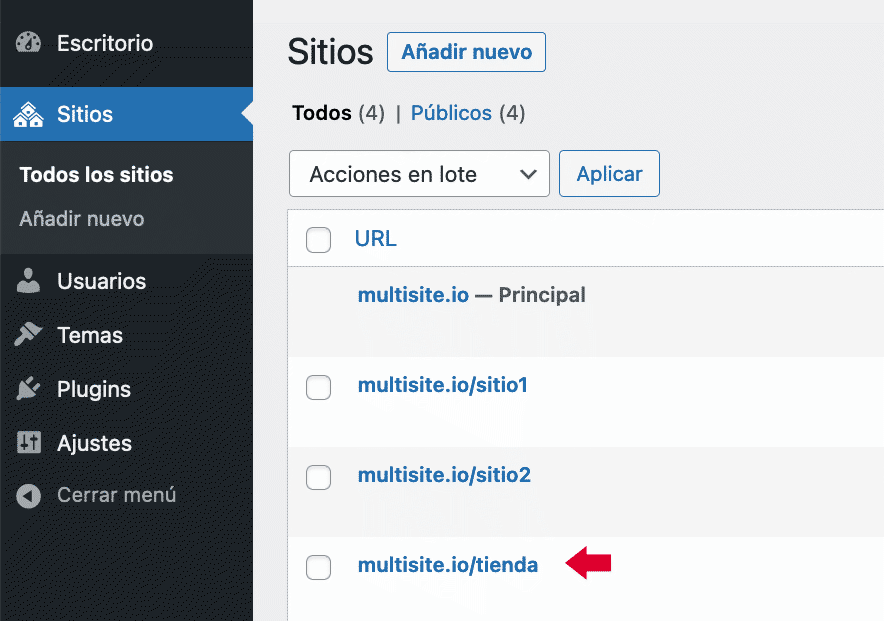
Al ingresar a la configuración de cualquiera de los sitios dentro de la red multisite, puedes identificar su ID observando la URL en la barra del navegador. En nuestro ejemplo, el identificador es el número 7, que se mostrará en una estructura similar a esta:
https://tudominio.com/wp-admin/network/site-info.php?id=7
Este número es clave, ya que se usa para localizar los archivos del sitio en la carpeta wp-content/uploads/sites/7/ y para identificar sus registros dentro de la base de datos. Asegúrate de anotarlo, ya que será necesario en los próximos pasos del proceso de extracción.
2. Exportar las tablas del sitio
Ahora que identificaste el ID del sitio, el siguiente paso es exportar las tablas correspondientes dentro de la base de datos. Para ello, puedes utilizar phpMyAdmin, una herramienta incluida en la mayoría de los paneles de hosting.
Pasos para exportar las tablas:
- Accede a phpMyAdmin desde tu panel de control de hosting.
- Selecciona la base de datos utilizada por tu instalación multisite.
- Filtra las tablas utilizando el prefijo de WordPress (
wp_por defecto) seguido del ID del sitio.- Por ejemplo, si el ID del sitio es 7, las tablas tendrán un formato similar a:
wp_7_posts wp_7_postmeta wp_7_options wp_7_comments
- Por ejemplo, si el ID del sitio es 7, las tablas tendrán un formato similar a:
- Selecciona todas las tablas filtradas y haz clic en la opción Exportar.
- Elige el formato SQL y haz clic en Continuar para descargar el archivo.
Este archivo SQL contendrá toda la información del sitio, como entradas, configuraciones, comentarios y metadatos. En los siguientes pasos, utilizaremos este archivo para importar los datos en una instalación independiente de WordPress.
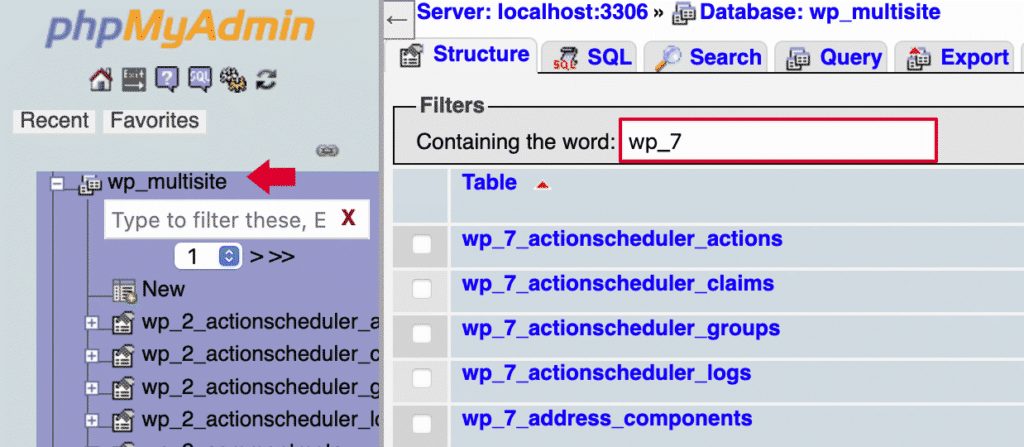
Selecciona todas las tablas filtradas que contienen el prefijo de WordPress seguido del ID del sitio y, a continuación, haz clic en la opción Exportar.
En la ventana de exportación:
- Elige el formato SQL para garantizar la compatibilidad con la nueva instalación de WordPress.
- Selecciona el método de exportación rápido para obtener un archivo listo para importar sin configuraciones avanzadas.
- Haz clic en «Continuar» para descargar el archivo SQL con los datos del sitio.
Este archivo contendrá toda la información necesaria, incluyendo publicaciones, configuraciones, comentarios y ajustes específicos del sitio dentro del multisite. En el próximo paso, importaremos estos datos en una instalación independiente de WordPress.
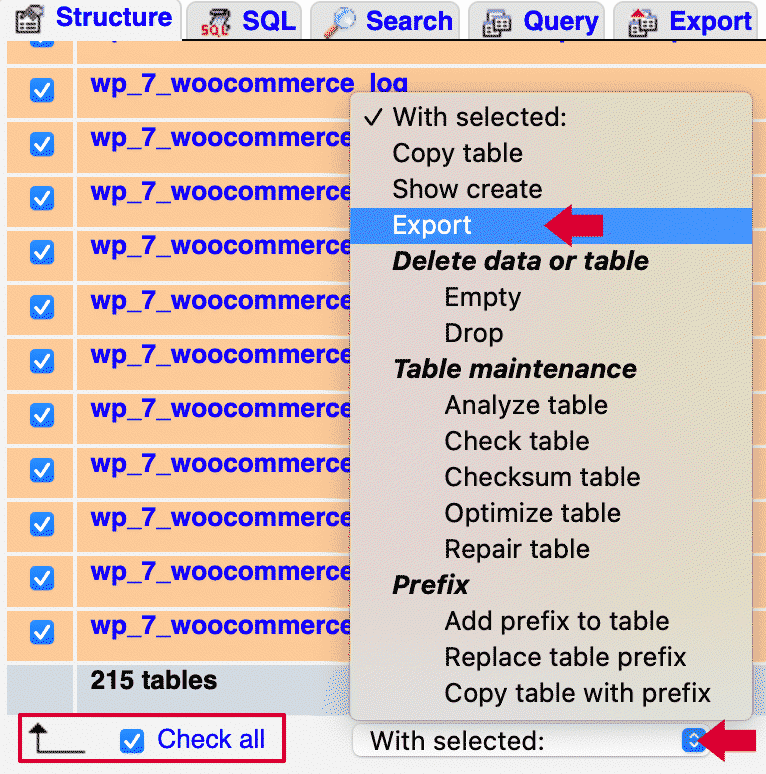
Aparecerá una pantalla de configuración de exportación donde podrás guardar todo el contenido de las tablas seleccionadas en un archivo, generalmente con extensión .sql.
Para asegurarte de que la exportación sea correcta:
- Formato: Selecciona SQL como formato de archivo.
- Método de exportación: Usa la opción rápida, a menos que necesites configuraciones avanzadas.
- Descarga: Haz clic en «Continuar» para guardar el archivo en tu computadora.
Este archivo SQL contendrá toda la información esencial del sitio dentro del multisite y será necesario en los siguientes pasos para restaurarlo en una instalación independiente de WordPress.
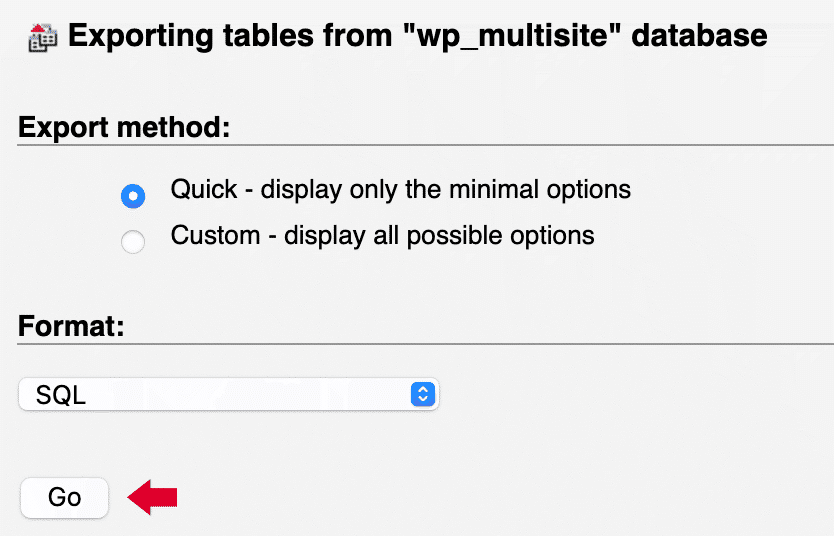
3. Modificar el prefijo de las tablas y la URL del dominio
Antes de importar el archivo SQL en la nueva instalación de WordPress, es necesario realizar algunos cambios en su contenido. Para ello, puedes utilizar un editor de código como Visual Studio Code, Notepad++ o Sublime Text.
Cambiar el prefijo de las tablas
El prefijo de las tablas en el multisite sigue el formato wp_ID_, donde ID es el identificador del sitio dentro de la red. En la nueva instalación de WordPress, es probable que el prefijo sea simplemente wp_ (o cualquier otro definido en wp-config.php).
- Abre el archivo
.sqlexportado en tu editor de código. - Usa la función de buscar y reemplazar (
Ctrl + Hen la mayoría de los editores). - Busca el prefijo del multisite, por ejemplo:
wp_7_ - Reemplázalo por el nuevo prefijo de la instalación independiente, por ejemplo:
wp_ - Guarda los cambios en el archivo
.sql.
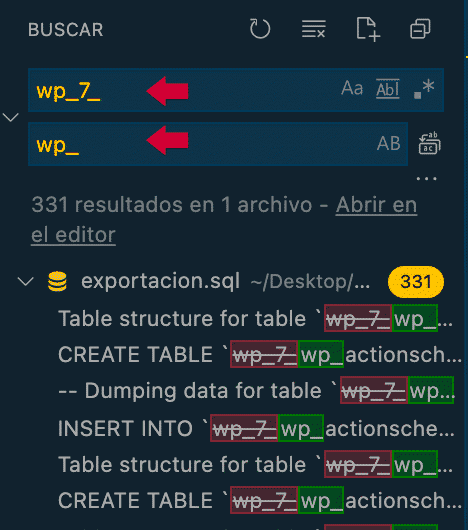
Actualizar la URL del dominio
El sitio dentro del multisite usaba una estructura de URL diferente, como un subdirectorio (tudominio.com/sitio) o subdominio (sitio.tudominio.com). Ahora, en su instalación independiente, tendrá un nuevo dominio o subdominio.
- En el mismo archivo
.sql, busca la URL anterior del sitio. Puedes encontrarla en la tablawp_optionsen el campositeurl. - Usa la función buscar y reemplazar para actualizar todas las instancias de la URL antigua con la nueva.
- Ejemplo:
https://tudominio.com/sitioSe reemplaza por:https://nuevodominio.com
- Ejemplo:
- Guarda los cambios.
Una vez realizados estos ajustes, el archivo SQL estará listo para ser importado en la nueva instalación de WordPress.
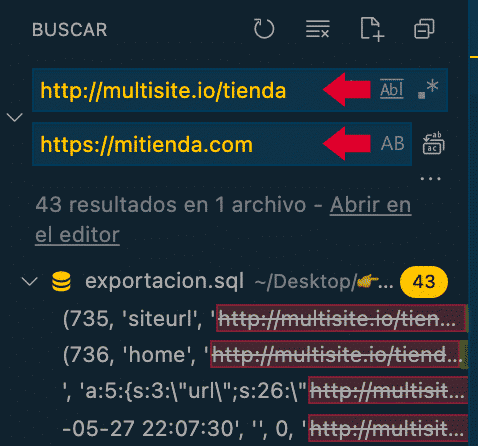
4. Importar las tablas del sitio en la nueva instalación
Una vez que hayas realizado los cambios en el archivo .sql, es hora de importar las tablas a la nueva instalación de WordPress. Sigue estos pasos para completar el proceso:
- Accede al phpMyAdmin en tu nuevo hosting o en la instalación de destino.
- Selecciona la base de datos de la instalación de WordPress a la que deseas importar las tablas. Si aún no has creado una base de datos, deberás hacerlo previamente desde el panel de control del hosting.
- Haz clic en la opción «Importar» en la parte superior de la página de phpMyAdmin.
- En la sección de Archivo a importar, selecciona el archivo
.sqlque editaste previamente. - Desmarca las tablas de usuarios: Las tablas
wp_usersywp_usermetano deben ser importadas, ya que son compartidas entre todos los sitios de la red multisite. Importarlas podría causar problemas con los datos de los usuarios. - Selecciona todas las demás tablas (por ejemplo,
wp_posts,wp_postmeta,wp_options, etc.) para que se importen correctamente a la base de datos de la nueva instalación. - Haz clic en «Continuar» para iniciar la importación.
El proceso de importación llevará algunos minutos, dependiendo del tamaño de las tablas. Una vez completado, las tablas del sitio se habrán trasladado correctamente a la nueva instalación de WordPress.
En el siguiente paso, configurarás el archivo wp-config.php para asegurarte de que todos los ajustes de la base de datos estén correctos.
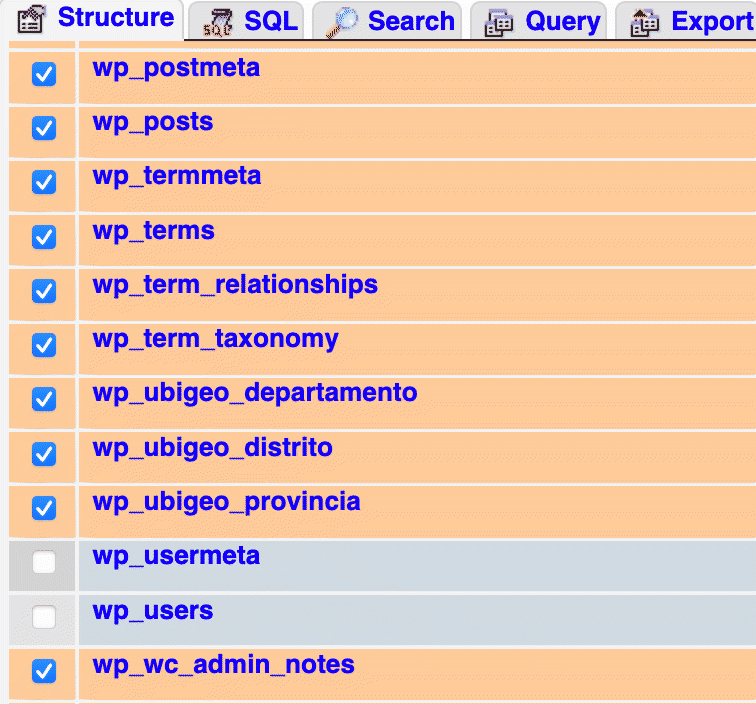
En lugar de desmarcar las tablas manualmente, puedes optar por utilizar la opción de eliminación para evitar importar las tablas no deseadas, como wp_users y wp_usermeta. Sigue estos pasos:
- Accede a phpMyAdmin en tu hosting de destino y selecciona la base de datos de WordPress en la que deseas importar las tablas.
- Haz clic en la opción «Importar» ubicada en la parte superior de la interfaz de phpMyAdmin.
- En el formulario de importación, selecciona el archivo
.sqlque editaste previamente. - Antes de iniciar la importación, puedes utilizar la opción de eliminación para evitar la importación de las tablas no deseadas.
- Esto es útil si ya has importado previamente algunas tablas o si las tablas
wp_usersywp_usermetaestán presentes en la base de datos y no deseas duplicarlas.
- Esto es útil si ya has importado previamente algunas tablas o si las tablas
- Para hacerlo, marca las tablas que no deseas importar (como
wp_usersywp_usermeta) y elígelas para eliminar si ya están presentes. Esto asegurará que no se cree conflicto con las tablas de usuarios. - Una vez que hayas realizado estos ajustes, haz clic en «Continuar» para completar la importación de las tablas restantes.
Esta opción de eliminación garantiza que el proceso de importación no incluya tablas innecesarias, permitiendo que las tablas de contenido y configuraciones se importen correctamente.
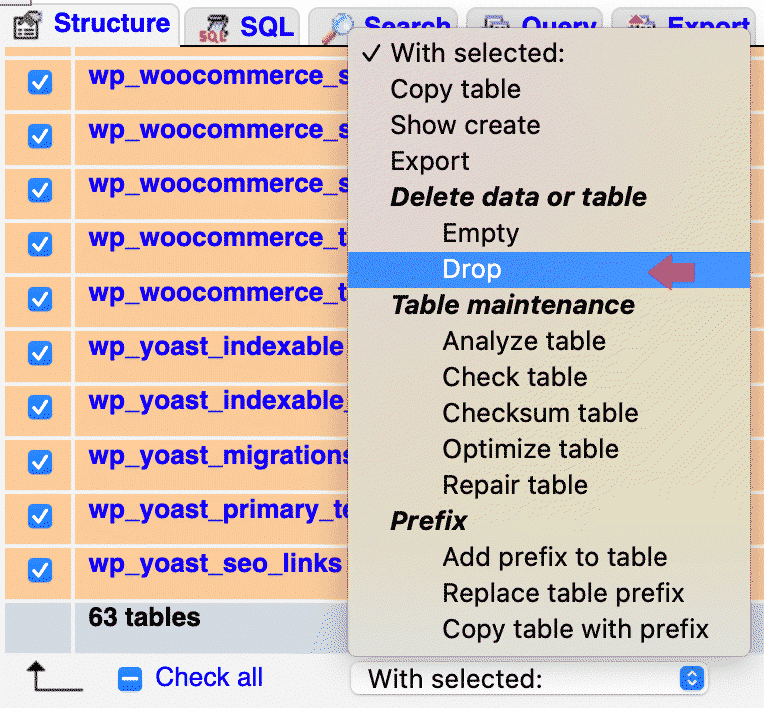
Una vez hayas eliminado las tablas no deseadas (como las de contenido o configuraciones) y te quedes solo con las dos tablas de usuarios (wp_users y wp_usermeta), puedes proceder a importar el archivo exportado anteriormente. Sigue estos pasos para completar el proceso:
- Accede a phpMyAdmin en la base de datos de la nueva instalación de WordPress.
- Selecciona la base de datos en la que deseas importar las tablas.
- En la sección de Importar, selecciona el archivo
.sqlque editaste previamente. - Verifica que las tablas
wp_usersywp_usermetaestén correctamente importadas, ya que son esenciales para mantener la gestión de los usuarios del sitio. Si aún no las has importado, asegúrate de que no haya ningún conflicto con las tablas ya existentes. - Haz clic en «Continuar» para iniciar el proceso de importación.
Una vez completada la importación, las tablas correspondientes a usuarios serán integradas correctamente con los demás datos del sitio. Asegúrate de verificar que la configuración de los usuarios y sus datos estén correctamente asociados en el nuevo entorno de WordPress.
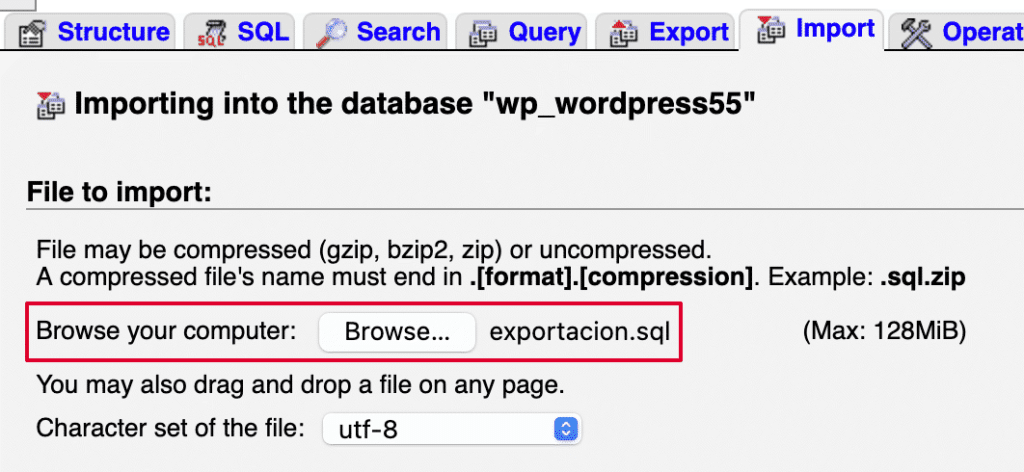
5. Copiar la carpeta de medios
Ahora que has importado las tablas de la base de datos y tienes el sitio configurado, el siguiente paso es transferir los archivos multimedia. En una instalación de WordPress multisite, los archivos de medios se almacenan de manera diferente a una instalación estándar.
Pasos para copiar los archivos multimedia:
- Ubica la carpeta de medios en el multisite:
En un entorno de WordPress multisite, los archivos de medios se organizan dentro de la carpetawp-content/uploads/sites/, seguida del ID del sitio. Por ejemplo:wp-content/uploads/sites/7/Aquí, el número7corresponde al ID del sitio que estás extrayendo. Todos los archivos de medios, como imágenes, videos y documentos, se encuentran dentro de esta carpeta. - Navega a la carpeta de medios:
Dentro de la raíz de wp-content, dirígete auploads/sites/y busca la carpeta con el ID del sitio que deseas extraer (por ejemplo,7). - Copia los archivos de medios:
Una vez localizada la carpeta correspondiente, selecciona todos los archivos dentro de la subcarpeta del sitio y cópialos a la misma ubicación en la nueva instalación de WordPress, dentro dewp-content/uploads/sites/.- Si no existe la carpeta
sites/en la nueva instalación, créala.
- Si no existe la carpeta
- Verifica los archivos:
Asegúrate de que todos los archivos multimedia hayan sido copiados correctamente. Una vez completado, los archivos estarán disponibles en la nueva instalación de WordPress.
Al completar este paso, los archivos multimedia estarán integrados en tu nueva instalación de WordPress, y podrás acceder a ellos desde la biblioteca de medios del sitio independiente.
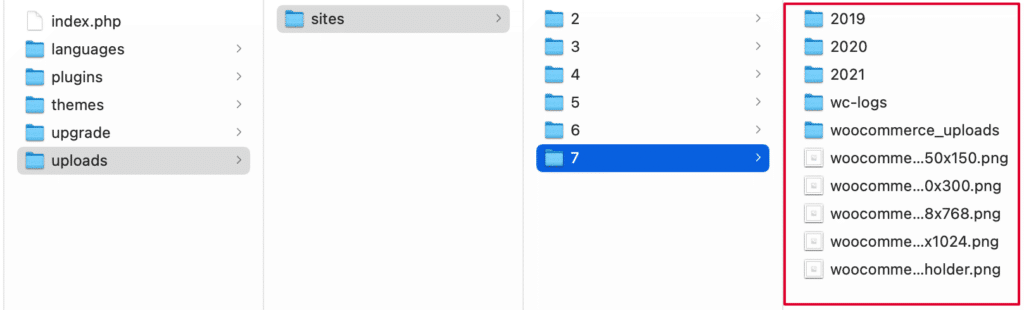
6. Copiar los temas y plugins
Además de la carpeta de medios, también necesitarás transferir los temas y plugins a tu nueva instalación de WordPress. Si ya has instalado los mismos temas y plugins en el sitio de destino, no es necesario copiarlos nuevamente. Sin embargo, si no los tienes instalados, sigue estos pasos para asegurarte de que todo se copie correctamente.
Pasos para copiar los temas y plugins:
- Accede a los archivos del servidor: Utiliza un programa FTP como FileZilla o el Administrador de Archivos de tu panel de control de hosting para acceder a la instalación original de WordPress.
- Localiza la carpeta de temas: Dirígete a la carpeta de temas en tu instalación original de WordPress:
wp-content/themes/- Aquí encontrarás todos los temas instalados en tu red multisite.
- Si tienes un tema activo, copia únicamente ese tema. Si estás utilizando un tema hijo, deberás copiar tanto el tema padre como el tema hijo, ya que ambos son necesarios para que el sitio funcione correctamente.
- Copia los temas al nuevo sitio: Una vez localizados los temas, copia la carpeta correspondiente al tema activo (y el tema hijo, si es necesario) en la misma ubicación de la instalación de destino:
wp-content/themes/Asegúrate de que las carpetas del tema estén correctamente copiadas en el directorio de temas de tu nueva instalación. - Localiza la carpeta de plugins: Ahora, debes ubicar los plugins que utilizabas en tu instalación original. Ve a la carpeta:
wp-content/plugins/Aquí encontrarás todos los plugins instalados en tu red multisite. Copia los plugins activos (y cualquier otro plugin relevante) a la instalación de destino. - Copia los plugins al nuevo sitio: Copia las carpetas de los plugins seleccionados a la carpeta correspondiente en la nueva instalación de WordPress:
wp-content/plugins/ - Verifica la activación de temas y plugins: Una vez que hayas copiado los temas y plugins al nuevo sitio, ingresa al Panel de Administración de WordPress y ve a la sección de Apariencia > Temas y Plugins para asegurarte de que todo esté correctamente activado.
- Si no has activado el tema hijo o padre, hazlo ahora.
- Para los plugins, verifica que los que hayas copiado estén activos.
Con estos pasos, habrás transferido exitosamente tus temas y plugins al nuevo sitio WordPress, asegurando que el diseño y la funcionalidad se mantengan igual que en la instalación original.
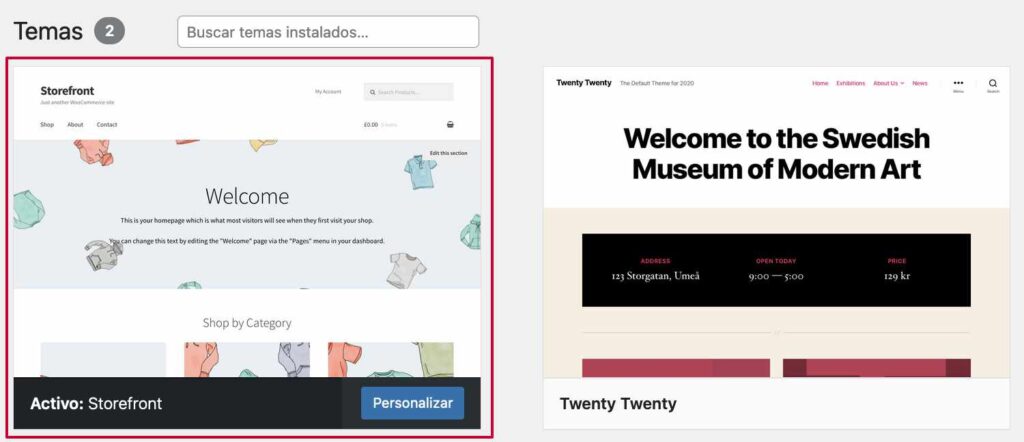
Resumen
Tener un multisite no tiene por qué impedirte separar los subsitios que has creado. Como has visto en este proceso, es completamente posible extraer un sitio desde un multisite de manera manual.
A través de la exportación e importación de las tablas correspondientes de la base de datos, así como la copia de los archivos de medios, temas y plugins, puedes transferir todos los elementos necesarios para que el subsitio funcione de manera independiente en su propia instalación de WordPress.
Este enfoque te permite mantener una gestión más flexible y autónoma para cada sitio, sin necesidad de mantener todo bajo la misma red multisite, lo que puede ser útil para aquellos que buscan administrar sitios de manera independiente mientras conservan la estructura original.
Si estás profundizando tus conocimientos en WordPress y necesitas un servicio de hosting que se adapte a tus necesidades, te invitamos a conocer los planes de WordPress Hosting que DonWeb tiene para ofrecerte.