A lo largo de este artículo, te enseñaremos cómo utilizar el comando df para comprobar el espacio en disco en Linux y el comando du para monitorear el uso del disco. Ambos comandos son fundamentales y te ayudarán a administrar tus archivos de una forma mucho más efectiva.
¿Cómo examinar el disco duro?
Al momento de examinar un disco duro, los comandos du y df tienen una función ligeramente distinta. Por lo tanto, veremos cada una en secciones separadas. Empecemos con el comando df.
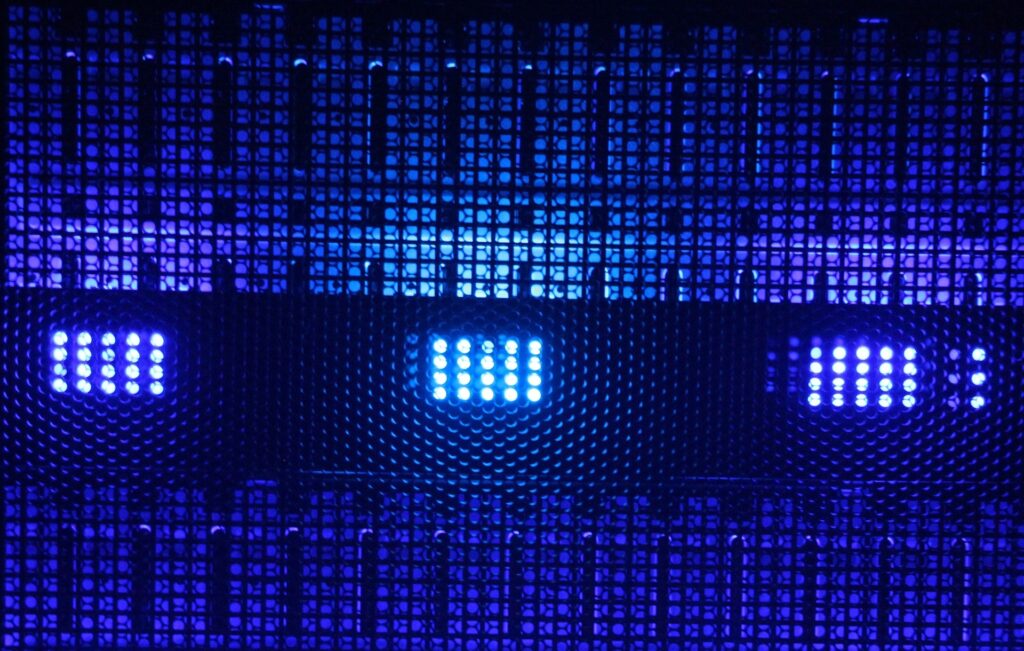
Verificar el espacio en disco en Linux con el comando df
df es un comando que se utiliza para revisar el espacio en disco. Enseñará el almacenamiento usado y disponible de los sistemas de archivos en tu dispositivo.
Veamos cuáles son los pasos para ejecutar el comando df:
- Presiona Control + Alt + T para ir a la Terminal.
- Escribe el comando df -h.
- En Available, podrás ver el espacio en disco disponible de las particiones. Encontrarás la principal en /dev/sda o /dev/sdb.
Al introducir el comando, podrás visualizar las columnas predeterminadas.
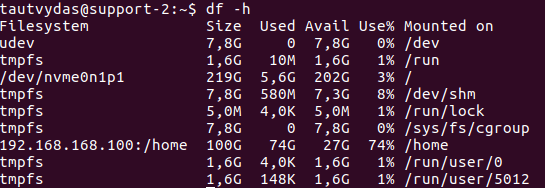
- Filesystem: ofrece el nombre del sistema de archivos.
- Size: refleja el tamaño total de los sistemas de archivos.
- Used: enseña la cantidad de espacio que está utilizando cada sistema de archivos.
- Available: a diferencia del anterior, muestra el espacio disponible que hay en el sistema de archivos.
- Use%: enseña el porcentaje del espacio que se está empleando.
- Mounted On: nos dice el punto de montaje de un sistema de archivos.
Al agregar algunas opciones al comando df, podrás verificar el espacio en disco de manera más exacta. Veamos algunas de las mejores opciones:
- df -h: nos muestra el resultado en un formato comprensible para las personas.
- df -m: se emplea para enseñar la información del uso del sistema de archivos en MB.
- df -k: al igual que la anterior, pero lo muestra en KB.
- df -T: nos enseña el tipo de sistema de archivos.
- df –ht /home: nos brinda información de un sistema de archivos en particular, en este caso /home.
- df –help: esta ayuda nos enseñará otros comandos útiles para utilizar.
Verificar el espacio en disco en Linux utilizando el comando du
Pasemos al otro comando, du. Este comando es muy útil, ya que nos mostrará detalles sobre el empleo del disco de los directorios y archivos en un servidor u ordenador Linux. Al utilizar este comando, necesitarás introducir qué carpeta o archivo se quiere verificar. Por lo tanto, la sintaxis queda de la siguiente forma:
du <options> <location of directory or file>Veamos como emplear el comando du con el directorio Desktop:
- du /home/user/Desktop/: permite ver el uso del disco de las carpetas y archivos que se encuentran en el directorio Desktop, incluyendo subdirectorios.
- du -h /home/user/Desktop/: enseña la información en un formato legible por humanos.
- du -sh /home/user/Desktop/: nos brinda el tamaño total de una carpeta en particular (Desktop en este caso).
- du -m /home/user/Desktop/: nos enseña los tamaños de los archivos y carpetas en MB (con -k podrás ver la información en KB).
- du -h –time /home/user/Desktop/: podrás ver la última fecha en la que se modificaron los archivos y carpetas mostrados.
- df –help: te ayudará con una lista de opciones que puedes utilizar.

Unir comandos para librar espacio en disco
Podrás ver más información combinando el comando df y du con otros argumentos. Realizando esto, vas a tener una mejor idea de cuáles archivos se pueden eliminar para liberar espacio en disco.
Recuerda comenzar con el comando df para ver qué sistema de archivos es el que necesita una mayor limpieza. Luego de eso, podrás empezar con las combinaciones.
Administrar archivos dependiendo el tamaño
Lo primero que haremos, será reunir los archivos y carpetas en Desktop en un formato legible empleando el comando du. Ahora, utilizaremos pipe para mandar el resultado al comando sort, con la opción -rn. Se ordenarán todas las carpetas y archivos de mayor a menor. La combinación sería así:
du -h /home/user/Desktop/ | sort –rnTen en cuenta de no borrar archivos solo porque sean grandes, ya que podrías estar borrando archivos importantes que destruyan tu proyecto. Sé cauteloso con este tema.
Apartar por el tamaño del archivo
En el caso de que quieras ver todos los archivos que sobrepasen un tamaño en particular, podrás hacerlo utilizando el comando que se muestra a continuación:
du -h /home/user/Desktop | grep '^\s*[0-9\.]\+G'El comando grep nos brinda la opción de buscar archivos que se basan en un patrón especificado. En el ejemplo anterior, nos devolverá todos los archivos que superen 1 GB. Sustituye la G por la M si quieres seleccionar los datos de más de 1 MB.
Apartar tipos de archivos
Esta última combinación es para cuando se necesita apartar un formato de archivo en particular de los resultados de la búsqueda. Un ejemplo es:
du -h /home/user/Desktop/ --exclude="*.txt"El argumento -exclude=».txt» genera que el comando du enseñe los formatos de archivo excluyendo los documentos .txt.
Conclusión
Estos comandos son herramientas de gestión de archivos que verifican el espacio en disco en Linux y nos enseñan los archivos guardados. Al utilizar algunas opciones, podrás revisar ciertos puntos en concreto.
Por último, no te olvides de visitar nuestro sitio web.




