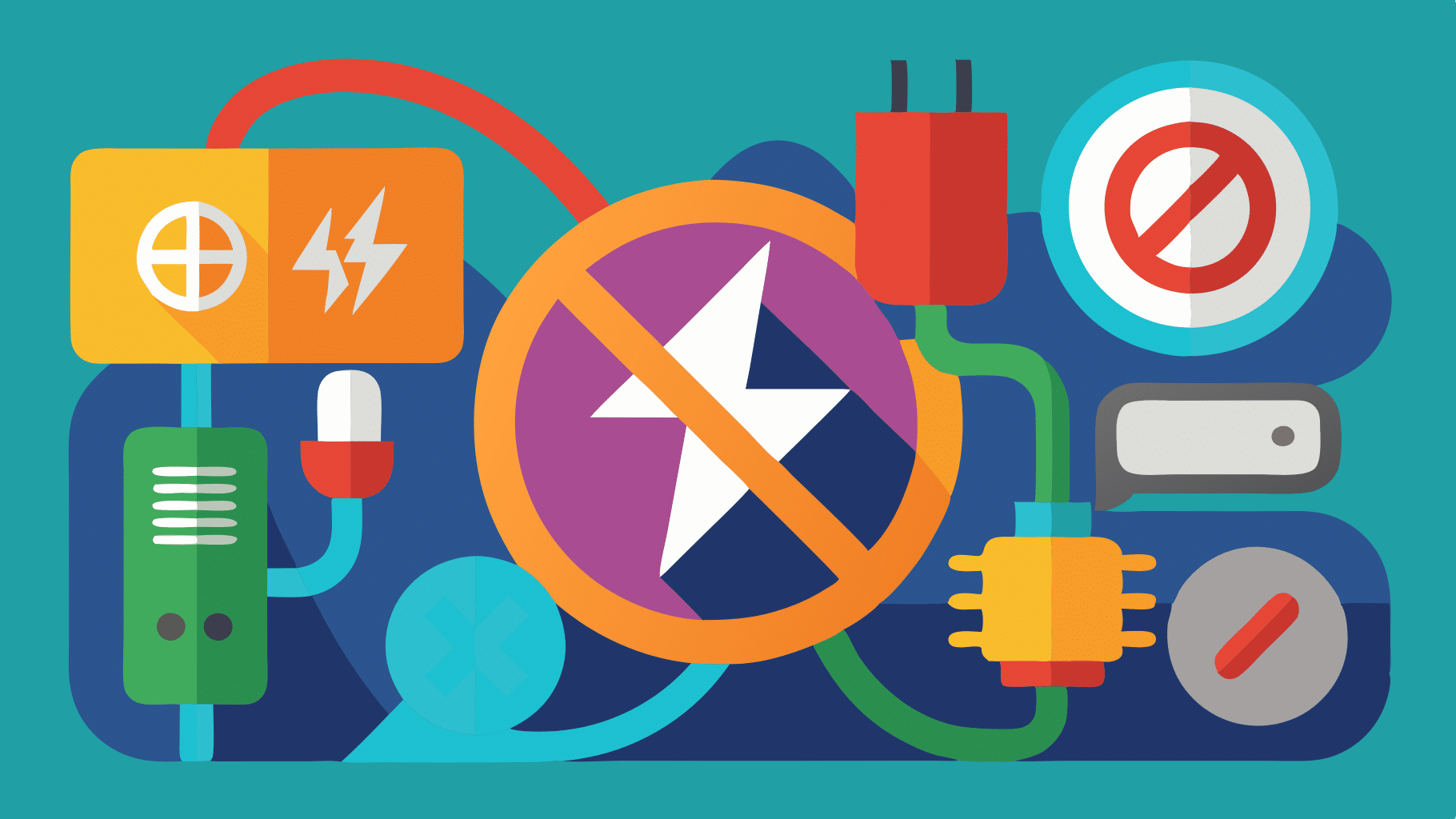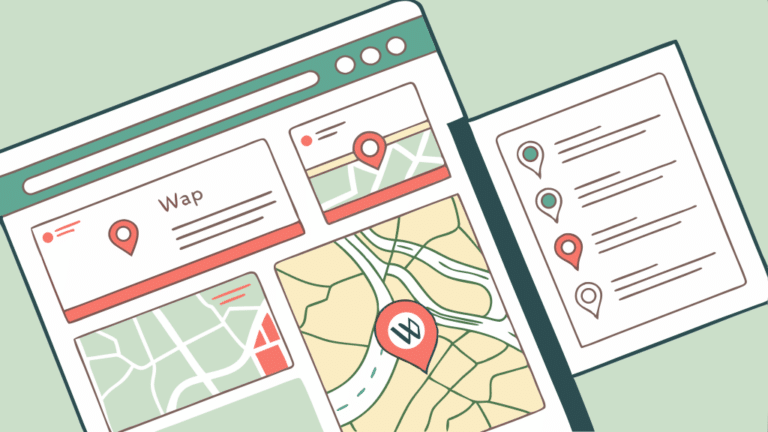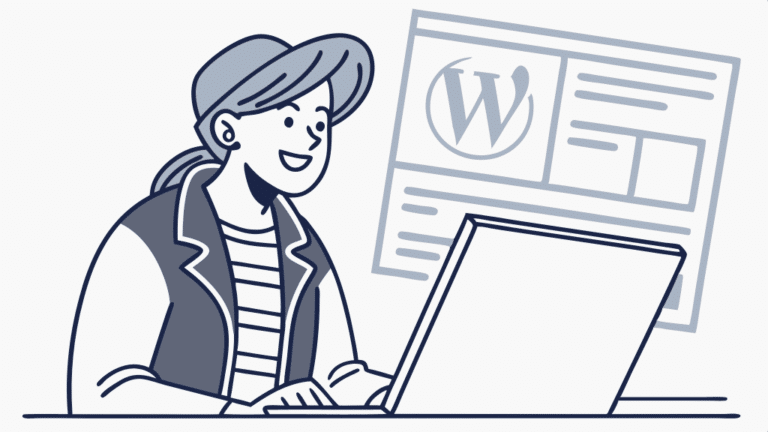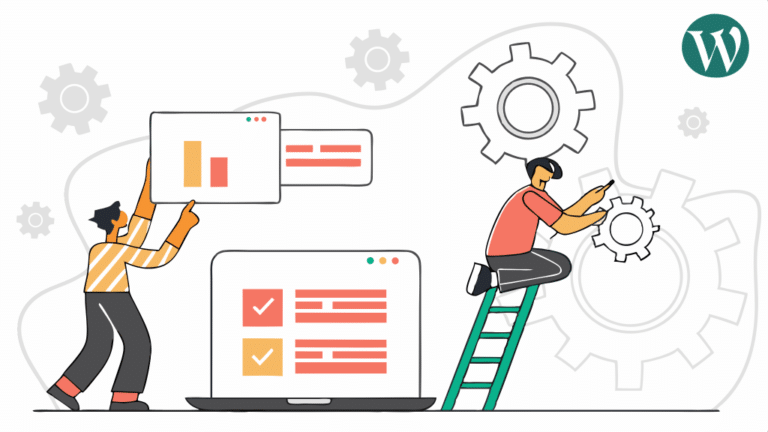Cuando tienes problemas en WordPress y no puedes acceder al panel de administración (WP-Admin), uno de los primeros pasos para solucionarlo es desactivar todos los plugins. Muchos problemas en WordPress surgen de conflictos entre plugins o con el tema del sitio, y desactivarlos puede ayudarte a identificar la causa. Esta guía explica varias formas de lograrlo sin necesidad de acceso a WP-Admin.
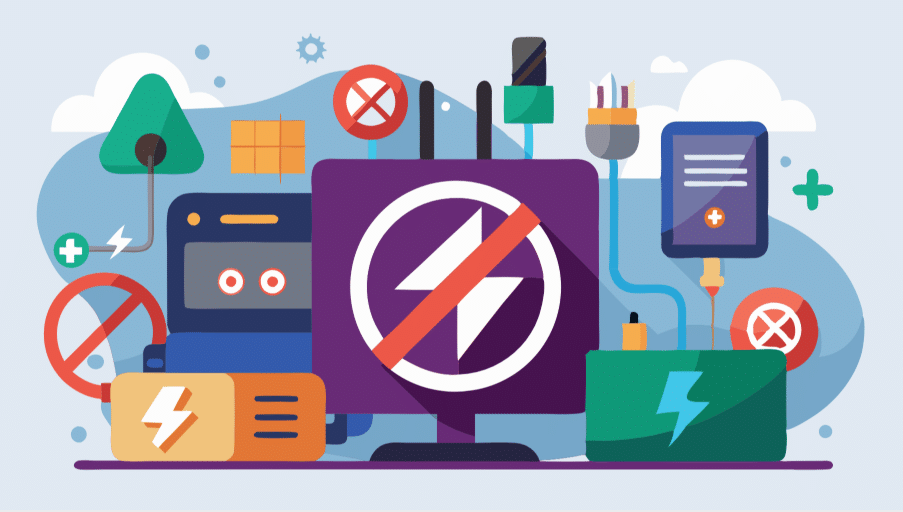
¿Por qué desactivar todos los plugins en WordPress?
Desactivar todos los plugins en WordPress es una solución rápida para resolver problemas como:
- Pantalla blanca: El sitio no muestra contenido, ni acceso a WP-Admin.
- Errores de funcionalidad: Algunas funciones dejan de funcionar o aparecen mensajes de error.
- Conflictos con el tema: Problemas entre el tema y un plugin pueden bloquear el sitio.
Al desactivar todos los plugins, puedes diagnosticar el problema y resolverlo antes de reactivarlos uno por uno.
Métodos para desactivar todos los plugins sin acceso a WP-Admin
Hay varias maneras de desactivar los plugins sin acceso al panel de administración de WordPress. Aquí veremos los métodos más eficaces usando FTP, el administrador de archivos y la base de datos de tu sitio.
Método 1: Desactivar plugins mediante FTP
El método FTP (File Transfer Protocol) es una de las formas más seguras y comunes para desactivar plugins en WordPress.
Accede a tu sitio vía FTP:
- Abre un cliente FTP como FileZilla e inicia sesión con tus credenciales de FTP (proporcionadas por tu proveedor de hosting). Si usas DonWeb, estos son los pasos.
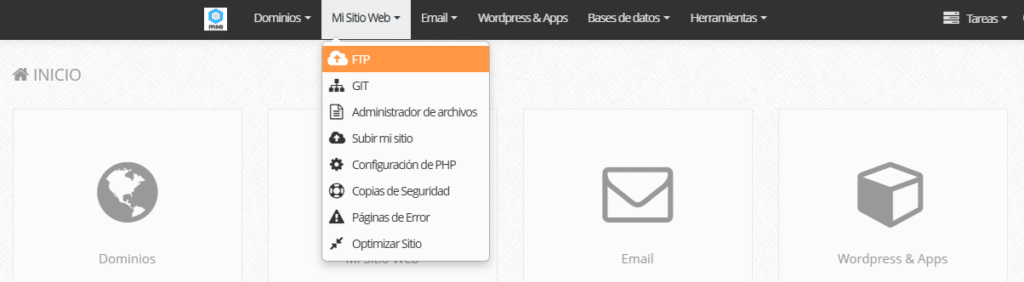
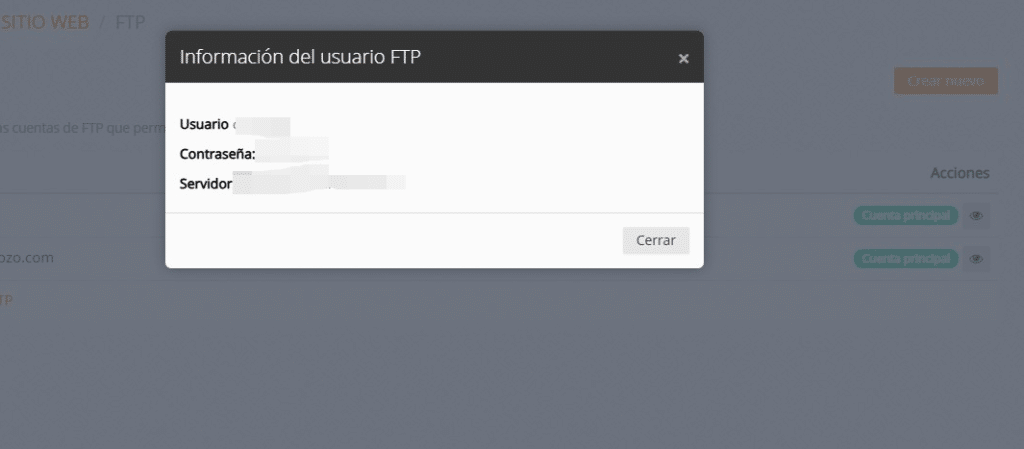
- Navega hasta la carpeta principal de WordPress (generalmente llamada
public_htmlowww).
Localiza la carpeta de plugins:
- Dentro de la carpeta principal de WordPress, abre
wp-content. - En esta carpeta, verás otra llamada
plugins. Aquí es donde se encuentran todos los plugins instalados en tu sitio.
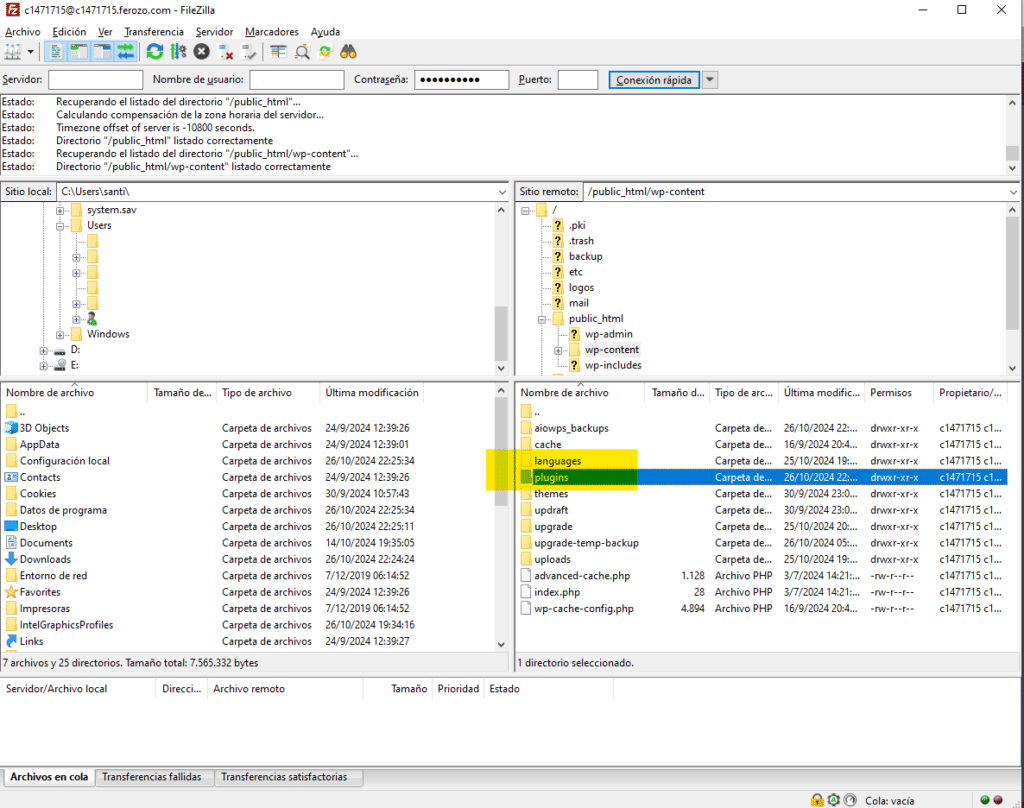
Renombra la carpeta de plugins:
- Cambia el nombre de la carpeta
pluginsaplugins_desactivadoso cualquier otro nombre.
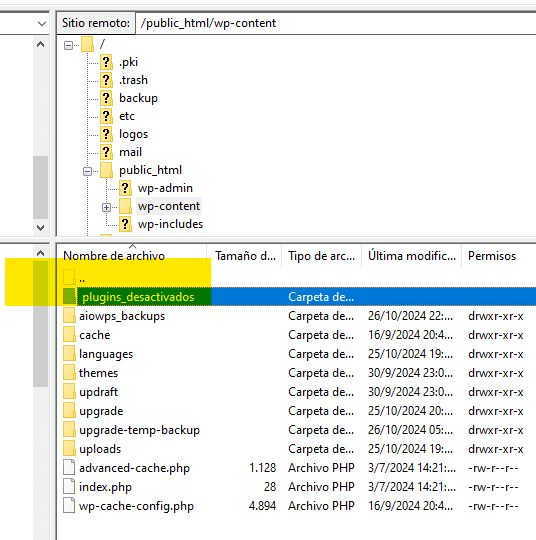
- Al renombrar esta carpeta, WordPress no podrá localizarla, y automáticamente desactivará todos los plugins en tu sitio.
Verifica el acceso:
- Intenta acceder nuevamente a WP-Admin. Si el problema estaba causado por un plugin, ahora deberías poder acceder al panel de administración.
Reactivar la carpeta de plugins:
- Una vez que hayas solucionado el problema, puedes renombrar la carpeta de nuevo a
plugins. Esto permitirá que los plugins estén visibles en WordPress, pero no se activarán automáticamente.
Reactivar plugins individualmente:
- Accede a Plugins en WP-Admin y actívalos uno por uno para identificar cuál estaba causando el problema.
Método 2: Desactivar plugins usando el Administrador de archivos del hosting
Si prefieres no usar FTP, puedes desactivar los plugins directamente desde el administrador de archivos de tu cuenta de hosting.
Accede al Administrador de archivos:
- Inicia sesión en el panel de control de tu hosting (Panel Ferozo de DonWeb) y localiza el Administrador de archivos.
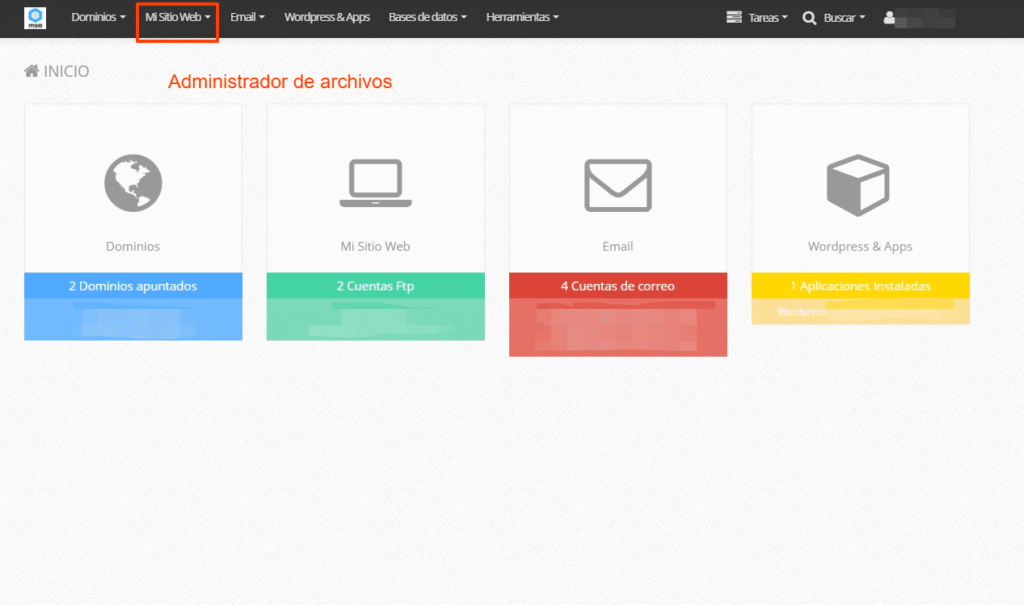
- Navega a la carpeta de instalación de WordPress (usualmente
public_html).
Desactiva la carpeta de plugins:
- Dentro de
wp-content, localiza la carpetaplugins. - Renombra la carpeta
pluginsaplugins_desactivadospara desactivar todos los plugins.
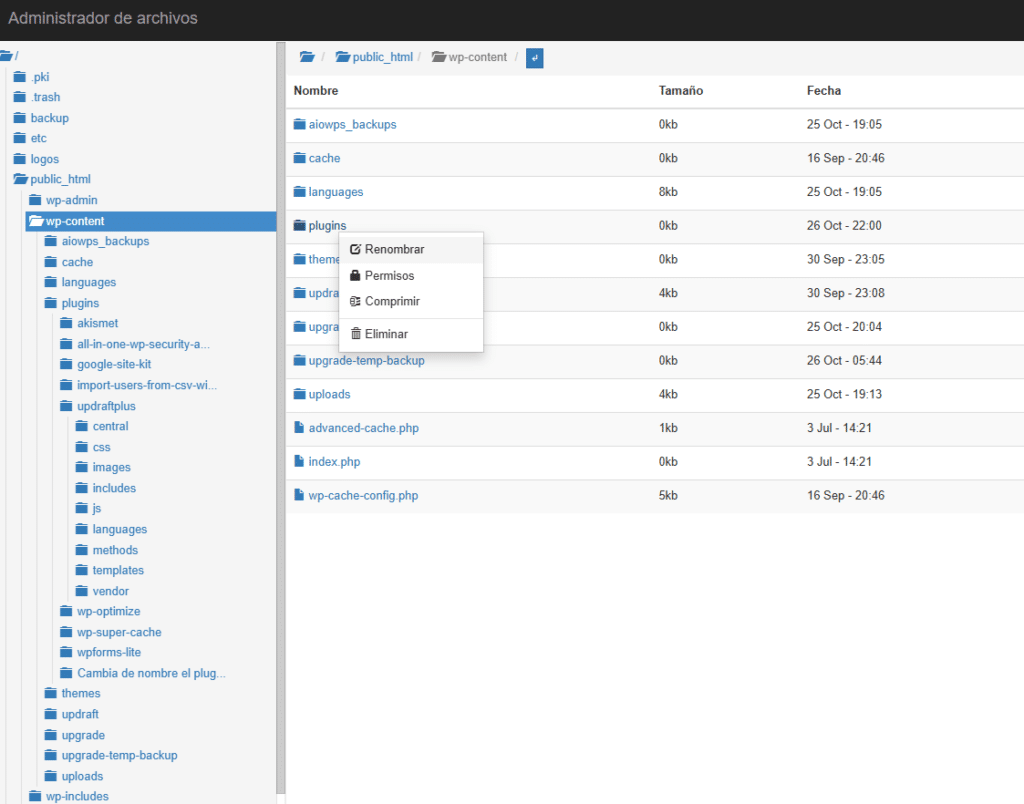
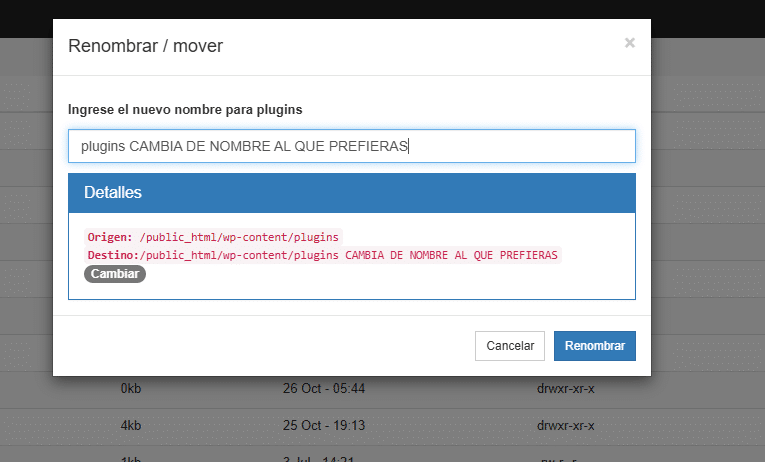
Confirma el acceso:
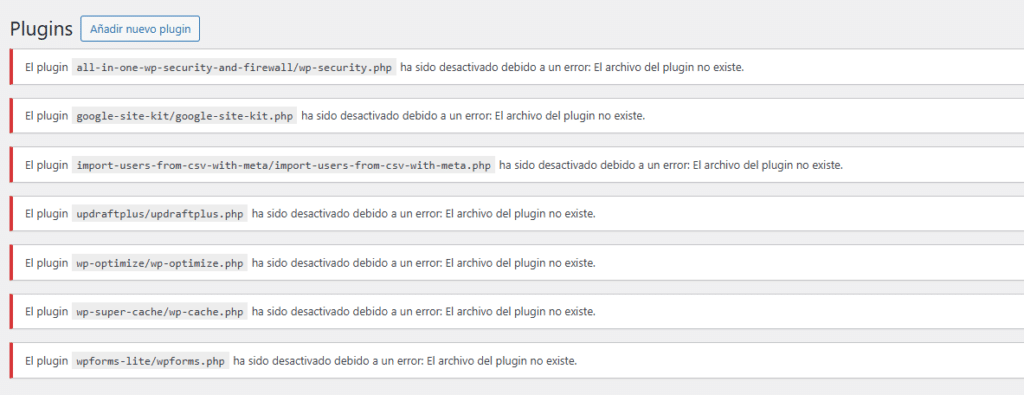
- Intenta acceder nuevamente a WP-Admin para confirmar si el problema está resuelto.
Revertir el cambio y reactivar plugins:
- Cambia el nombre de la carpeta nuevamente a
plugins.
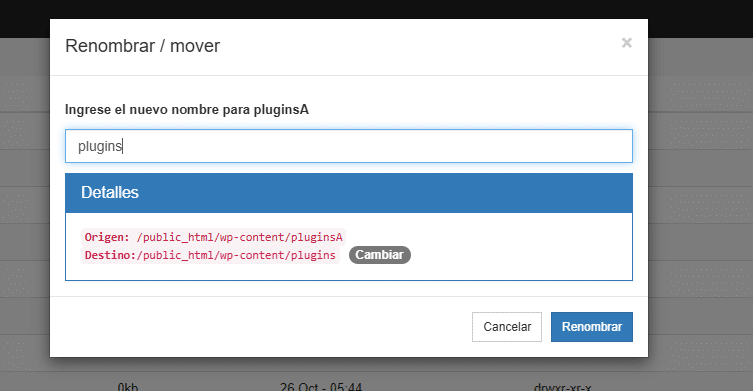
- Accede a Plugins en el panel de WordPress y actívalos uno por uno para identificar el que causa conflicto.
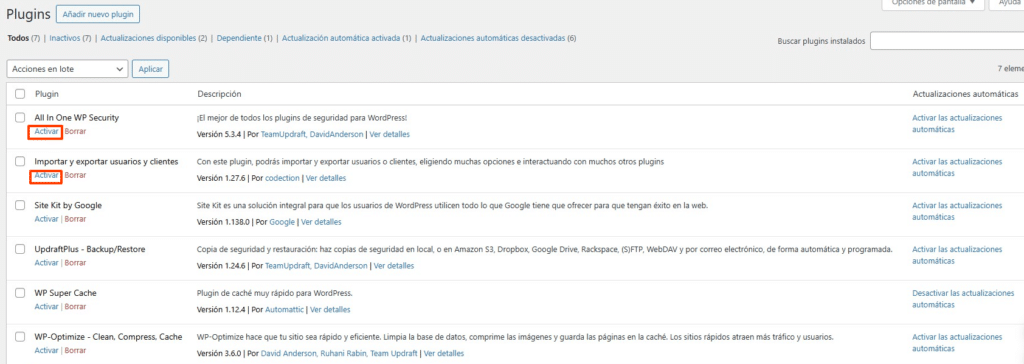
Método 3: Desactivar plugins desde la base de datos (usando phpMyAdmin)
Si los métodos anteriores no funcionan, puedes desactivar los plugins desde la base de datos de tu sitio utilizando phpMyAdmin.
Accede a phpMyAdmin:
- Entra en el panel de control de tu hosting y busca phpMyAdmin.
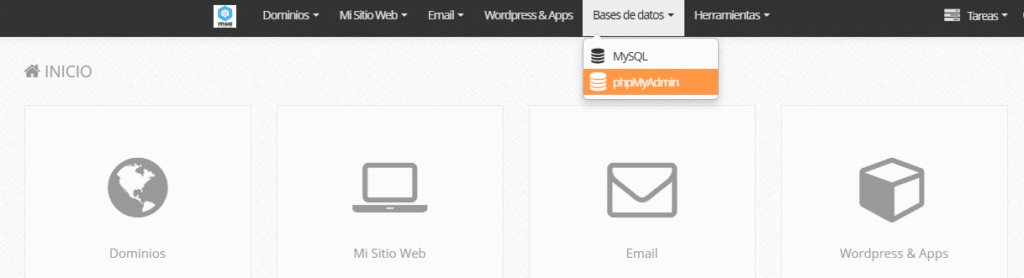
- Selecciona la base de datos de tu sitio de WordPress (si no estás seguro de cuál es, revisa el archivo
wp-config.phpen la raíz de tu instalación de WordPress).
Encuentra la tabla de opciones:
- Busca la tabla
wp_options(el prefijowp_puede variar si has personalizado tu instalación). - Localiza la fila
active_plugins. Esta fila contiene información sobre todos los plugins actualmente activados.
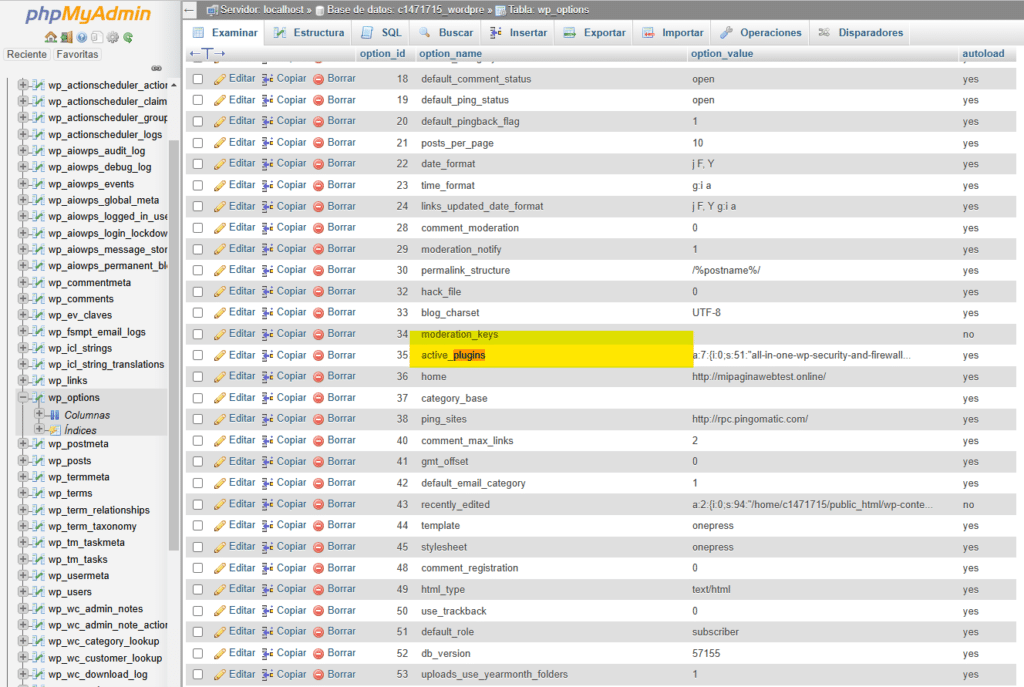
Desactiva los plugins:
- Haz clic en Editar para la fila
active_plugins. - Cambia el valor del campo a
a:0:{}, lo que desactivará todos los plugins de una vez.
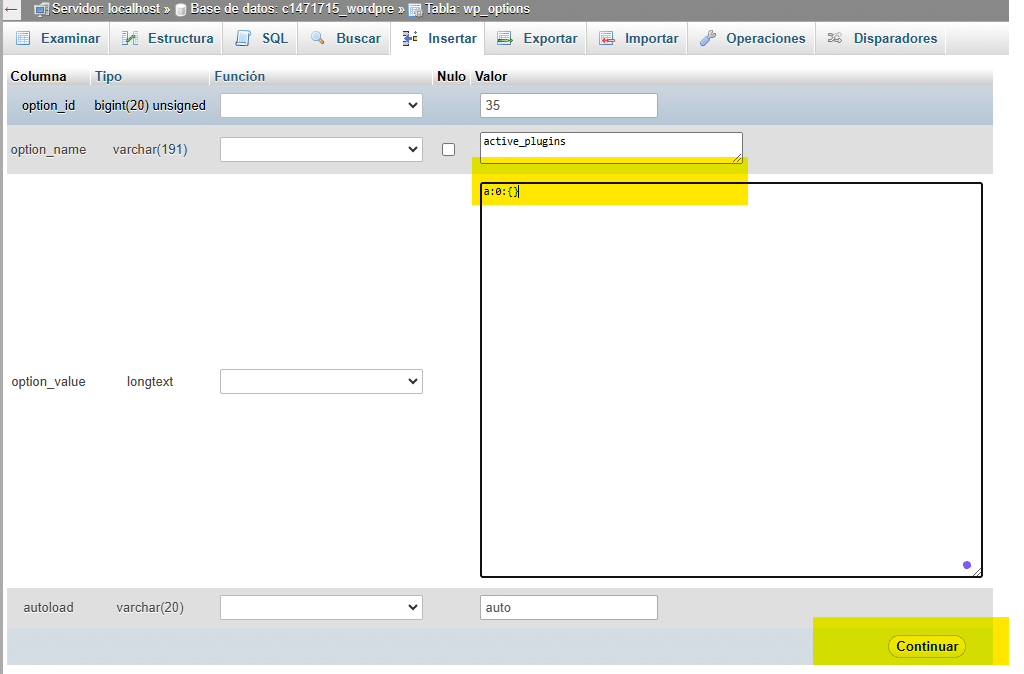
Verifica el acceso:
- Intenta acceder a WP-Admin nuevamente para ver si el problema se ha resuelto.
Reactivar plugins:
- Una vez en WP-Admin, ve a la sección Plugins para reactivar los plugins uno por uno y detectar cuál es el problemático.
Consejos adicionales para evitar problemas con plugins en el futuro
- Mantén tus plugins actualizados: Las actualizaciones frecuentes reducen la posibilidad de errores y conflictos de seguridad.
- Prueba los plugins en un entorno de prueba: Antes de activar nuevos plugins en tu sitio principal, úsalos en un sitio de prueba para evitar problemas con temas o plugins existentes.
- Revisa la compatibilidad: Asegúrate de que cualquier plugin nuevo sea compatible con tu versión de WordPress y con los demás plugins instalados.
- Haz respaldos regularmente: Realizar copias de seguridad periódicas te permite restaurar el sitio en caso de problemas, especialmente cuando instalas o actualizas plugins.
Resumen
Desactivar todos los plugins cuando no tienes acceso a WP-Admin es una técnica útil para solucionar problemas rápidamente en WordPress. Puedes hacerlo a través de FTP, el administrador de archivos de tu hosting o directamente desde la base de datos mediante phpMyAdmin. Con cualquiera de estos métodos, lograrás identificar el plugin problemático y restaurar el acceso a tu sitio sin complicaciones.
Mantén en mente que mantener los plugins actualizados y realizar respaldos periódicos son prácticas esenciales para prevenir estos problemas en el futuro.
Si estás profundizando tus conocimientos en el mundo WordPress y necesitas un servicio de hosting que se adapte a tus necesidades, te invitamos a conocer los planes de WordPress Hosting que DonWeb tiene para ofrecerte.