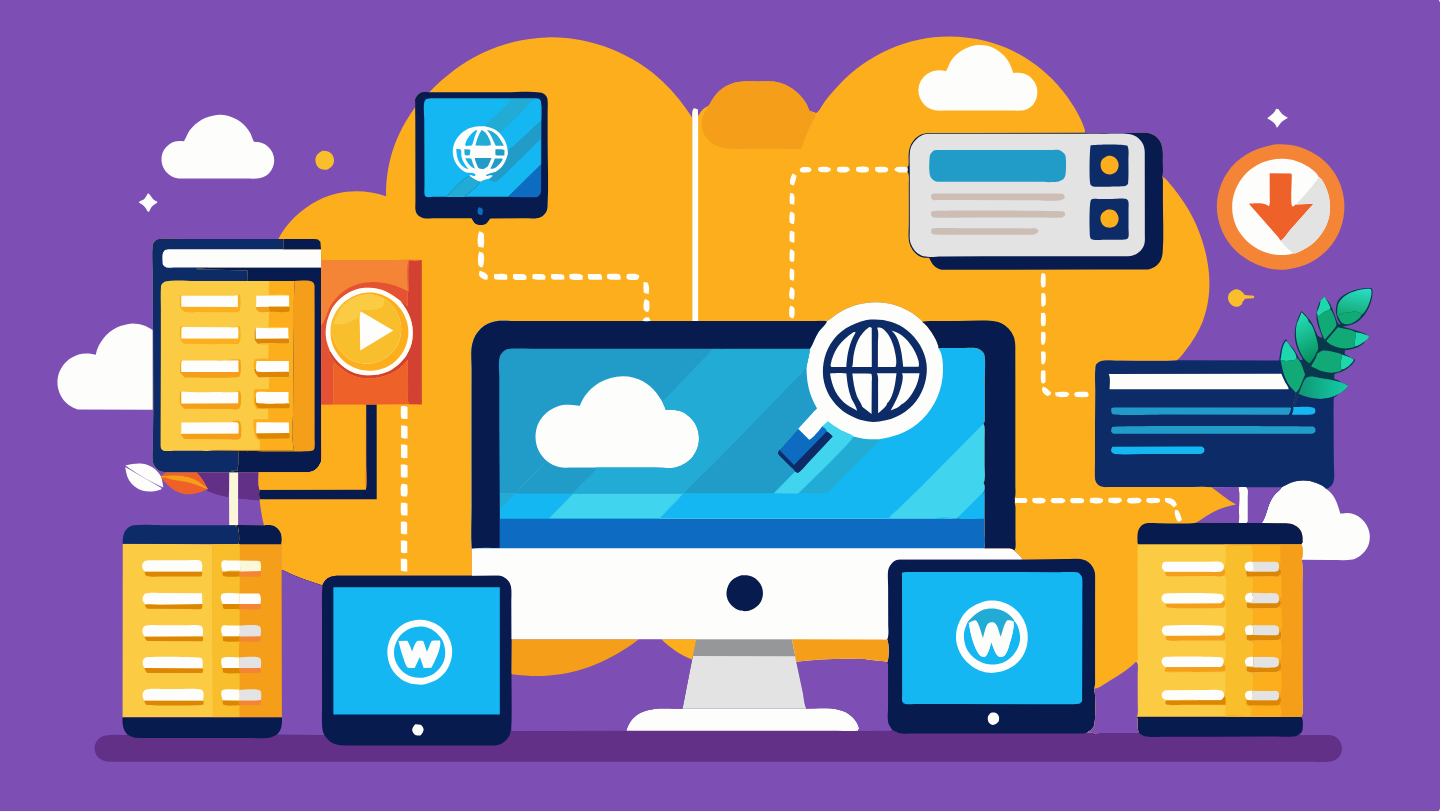Las copias de seguridad en WordPress por FTP son una práctica esencial para garantizar la seguridad y estabilidad de tu sitio web. Consisten en descargar todos los archivos y datos de tu instalación de WordPress a una ubicación local en tu ordenador, utilizando un cliente FTP (File Transfer Protocol). Este proceso incluye la copia de los archivos de tu sitio web (temas, plugins, medios, etc.) y la exportación de la base de datos que contiene todo el contenido y las configuraciones de tu sitio.
Importancia de Hacer una Copia de Seguridad de WordPress por FTP
Realizar una copia de seguridad de tu sitio WordPress es fundamental por varias razones:
- Protección contra pérdida de datos: En caso de fallos técnicos, ataques cibernéticos o errores humanos, una copia de seguridad te permite restaurar tu sitio rápidamente.
- Actualizaciones seguras: Antes de actualizar plugins, temas o la versión de WordPress, tener una copia de seguridad asegura que puedes revertir los cambios si algo sale mal.
- Recuperación ante ataques: Si tu sitio es hackeado, una copia de seguridad permite restaurar una versión limpia del sitio, minimizando el tiempo de inactividad.
- Tranquilidad: Saber que tienes una copia de seguridad actualizada te proporciona tranquilidad y te permite enfocarte en el crecimiento de tu sitio.
¿Cómo hacer copias de seguridad en WordPress por FTP?
Antes de comenzar, debemos tener en cuenta los siguientes requisitos:
- Cliente FTP (como FileZilla)
- Credenciales FTP (proporcionadas por tu proveedor de hosting)
- Acceso al panel de control del hosting (opcional, para obtener las credenciales FTP)
Pasos:
1) Instalar un Cliente FTP:
Un cliente FTP (File Transfer Protocol) es una aplicación que permite transferir archivos entre una computadora local y un servidor remoto. Funciona conectándose al servidor mediante una dirección IP y autenticación (usuario y contraseña), y ofrece funcionalidades como navegar por el sistema de archivos del servidor, descargar y subir archivos, y gestionar directorios y permisos. Utiliza dos modos de transferencia (ASCII para texto y binario para otros archivos) y puede operar en modo activo o pasivo para la conexión de datos
Para la siguiente guía, vamos a trabajar con FileZilla.
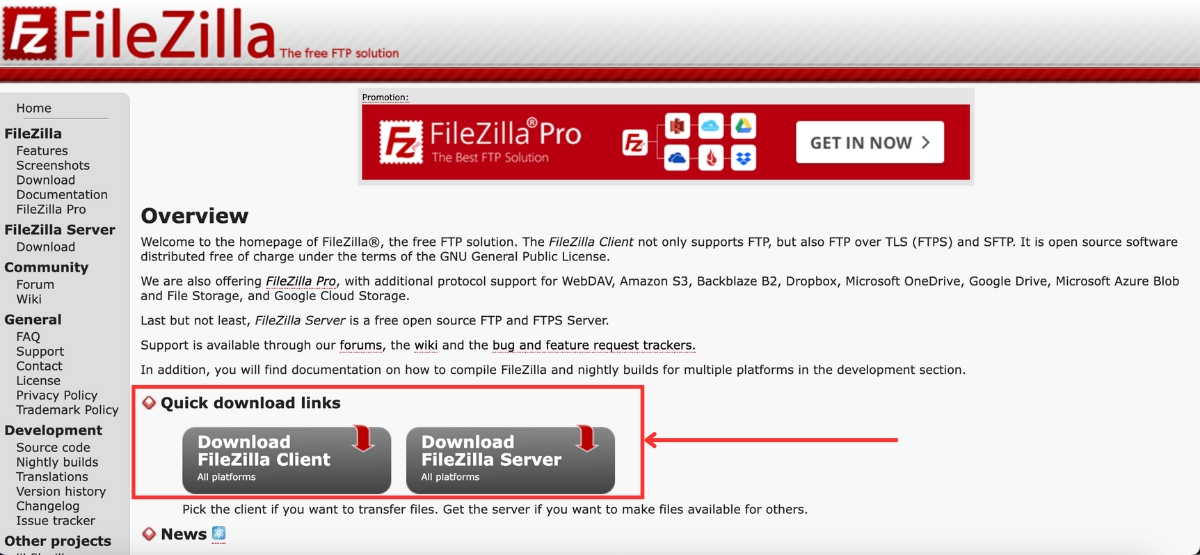
Una vez instalado el Cliente FTP, vamos a conectarlo con nuestras credenciales de acceso.
2) Conectarse al Servidor FTP:
- Introduce las credenciales FTP (host, nombre de usuario y contraseña) y conéctate al servidor. Es importante obtener estas credenciales desde la sección correspondiente en el panel de control de tu proveedor de hosting. A continuación, se muestra una imagen ilustrativa de dónde encontrar esta información en el panel de control.
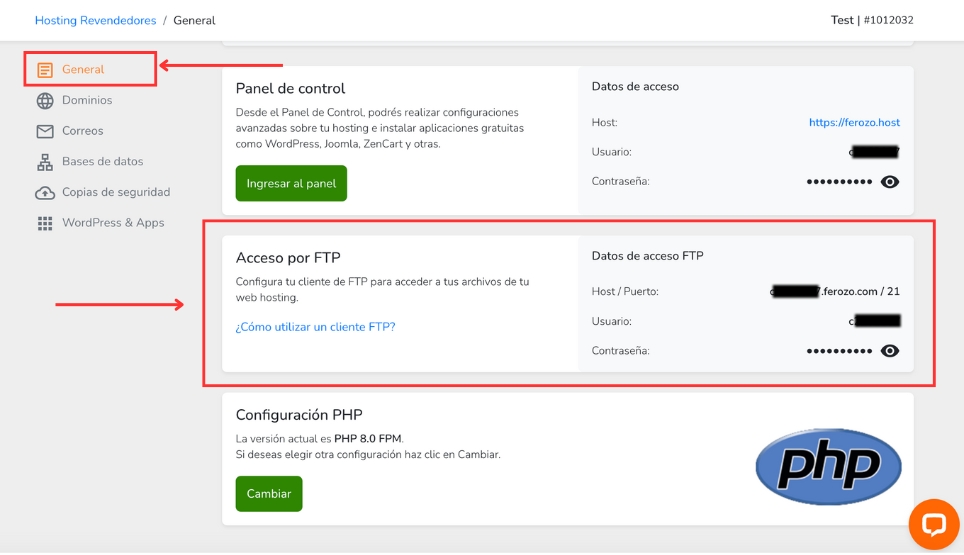
- Una vez que tengas las credenciales, abre FileZilla e ingresa los datos correspondientes: host, nombre de usuario, contraseña y puerto (por defecto, este es 21 si no se especifica otro).
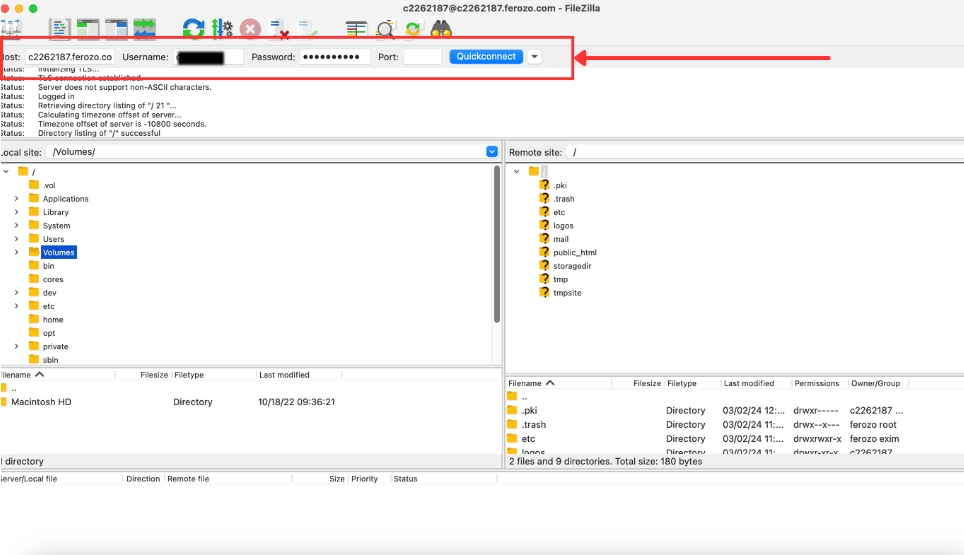
- En el panel de FileZilla, navega a la carpeta raíz de tu instalación de WordPress (a menudo llamada
public_html,www, o el nombre de tu sitio).
3) Seleccionar y descargar los archivos de WordPress :
- Selecciona todas las carpetas y archivos dentro del directorio de WordPress (incluyendo
wp-admin,wp-content,wp-includesy los archivos en el directorio raíz). - Arrastra los archivos seleccionados desde el panel del servidor (a la derecha) al panel local (a la izquierda) en FileZilla. Esto iniciará la descarga de todos los archivos a tu ordenador.
- Crea una carpeta en tu ordenador para almacenar la copia de seguridad, por ejemplo,
backup-wordpress-[fecha]. - Mueve todos los archivos descargados desde el servidor FTP.
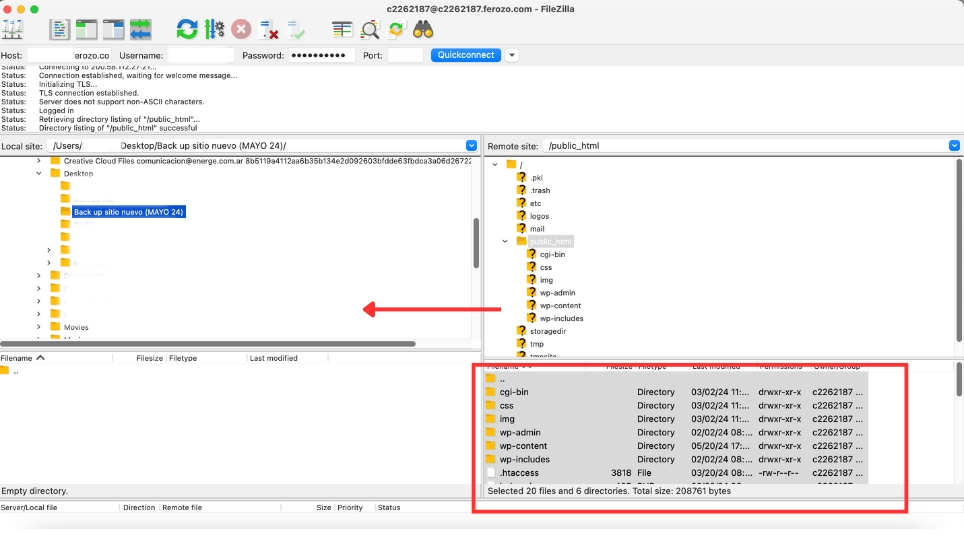
4) Guardar la Base de Datos:
Los archivos del sitio no incluyen la base de datos, que es crucial para el funcionamiento del sitio. Para ello, detallamos los pasos.
Acceder a phpMyAdmin:
- Inicia sesión en tu panel de control de hosting (como cPanel o Plesk).
- Busca la sección de bases de datos y selecciona phpMyAdmin.
Seleccionar la dase de datos de WordPress:
- En phpMyAdmin, en la columna de la izquierda, selecciona la base de datos que usa tu instalación de WordPress.
Exportar la base de datos:
- Haz clic en la pestaña «Exportar» en la parte superior.
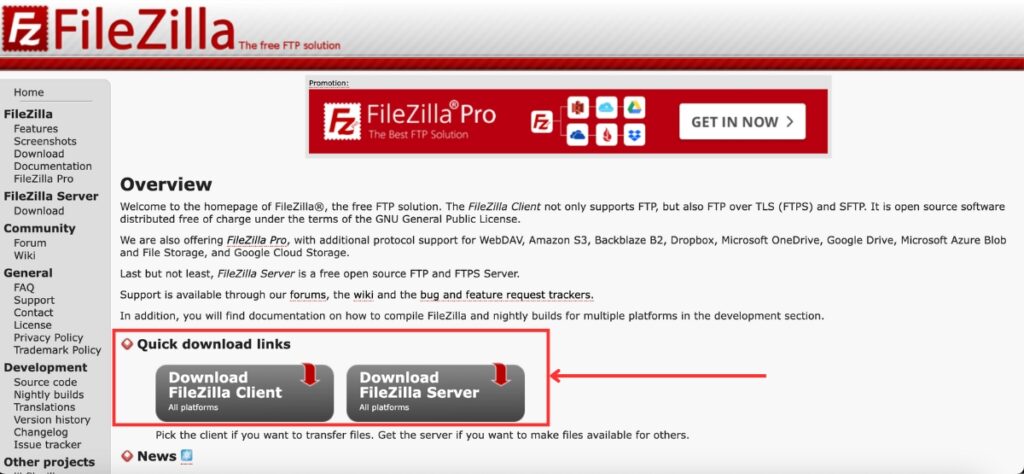
- Selecciona el método «Rápido» y el formato «SQL».
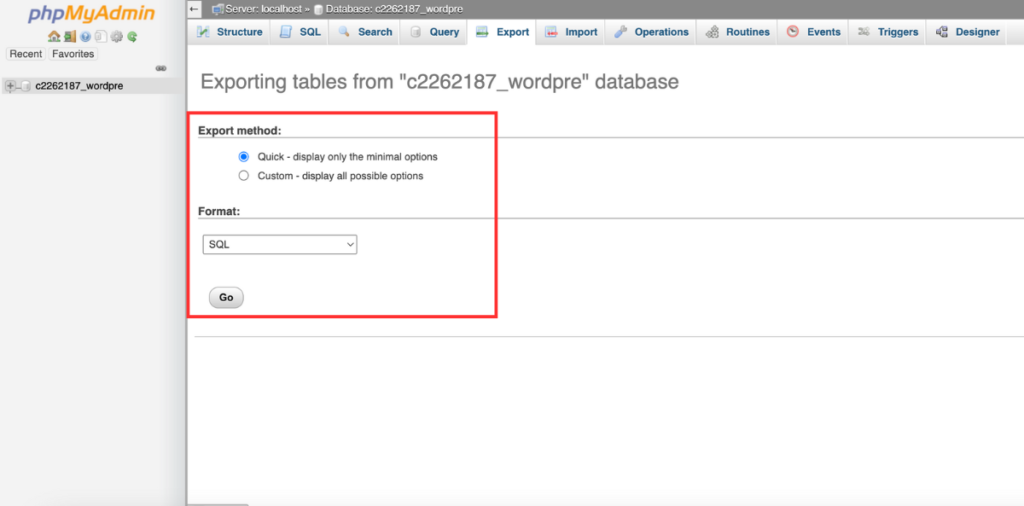
- Haz clic en «Continuar o GO» para descargar el archivo de la base de datos a tu ordenador.
- Para finalizar correctamente este proceso, recomendamos guardar la copia de la base de datos (archivo SQL)dentro del mismo directorio en donde guardaste los datos del sitio.
Restaurar la copia de seguridad:
Una vez completados todos los pasos para crear una copia de seguridad, a continuación detallaremos cómo restaurar dicha copia.
Subir los archivos:
- Conéctate a tu servidor FTP usando FileZilla de la misma forma que detallamos en los pasos anteriores.
- Sube los archivos de tu copia de seguridad desde tu ordenador al directorio raíz de WordPress en el servidor.
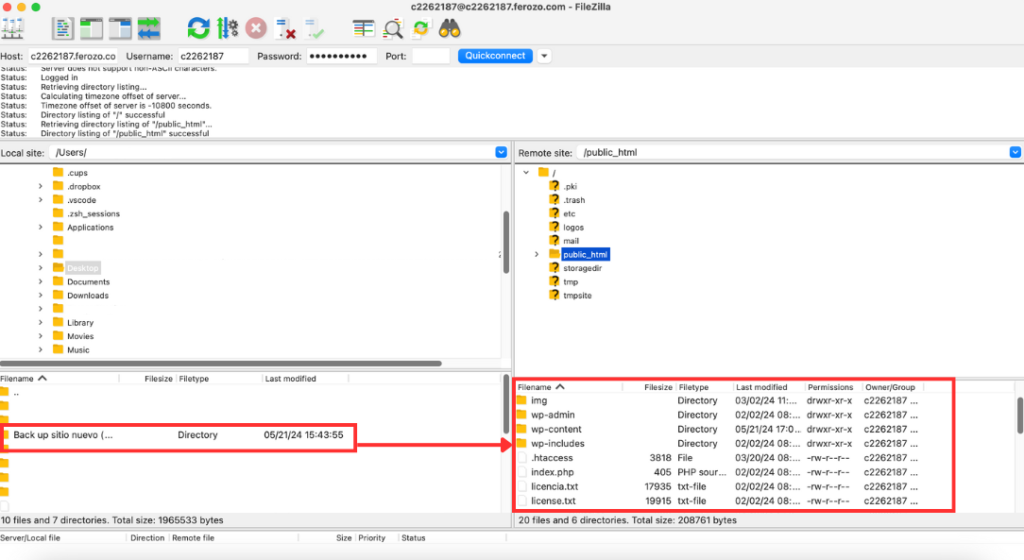
Restaurar la base de datos:
- Accede a phpMyAdmin en tu panel de control de hosting como lo explicamos en el paso anterior.
- Selecciona la base de datos de WordPress.
- Usa la opción «Importar» para subir el archivo SQL de la copia de seguridad.
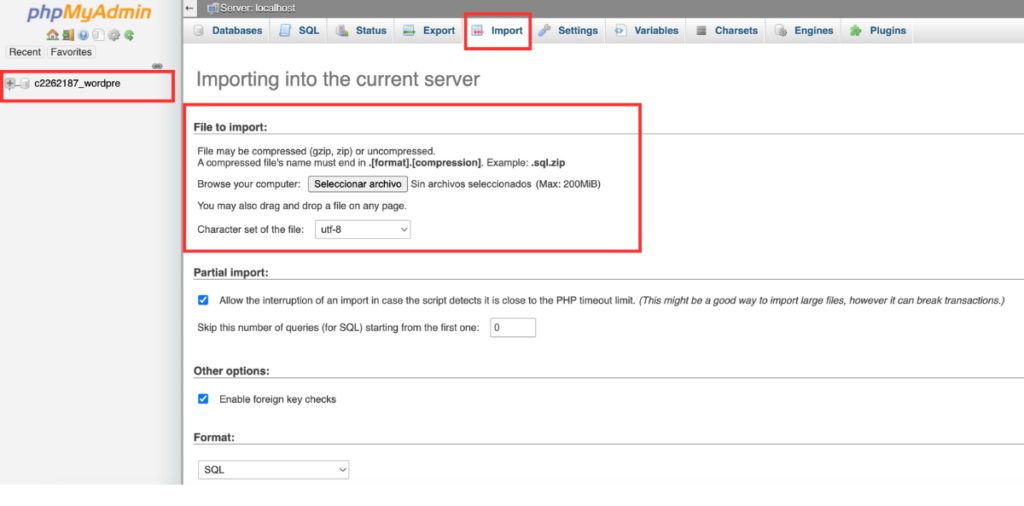
Resumen
Realizar una copia de seguridad de tu sitio WordPress por FTP es un proceso esencial para proteger tu sitio web. Este proceso garantiza que puedas recuperar tu sitio en caso de cualquier eventualidad, manteniendo tus datos seguros y minimizando el tiempo de inactividad. Realiza copias de seguridad periódicas y guarda varias versiones para asegurar una recuperación efectiva cuando sea necesario.
Si estás profundizando tus conocimientos en el mundo WordPress y necesitas un servicio de hosting que se adapte a tus necesidades, te invitamos a conocer los planes de WordPress Hosting que DonWeb tiene para ofrecerte.