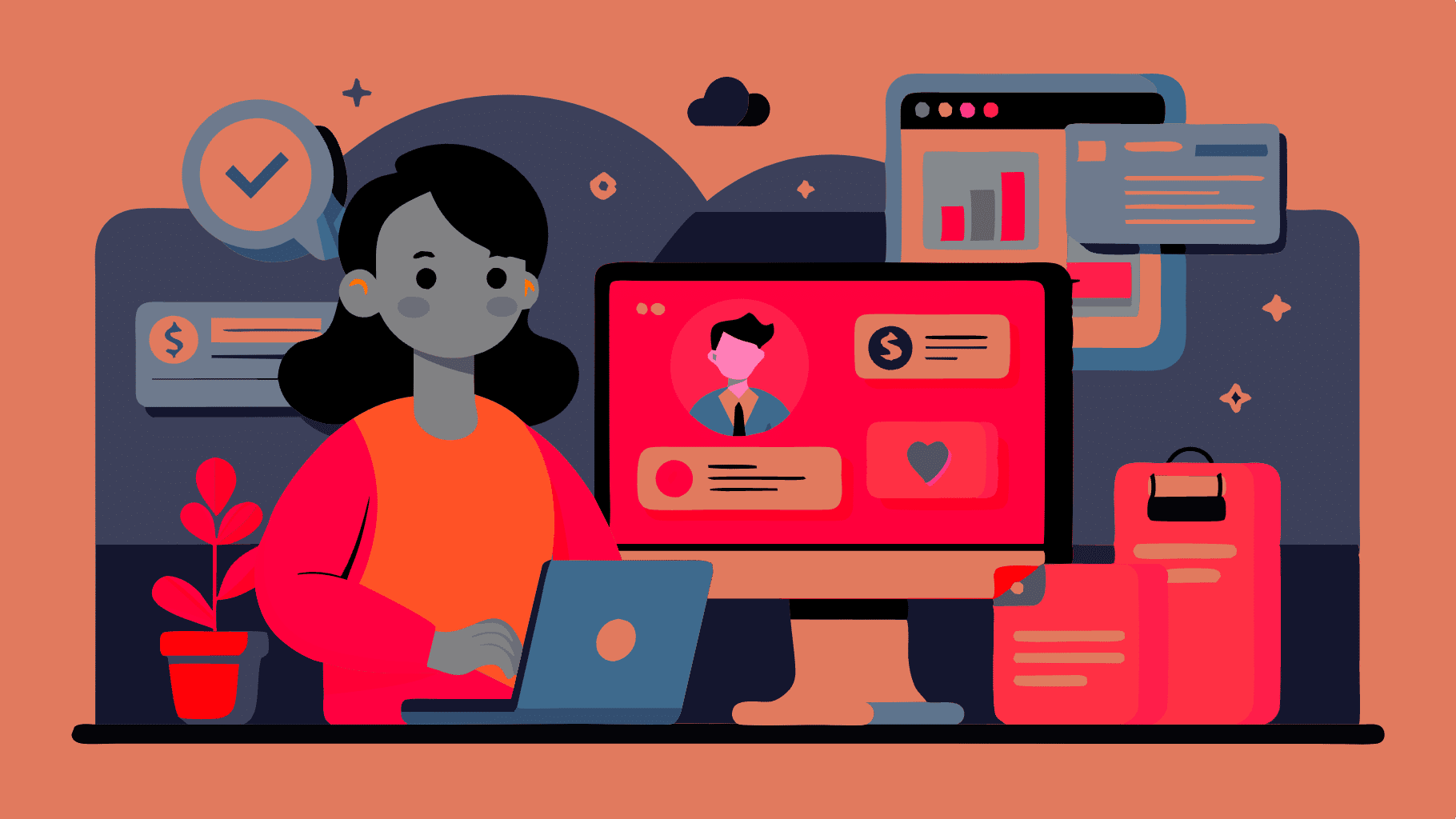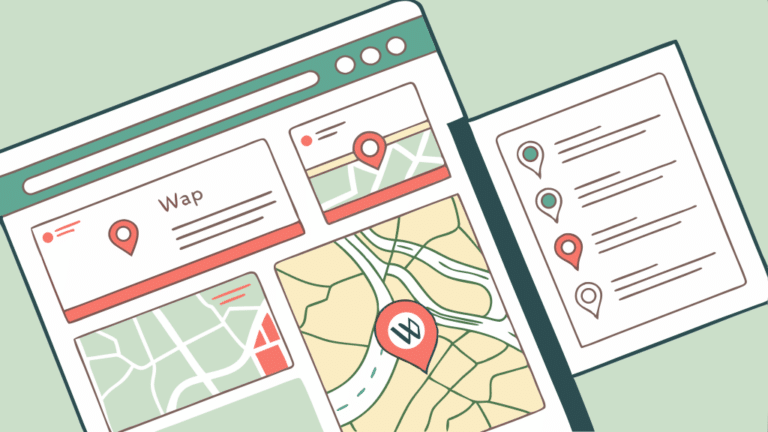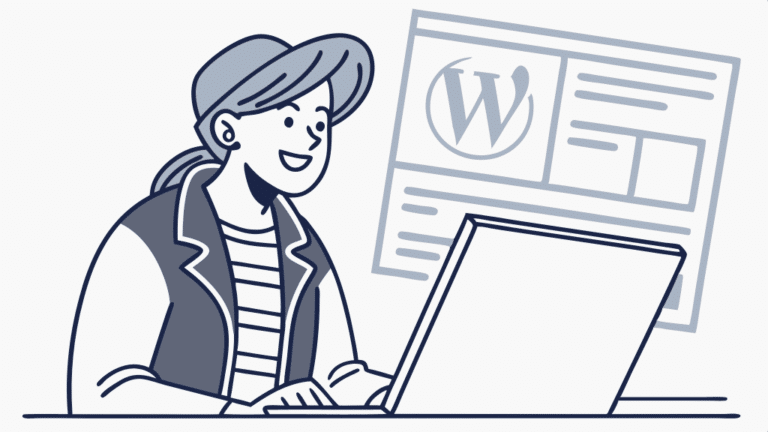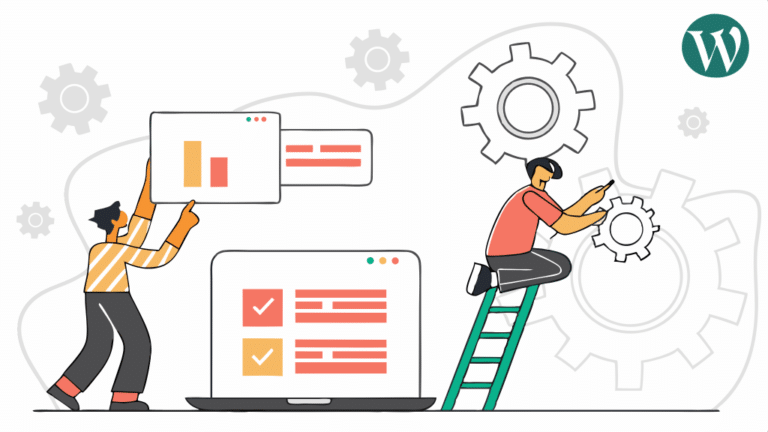¿Estás buscando incorporar PayPal como la pasarela de pago para tu tienda WooCommerce, pero no sabes por dónde empezar? No te preocupes, esta guía te llevará paso a paso a través del proceso para poder configurar PayPal en WooCommerce.
Motivos para configurar Paypal en Woocommerce y convertirlo en tu pasarela de pagos
Con más de 270 millones de usuarios activos, PayPal se posiciona como una de las pasarelas de pago más reconocidas y utilizadas a nivel mundial. Este servicio de pago en línea ofrece soluciones tanto para negocios digitales como físicos, sin importar su tamaño.
Una vez que hayas registrado tu cuenta (de manera gratuita), podrás procesar pagos con una comisión por transacción competitiva.
Aunque WooCommerce viene con la funcionalidad de PayPal integrada, es necesario enlazarla con tu cuenta de PayPal antes de empezar a utilizarla. Afortunadamente, la configuración es simple y en pocos minutos podrás configurar Paypal en WooCommerce.
Cómo configurar PayPal en WooCommerce
Dado que la integración necesita un token de identidad de PayPal, primero deberás crear una cuenta empresarial.
1) Gestionar el Token de Identidad de PayPal
El token de identidad de PayPal es crucial para autenticar los pagos sin necesidad de utilizar la Notificación de Pago Instantánea (IPN, por sus siglas en inglés) de PayPal. Este token permite a tus clientes seguir su proceso de pago de manera segura.
Aquí están los pasos para obtener el token de identidad:
- Accede a tu panel de control de PayPal y dirígete a la sección Configuración de la cuenta.
- Luego, selecciona Pagos del sitio web.
- Haz clic en el enlace Actualizar junto a la opción de Preferencias del sitio web.
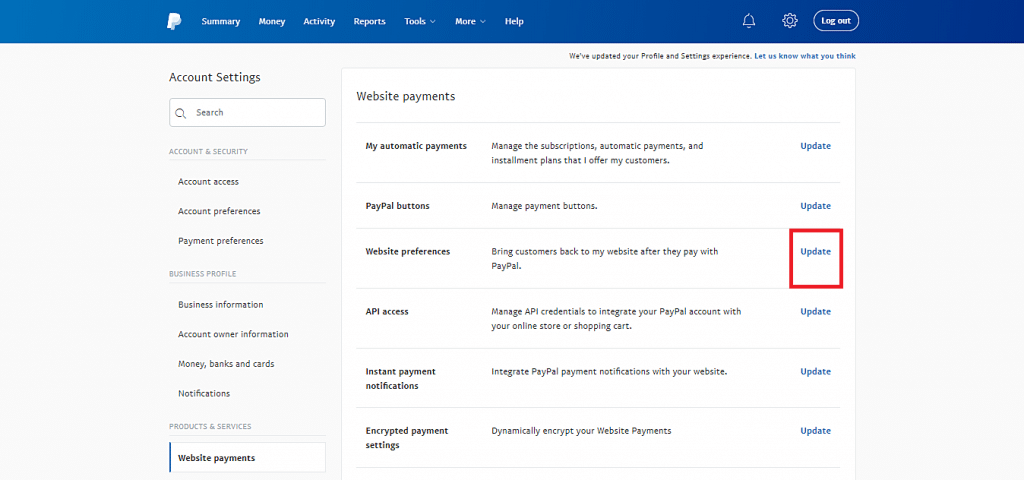
Activa la devolución automática para los pagos en línea, luego introduce el enlace de la página de agradecimiento de tu tienda en el campo URL de retorno.
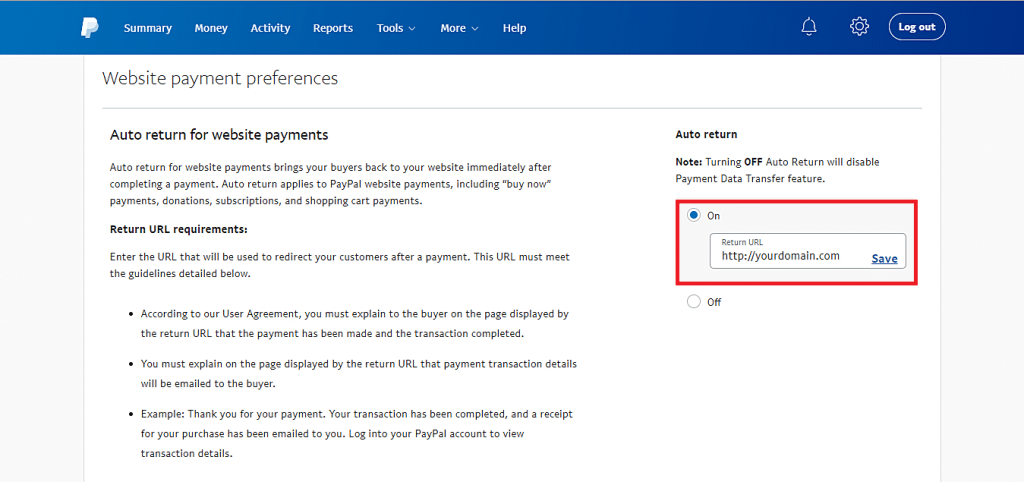
Activa también la Transferencia de datos de pago. El token de identidad aparecerá al final de la sección.
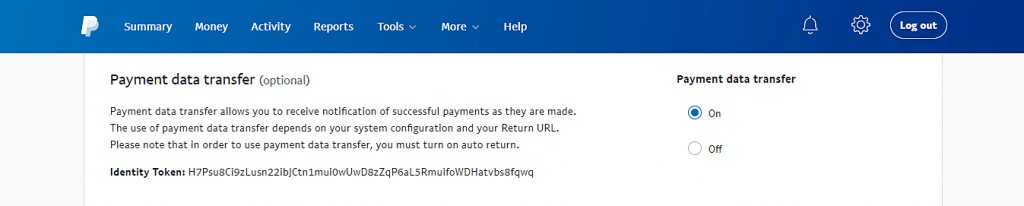
2) Gestionar credenciales de la API
Si deseas ofrecer reembolsos en tu tienda utilizando PayPal, necesitarás tus credenciales de la API: nombre de usuario, contraseña y firma de la API en vivo.
Para obtener estas credenciales de API de PayPal:
Accede al panel de PayPal y dirígete a Configuración de la cuenta -> Acceso a la cuenta. Haz clic en el enlace Actualizar junto a la opción de acceso a la API.
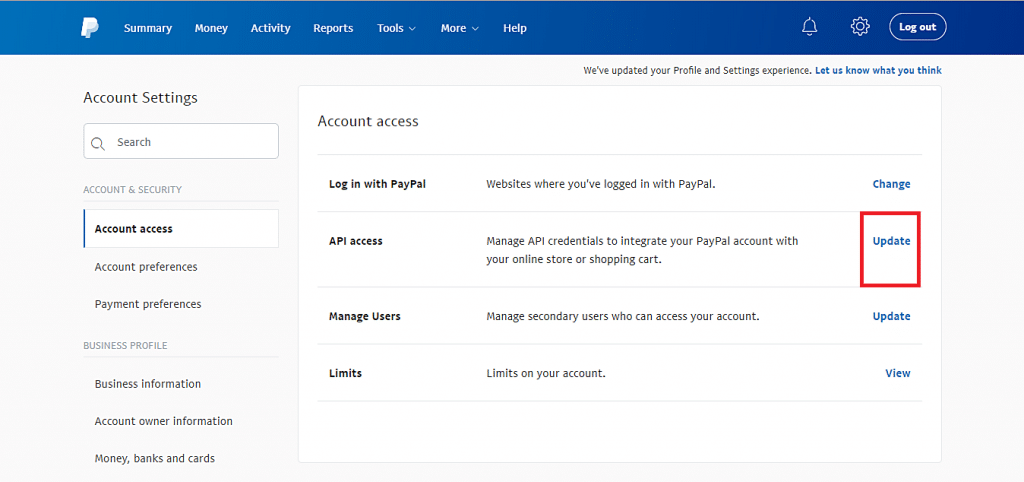
Dirígete a la sección de integración de API NVP/SOAP (clásica), y luego selecciona la opción para gestionar las credenciales de API.
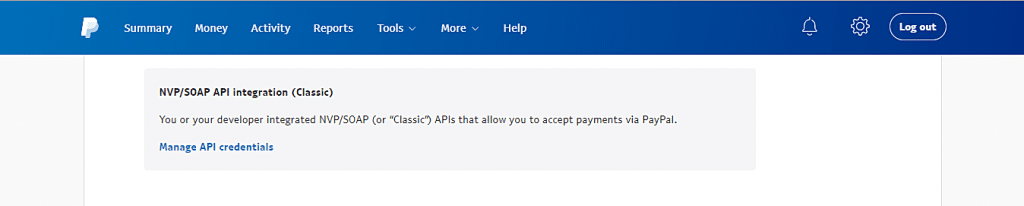
En la página para obtener las credenciales de API, elige la opción para solicitar la firma de la API. Haz clic en Aceptar y enviar, y podrás visualizar tus credenciales de API en la página siguiente.
3) Configurar PayPal en WooCommerce
Sigue estos pasos para configurar PayPal en WooCommerce y convertirlo en el gestor de pagos de tu tienda:
Accede a tu panel de WordPress, luego navega a WooCommerce -> Ajustes.
En la pestaña Pagos, activa la opción de PayPal y selecciona el botón Configurar al lado.
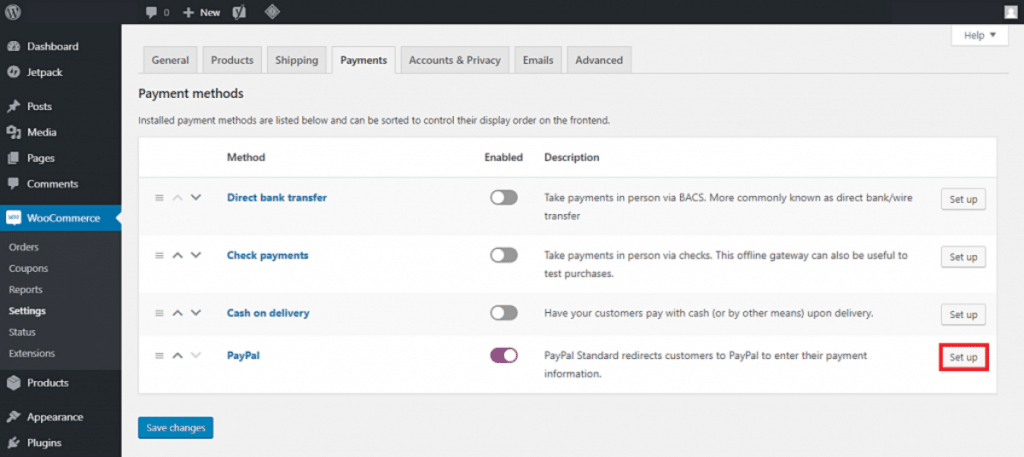
Configura los ajustes estándar de la siguiente manera:
- Activar/desactivar: marca la casilla para habilitar PayPal como método de pago.
- Título: introduce el nombre que deseas que aparezca en la página de pago.
- Descripción: añade un mensaje o descripción para tus clientes.
- Correo electrónico de PayPal: ingresa el correo electrónico asociado a tu cuenta de PayPal para recibir pagos.
Configura la sección Opciones avanzadas de la siguiente manera:
- Sandbox de PayPal: deja desmarcada esta opción si no estás usando una cuenta de desarrollador para pruebas.
- Registro de depuración: activa esta casilla si deseas registrar todos los eventos relacionados con PayPal.
- Notificaciones por correo electrónico de IPN: marca esta casilla para recibir notificaciones sobre reembolsos, devoluciones y cancelaciones.
- Correo electrónico del receptor: especifica la dirección de correo electrónico para recibir estas notificaciones.
- Token de identidad de PayPal: introduce el token de identificación proporcionado por PayPal.
- Prefijo de factura: opcionalmente, agrega un prefijo alfanumérico para diferenciar facturas si conectas la cuenta de PayPal a múltiples tiendas.
- Detalles de envío: activa esta opción para permitir que PayPal genere etiquetas de envío en lugar de facturar directamente a los clientes.
- Anulación de dirección: deja esta opción desmarcada para evitar cambios de dirección por parte de los clientes.
- Acción de pago: selecciona «Capturar» para procesar los pagos inmediatamente o «Autorizar» para aprobarlos manualmente.
- Estilo de página: introduce el nombre del estilo de página de PayPal que deseas usar en la página de pago.
- URL de imagen: proporciona una URL para mostrar una imagen de 150x50px en la esquina superior izquierda de la página de pago.
Finalmente, configura la sección de credenciales de API utilizando la información recolectada de PayPal. Una vez completado, guarda los cambios realizados y así podrás configurar Paypal en WooCommerce correctamente.
Si estás profundizando tus conocimientos en el mundo WordPress y necesitas un servicio de hosting que se adapte a tus necesidades, te invitamos a conocer los planes de WordPress Hosting que DonWeb tiene para ofrecerte.