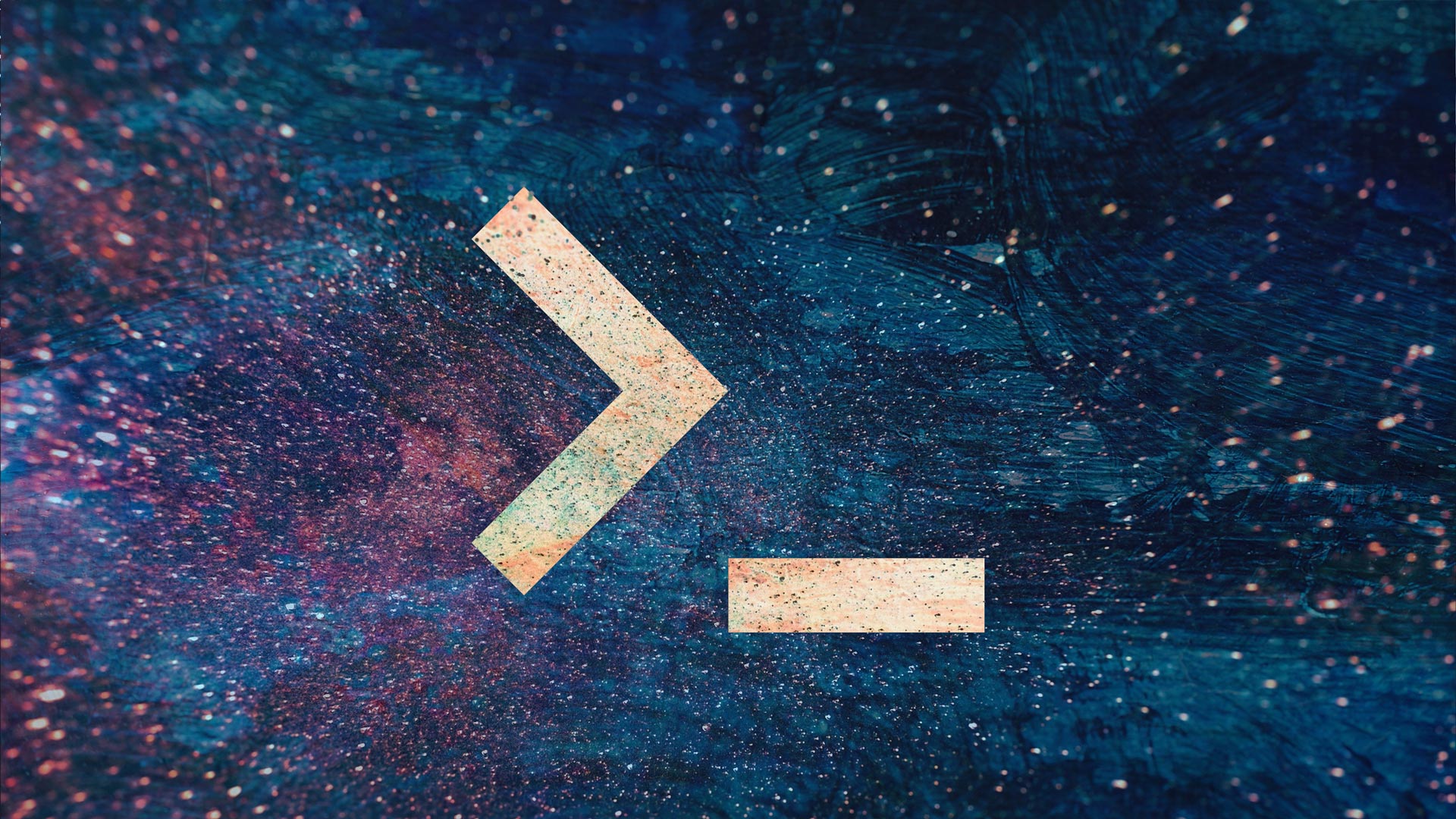En esta guía aprenderás cómo realizar la configuración inicial de un servidor con Ubuntu 22.04. Te proporcionaremos los pasos necesarios para ponerlo en marcha y asegurarte de que esté configurado correctamente.
Requisitos previos
Antes de comenzar con la configuración inicial del servidor, asegúrate de cumplir con los siguientes requisitos:
- Disponer de un cloud server creado desde tu cuenta de Donweb. En nuestro artículo Instalar mi Cloud Server te indicamos los pasos necesarios para hacerlo.
- Instalar la imagen de Ubuntu 22.04 en dicho servidor.
Paso 1: Realizar el primer acceso
Dentro de tu Área de Cliente de Donweb, haz clic en Cloud Servers y después en Gestionar:
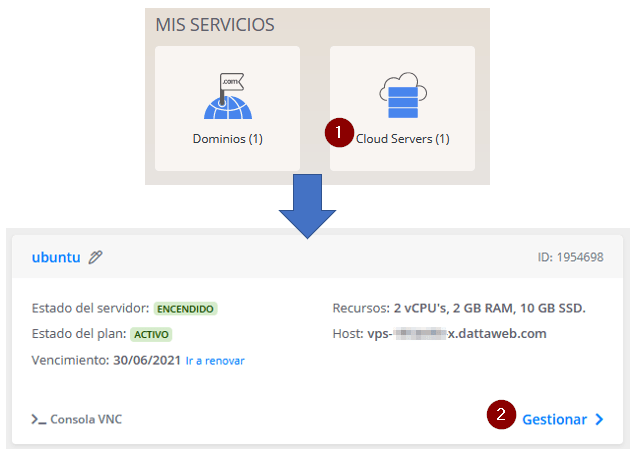
Una de las opciones disponibles para establecer la conexión inicial con tu servidor es a través de la consola VNC que se abre en el navegador web. La otra opción es utilizar un cliente SSH como Putty o MobaXterm. En este caso, completaremos el próximo paso desde la consola y luego utilizaremos Putty para realizar las tareas restantes. Si ya estás utilizando una terminal de Linux u otro sistema similar, también puedes conectarte al servidor utilizando el comando ssh.
Paso 2: Agregar un usuario con acceso limitado
Para comenzar, abre la consola y utiliza la cuenta de root para iniciar sesión utilizando la contraseña correspondiente. Puedes encontrar estos datos en la sección Software y Accesos dentro del apartado SSH. En esta sección encontrarás el nombre de usuario, la contraseña, el nombre de host del servidor, la dirección IP pública y el puerto que utilizaremos más adelante.
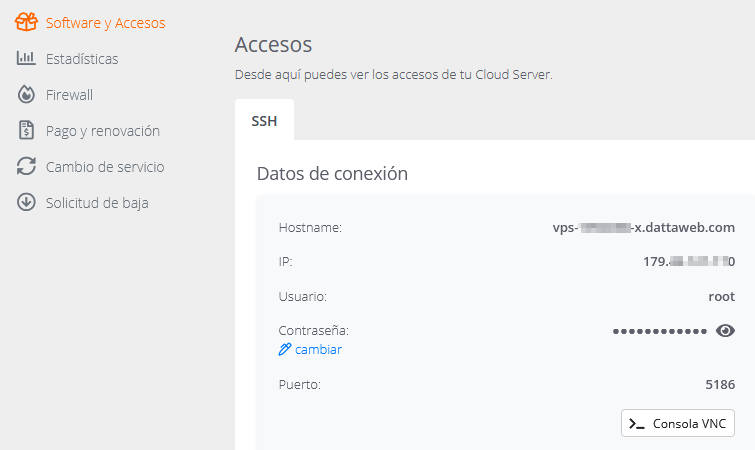
Aunque el puerto SSH por defecto es el 22/TCP, los servidores de Donweb implementan una medida adicional de seguridad utilizando un puerto distinto.
A continuación, procede a ingresar los siguientes comandos para crear un nuevo usuario con permisos limitados. Esto te permitirá contar con una cuenta personal para realizar tareas comunes, mientras que aún tendrás la capacidad de acceder a funciones administrativas cuando sea necesario. Aunque en este artículo utilizamos gabriel como ejemplo, puedes elegir cualquier otro nombre de usuario que prefieras.
adduser gabriel
usermod -aG sudo gabriel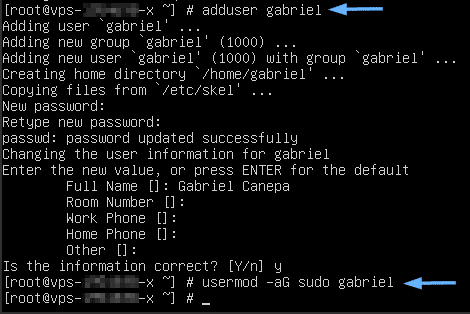
El primer comando se utiliza para agregar una cuenta después de ingresar la contraseña y otros datos (estos últimos son opcionales). El segundo comando agrega la cuenta al grupo sudo, lo que permite ejecutar comandos con privilegios de administrador utilizando el comando homónimo.
Es importante tener precaución al emplear sudo, ya que un uso descuidado puede tener efectos graves, similares a lo que puede suceder con la cuenta de root. Estas consecuencias incluyen la eliminación accidental de archivos y la asignación de permisos o accesos que podrían comprometer la seguridad del sistema. Sin embargo, utilizar este comando de manera adecuada ofrece dos ventajas importantes. En primer lugar, brinda una protección adicional contra errores involuntarios y, en segundo lugar, registra las operaciones realizadas en /var/log/auth.log con fines de auditoría.
Paso 3: Iniciar sesión con la nueva cuenta
Para acceder al servidor con el nuevo usuario utilizando Putty, crea una sesión e ingresa los datos de acceso. Como mencionamos previamente, estos datos incluyen la dirección IP pública o el nombre del servidor, así como el puerto TCP correspondiente. En el primer intento de conexión, aparecerá un diálogo que te pedirá que aceptes la identificación del servidor remoto antes de abrir la sesión. Luego, podrás ingresar tu nombre de usuario y contraseña.
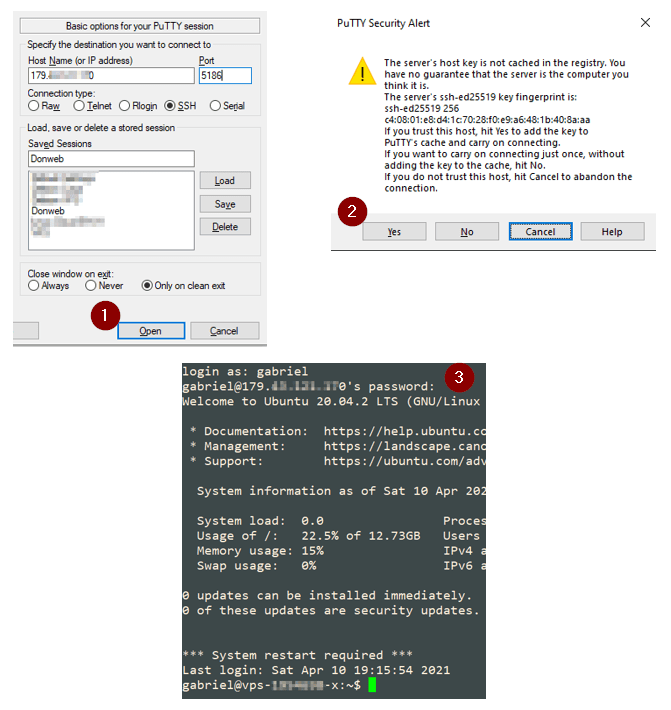
Si decidiste emplear ssh desde una terminal, puedes hacer lo mismo con el comando
ssh -p 5186 [email protected]reemplazando gabriel y AAA.BBB.CCC.DDD con tu nombre de usuario y dirección IP pública, respectivamente.
Paso 4: Incluir reglas en el cortafuegos
Para definir las reglas de tráfico de red entrante que deseas permitir (el tráfico saliente no tiene limitaciones), el siguiente paso consiste en agregar reglas al cortafuegos. Aunque Ubuntu incluye la herramienta ufw (uncomplicated firewall) para esta tarea, te recomendamos utilizar el panel de Donweb debido a su simplicidad y conveniencia.
Para agregar una regla, simplemente haz clic en el botón + Agregar regla en el panel. Se abrirá un diálogo en el que podrás especificar el protocolo, si aplica para IPv4 o IPv6, el puerto específico o rango de puertos, y la dirección a la que se aplicará la regla. En la siguiente imagen se muestra el proceso paso a paso para permitir el tráfico entrante con destino al puerto 10500/TCP a través de todas las interfaces (indicado como 0.0.0.0):
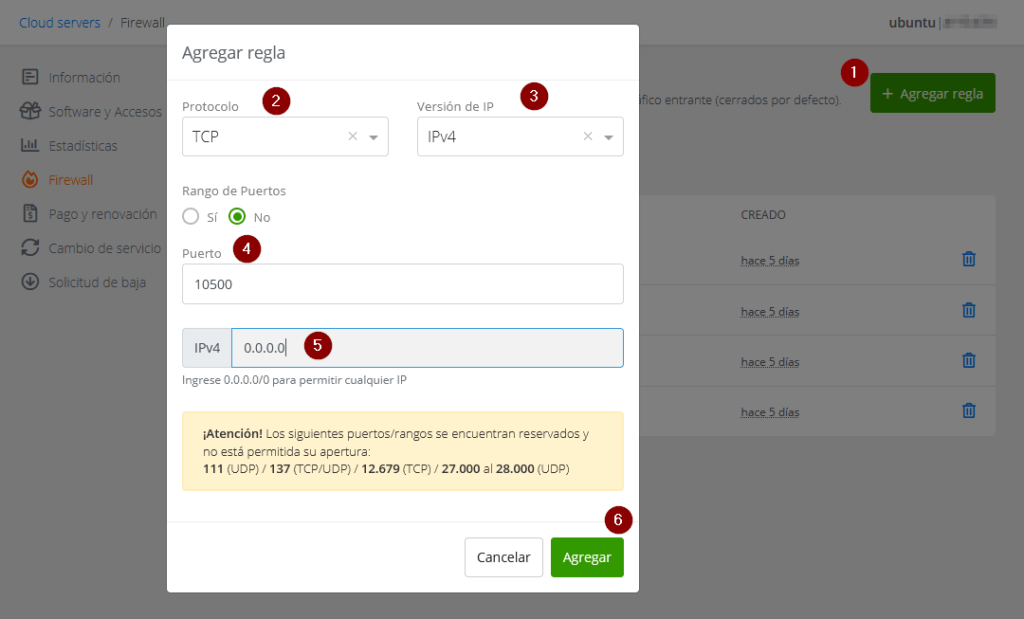
Cabe destacar que este cortafuegos proporcionado por Donweb es independiente pero igualmente efectivo que el cortafuegos provisto por el sistema operativo. Con el fin de evitar confusiones, te recomendamos elegir uno de ellos en lugar de utilizar ambos simultáneamente.
Paso 5: Reforzar la seguridad de SSH
Aunque existen varias directivas para asegurar el servicio SSH, nos enfocaremos en dos específicas que te permitirán alcanzar un nivel de seguridad considerable sin afectar el acceso remoto legítimo.
Por precaución, es recomendable hacer una copia de seguridad del archivo de configuración en caso de que sea necesario revertir los cambios:
cd /etc/ssh
sudo cp sshd_config sshd_config.origPara continuar, abre sshd_config con tu editor de texto (nano o algún otro):
sudo nano sshd_configy habilita las líneas LoginGraceTime, MaxAuthTries y MaxSessions que aparecen debajo de Authentication estableciendo los valores que se muestran debajo:
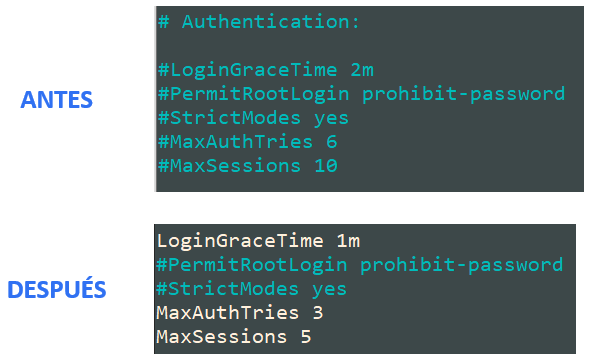
Estos modificaciones cumplen con el objetivo de cerrar cualquier conexión externa si no se introduce la contraseña correcta después de un minuto o si se ingresan incorrectamente tres veces. Además, limitarán la cantidad máxima de sesiones SSH simultáneas a cinco. Sin embargo, si es necesario, puedes ajustar este valor según tus necesidades.
Para guardar los cambios, presiona Ctrl + o (o minúscula), Enter, Ctrl + x y nuevamente Enter. Estas combinaciones y secuencias de teclado permitirán que nano guarde los cambios de forma permanente y cierre el archivo. El último paso para que la nueva configuración surta efecto es reiniciar el servicio utilizando el siguiente comando:
sudo systemctl restart sshdConclusión
En esta guía has aprendido cómo realizar la configuración inicial de un servidor utilizando Ubuntu 22.04. A partir de este punto, puedes utilizar tu servidor para implementar diversos servicios administrándolo de forma segura.