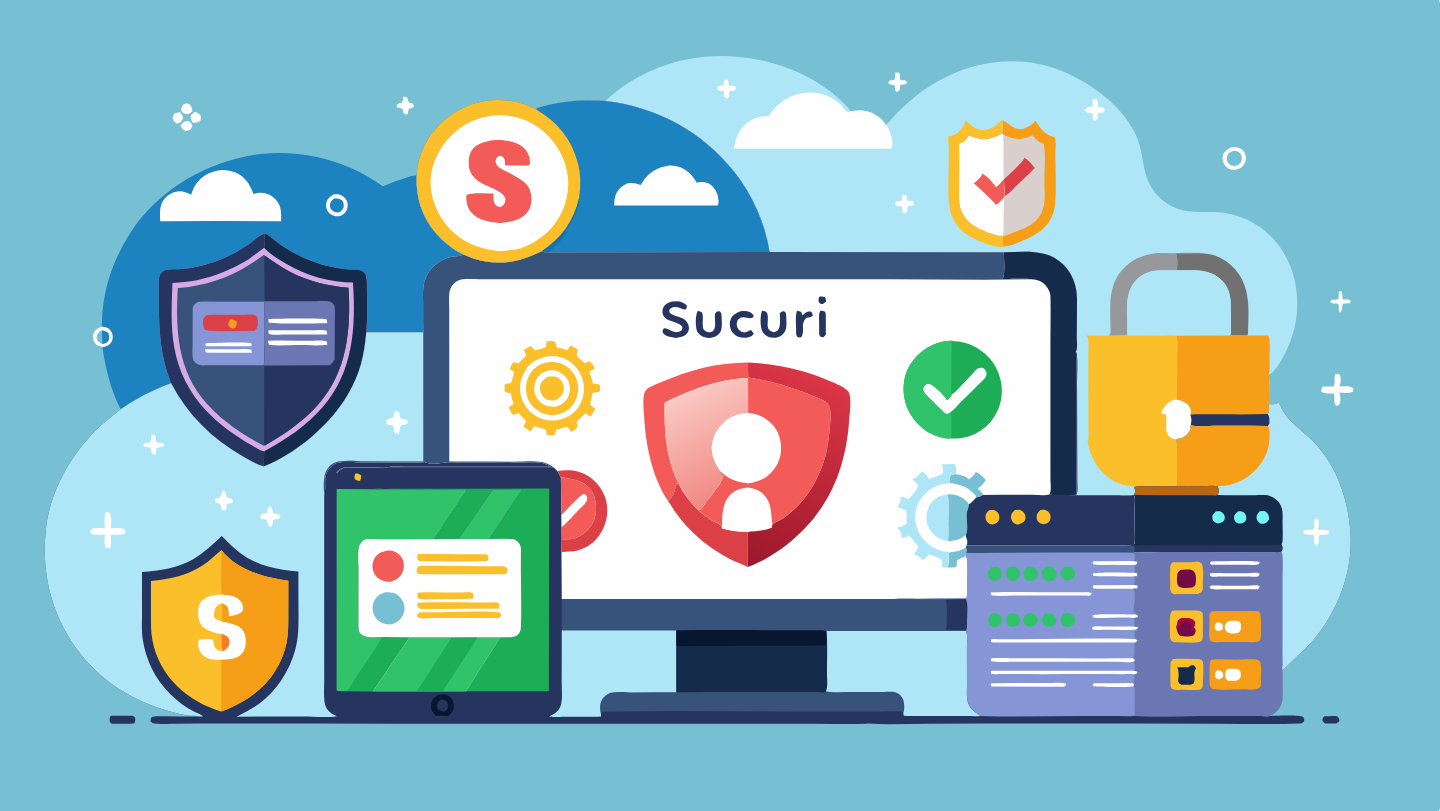La importancia de usar un complemento de seguridad en WordPress no puede subestimarse. WordPress es la plataforma de gestión de contenido más popular del mundo, lo que la convierte en un objetivo atractivo para los ciberdelincuentes. A continuación, se presentan algunas razones clave por las que es esencial utilizar un complemento de seguridad:
- Protección contra ataques cibernéticos: Los complementos de seguridad ayudan a proteger tu sitio web contra ataques comunes como el malware, los ataques de fuerza bruta y las inyecciones de SQL. Estos complementos implementan medidas preventivas y correctivas para mantener tu sitio seguro.
- Monitoreo continuo: Un complemento de seguridad ofrece monitoreo continuo de tu sitio web, detectando actividades sospechosas y posibles vulnerabilidades. Este monitoreo proactivo permite una respuesta rápida ante cualquier amenaza.
- Prevención de pérdida de datos: Los ciberataques pueden resultar en la pérdida de datos críticos. Los complementos de seguridad ayudan a proteger tanto los datos del sitio web como la información personal de los usuarios, evitando filtraciones y robos de datos.
- Mejora de la reputación del sitio: Un sitio web seguro genera confianza entre los usuarios. La implementación de medidas de seguridad robustas protege la reputación de tu sitio y evita la pérdida de visitantes y clientes debido a problemas de seguridad.
- Cumplimiento de normativas: Muchas regulaciones y leyes de protección de datos exigen que los sitios web implementen medidas de seguridad adecuadas. Usar un complemento de seguridad ayuda a cumplir con estas normativas y evita sanciones legales.
- Facilidad de uso y accesibilidad: Los complementos de seguridad están diseñados para ser fáciles de instalar y usar, incluso para aquellos que no tienen conocimientos técnicos avanzados. Esto permite que cualquier propietario de un sitio web pueda mantener su sitio seguro sin complicaciones.
Utilizar un complemento de seguridad en WordPress es crucial para proteger tu sitio contra amenazas, garantizar la seguridad de los datos, mantener la confianza de los usuarios y cumplir con las normativas legales. Es una inversión esencial para la integridad y el éxito a largo plazo de tu sitio web.
En esta guía, explicaremos cómo funciona el complemento de seguridad de WordPress Sucuri, desde la instalación y las características hasta lo que puede esperar de nuestro complemento de seguridad y monitoreo gratuito.
El uso de este complemento no requiere una suscripción paga a Sucuri.
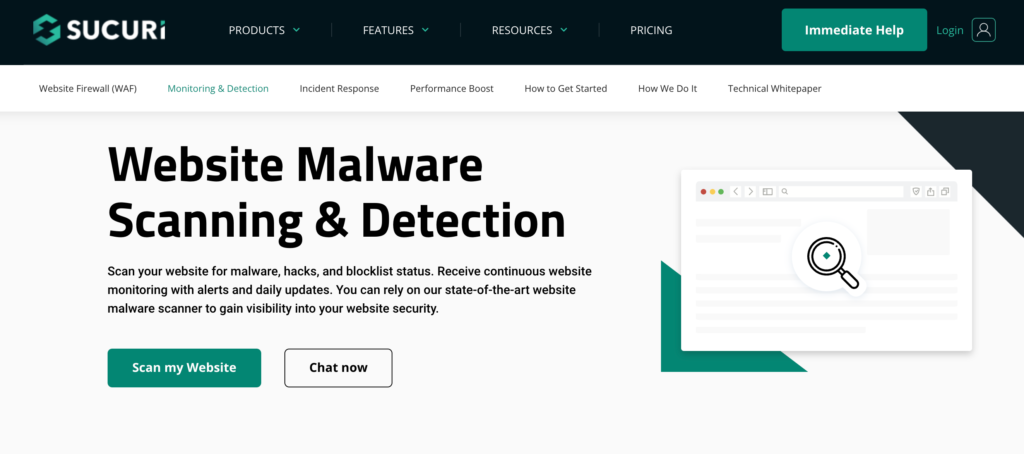
Instalación y Activación
Etapa 1
El complemento de seguridad de WordPress está disponible de manera gratuita para todos los usuarios. Esta herramienta de seguridad está diseñada para mejorar la protección de su sitio web, ofreciendo varias funcionalidades clave:
- Auditoría de actividades relacionadas con la seguridad
- Monitoreo de la integridad de los archivos
- Escaneo remoto para detectar malware
- Supervisión de listas negras
- Refuerzo de la seguridad
- Medidas de seguridad posteriores a un hackeo
- Notificaciones sobre seguridad
- Cortafuegos para sitios web (versión premium)
Para una protección integral contra malware y ataques DDoS, se sugiere instalar un cortafuegos para sitios web. Un plan de seguridad completo también debería incluir copias de seguridad, detección de amenazas desde el servidor y una respuesta de emergencia eficiente.
1.1 Instalar el complemento de seguridad de WordPress
El escáner Sucuri se encuentra disponible en el repositorio oficial de complementos de WordPress.org y puede ser instalado y activado por cualquier usuario con privilegios administrativos. Asegúrese de tener la versión 3.6 de WordPress o superior.
Para instalar el complemento de seguridad de WordPress, siga estos pasos:
- En el panel de administración de WordPress, diríjase a Complementos > Agregar nuevo en el menú del lado izquierdo.
- En el cuadro de búsqueda del repositorio, escriba «Sucuri».
- En la lista de resultados, busque el logotipo de Sucuri y el título «Seguridad de Sucuri: auditoría, análisis de malware y refuerzo de seguridad».
- Haga clic en «Instalar».
- Una vez instalado, haga clic en «Activar». Esto lo llevará a la página de complementos instalados.
- Después de la activación, podrá acceder a todas las funciones del complemento haciendo clic en la opción «Complemento Sucuri» en el menú del lado derecho del panel de administración de WordPress.
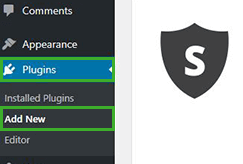
1.2 Generación de API
Activar la API permite que su cuenta de WordPress se conecte con nuestro servidor. Si un atacante compromete su sitio y borra los registros de auditoría del complemento en su servidor, estos pueden recuperarse desde nuestro servidor para su análisis.
Para generar la clave API del complemento Sucuri, siga estos pasos:
- Acceda a su sitio web de WordPress como administrador y abra el complemento Sucuri.
- En la parte superior derecha de la pantalla, haga clic en «Generar clave API».
- Después de leer, marque las casillas de «Términos de servicio» y «Política de privacidad».
- Presione «Enviar». Recibirá una confirmación por correo electrónico en la dirección principal registrada.
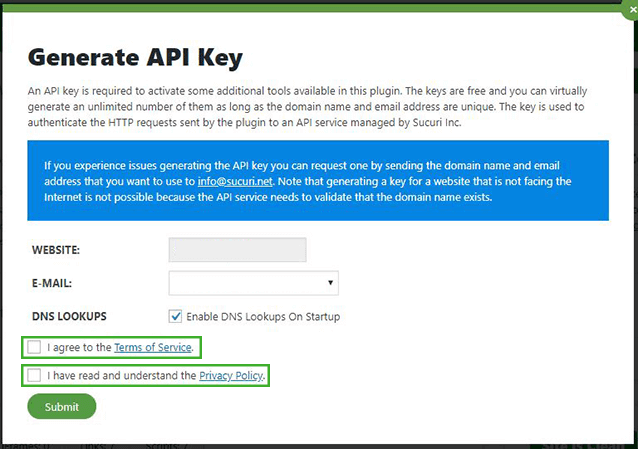
1.3 Comunicación con el servicio API
Después de generar la clave de la API, el complemento se conectará con un servicio remoto de API que funcionará como un depósito seguro para los registros de auditoría generados cuando el sitio web active ciertos eventos que el complemento esté supervisando. En caso de que el sitio web sea comprometido, el atacante no podrá acceder a estos registros. Esto permitirá la investigación de cualquier alteración (para detectar la presencia de malware) y/o determinar cómo el individuo malicioso obtuvo acceso al sitio web.
1.4 Subdominios y multisitio
Subdominios
Instalación de Subdominios Única
Este escenario se presenta cuando se crean varios subdominios, pero cada uno tiene su propia instalación individual de WordPress. En esta configuración, cada subdominio tiene su propia base de datos, por lo que necesitarás instalar el complemento por separado en cada uno. Las acciones relacionadas con la clave API, los registros de auditoría, el refuerzo y otras configuraciones no afectarán a los demás subdominios.
Multisitios
Esta situación ocurre cuando se utiliza una instalación de WordPress con capacidad MultiSite, donde todos los sitios comparten una sola instalación de WordPress y una base de datos con múltiples tablas de «opciones». Cuando instalas el complemento en esta configuración, los registros de auditoría, el refuerzo y los datos de inicio de sesión se comparten entre todos los sitios de la red. Sin embargo, las configuraciones específicas solo afectarán al sitio en el que se aplicaron.
En resumen, instala el complemento una vez si estás utilizando una instalación MultiSite de WordPress; de lo contrario, instala el complemento por separado para cada sitio.
Etapa 2
Refuerzo de WordPress
Las estrategias de mejora de seguridad son acciones preventivas destinadas a reforzar la protección en áreas vulnerables de tu sitio web que podrían ser explotadas por posibles ataques. Estas medidas implican la incorporación de un conjunto específico de reglas en tu archivo .htaccess, además de verificar y ajustar configuraciones para garantizar la seguridad.
Con Sucuri, puedes implementar estas medidas de fortificación para proteger tu sitio web contra amenazas externas de manera sencilla. Cada función de seguridad se puede activar con solo un clic en un botón, lo que te permite tomar medidas rápidas y efectivas para proteger tu sitio.
Las indicaciones pueden cambiar dependiendo del software y el sistema de tu servidor. En algunos casos, Certbot puede no ser compatible, pero existen otros clientes autorizados que deberían funcionar con tu entorno de servidor. Puedes consultar una lista de estos clientes alternativos para encontrar la mejor opción para tu situación específica.
2.1 Habilitar opciones de refuerzo
Para activar o desactivar la función de refuerzo de seguridad en el complemento de seguridad de WordPress, sigue estos pasos:
- Accede al panel de WordPress e inicia sesión.
- En el menú ubicado en el lado derecho, bajo la sección de complementos Sucuri, selecciona «Configuración».
- En el menú superior, elige la opción «Endurecimiento».
- Ahora, puedes activar o desactivar el refuerzo de seguridad haciendo clic en el botón correspondiente junto a cada opción de seguridad que se describe a continuación.
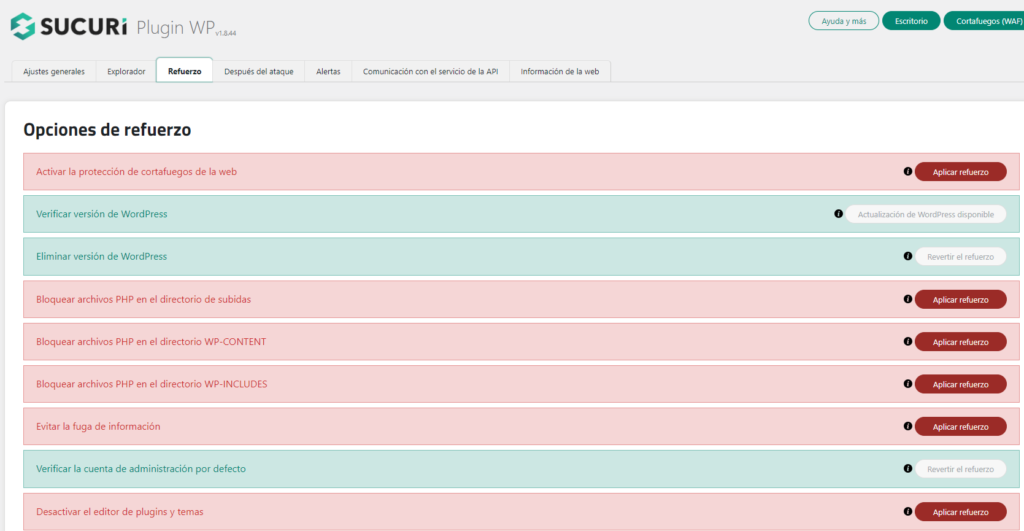
Opciones de refuerzo:
- Protección de firewall para sitios web: Si eres cliente de Sucuri, puedes conectar tu cuenta de firewall para ver estadísticas directamente en WordPress.
- Verificar la versión de WordPress: Controla si tu sitio web o cualquiera de sus componentes están desactualizados; esta sección te alertará con un mensaje sobre la última versión disponible.
- Verificar la versión de PHP: Verifica si tu servidor está ejecutando la versión más reciente de PHP.
- Eliminar versión de WordPress: Te permite ocultar la versión de tu CMS para que no sea visible públicamente.
- Bloquear archivos PHP en el directorio de carga: Desactiva la ejecución de archivos PHP dentro de tu directorio de carga. Sin embargo, ten en cuenta que esto podría afectar ciertos complementos, por lo que es recomendable hacer pruebas previas.
- Bloquear archivos PHP en el directorio WP-CONTENT: Inserta un archivo .htaccess dentro de la carpeta wp-content para evitar el acceso externo.
- Bloquear archivos PHP en el directorio WP-INCLUDES: Similar al anterior, pero para la carpeta wp-includes.
- Fuga de información: Verifica si existe un archivo readme.html en tu sitio, el cual podría revelar la versión de WordPress, y elimínalo si es necesario.
- Cuenta de administrador predeterminada: Busca y elimina el usuario administrador predeterminado, ya que suele ser un objetivo común de los hackers.
- Editor de complementos y temas: Desactiva el editor de complementos y temas para evitar que otros usuarios accedan a archivos confidenciales, lo que podría ser aprovechado por posibles piratas informáticos que hayan ingresado a tu sitio.
También puedes encontrar la opción para agregar a la lista permitida los archivos PHP que han sido bloqueados desplazándote hacia abajo en la página. Después de aplicar el fortalecimiento en los directorios de inclusión, contenido y/o carga, el complemento añadirá una regla en el archivo de control de acceso para negar el acceso a cualquier archivo PHP ubicado en estas carpetas.
Esta medida es una precaución importante en caso de que un atacante logre cargar un script PHP. Aunque «index.php» suele ser el único archivo al que debería tener acceso público, muchos desarrolladores de temas/complementos optan por utilizar estas carpetas para ejecutar algunas operaciones. En este escenario, aplicar el fortalecimiento podría afectar la funcionalidad, por lo que la lista de permitidos puede ser útil para permitir únicamente estos archivos específicos.
2.2 Revertir el fortalecimiento:
En ciertos momentos, es posible que necesites deshacer la configuración de protección para realizar cambios en tu sitio. En ese caso, debes desactivar el fortalecimiento y luego volver a activarlo una vez que hayas finalizado.
Para revertir las funciones de refuerzo del complemento de seguridad de WordPress, sigue estos pasos:
- Inicia sesión en el panel de administración de WordPress.
- En el menú del lado derecho, bajo la sección del complemento Sucuri, haz clic en «Configuración».
- Selecciona «Fortalecimiento» en el menú lateral superior.
- Identifica la opción que deseas revertir y haz clic en el botón «Revertir fortalecimiento».
Opciones para revertir el fortalecimiento:
- Desbloquear archivos PHP en la carga.
- Desbloquear archivos PHP en wp-content.
- Desbloquear archivos PHP en wp-includes.
- Activar el editor de complementos y temas.
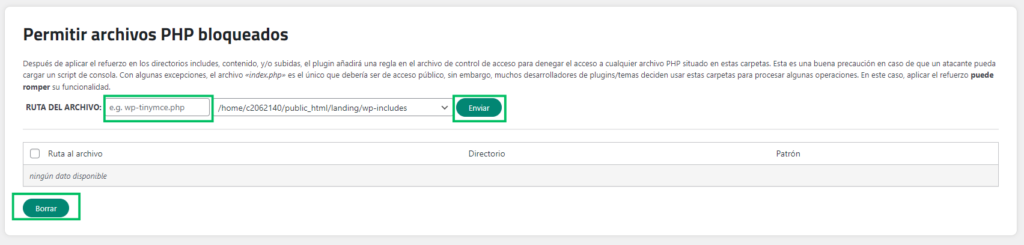
Etapa 3
Alertas De Correo Electrónico
Por defecto, el complemento enviará las alertas de seguridad al correo electrónico de la cuenta de administrador principal, que es la misma cuenta creada durante la instalación de WordPress en su servidor web.
Puede añadir más personas a la lista de destinatarios para que reciban una copia de las alertas de seguridad. Recibirá automáticamente informes diarios de escaneo en el correo electrónico configurado por defecto al instalar el complemento Sucuri para WordPress. También tiene la opción de realizar un escaneo manual en cualquier momento.
3.1 Alertas personalizadas
1.4 Personalización de alertas por correo electrónico
Puede personalizar el correo electrónico y los destinatarios de las alertas generadas por el complemento.
Para modificar las alertas de correo electrónico del complemento de seguridad Sucuri para WordPress, siga estos pasos:
- Inicie sesión en su cuenta de administrador de WordPress.
- En el panel de WordPress, haga clic en el complemento Sucuri.
- Luego, seleccione «Configuración».
- En la parte superior de la pantalla, haga clic en «Alertas» en la barra de menú.
- Realice los cambios necesarios en las opciones descritas en la sección siguiente.

Incluso si desactiva las alertas por correo electrónico, el complemento continuará monitoreando los eventos activados por WordPress. La información recopilada se enviará a nuestro servicio API, que actualiza el panel «Registros de auditoría» en la página principal del complemento.
3.3 Alertas de inicio de sesión fallido
Si recibe numerosos correos electrónicos sobre «Inicios de sesión fallidos», es probable que su sitio esté siendo objetivo de un ataque de fuerza bruta.
Para manejar esta situación, siga estos pasos:
- Siga los mismos pasos mencionados en la sección 3.1.
- Luego, navegue hasta el panel de «Alertas por correo electrónico».
- Desactive las alertas de inicios de sesión fallidos en la lista de Alertas de seguridad.
- Instale un firewall de aplicaciones para sitios web para bloquear el acceso de direcciones IP no autorizadas a la página de inicio de sesión de WordPress.
El complemento le notificará sobre un ataque de fuerza bruta después de detectar más de 30 intentos fallidos de inicio de sesión en una hora.
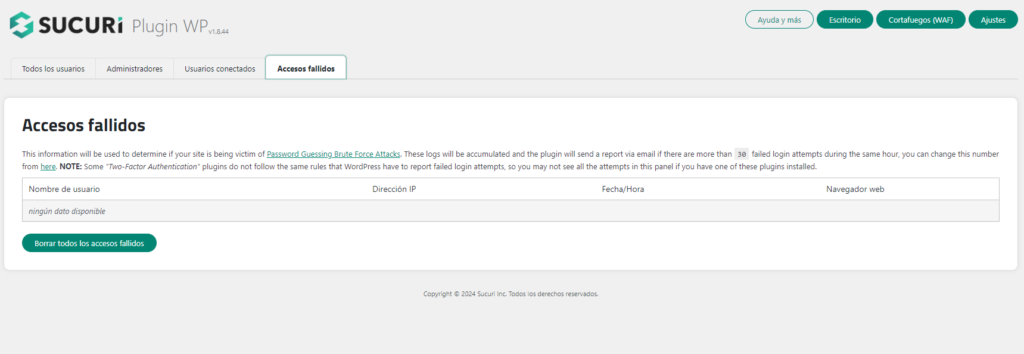
Se recomienda desactivar las alertas por correo electrónico para inicios de sesión fallidos y habilitar las alertas para ataques de fuerza bruta. Esto hará que el complemento Sucuri de WordPress recopile todos los intentos fallidos por hora y envíe una única notificación por correo electrónico.
Etapa 4
Escaneo de Malware
El escáner de malware es una de las herramientas más populares incluidas en el complemento de seguridad de Sucuri para WordPress.
Esta herramienta gratuita, impulsada por Sucuri SiteCheck, escanea su sitio web en busca de:
- Malware
- Estado de la lista de bloqueo
- Errores del sitio web
- Software obsoleto
- Anomalías de seguridad
4.1 Detección de malware
SiteCheck es un escáner de seguridad de sitios web gratuito. Aunque los escáneres remotos tienen acceso limitado y los resultados no están garantizados, encuentran código malicioso visible en el código fuente externo de su sitio. Sin embargo, su sitio podría alojar malware en el servidor que no se muestra en la interfaz del sitio. Para un escaneo completo del lado del servidor, comuníquese con nuestro equipo.
Para cambiar la configuración de detección de malware en el complemento Sucuri, siga estos pasos:
- Inicie sesión en su cuenta de administrador de WordPress.
- En el panel de WordPress, haga clic en el complemento Sucuri.
- Luego, seleccione «Configuración».
- Haga clic en «Explorador» en las opciones del menú en la parte superior de la pantalla.
Si es la primera vez que utiliza esta herramienta, se recomienda revisar todas las configuraciones disponibles:
- Tareas programadas: Son reglas registradas en su base de datos por un complemento, tema o el propio sistema base, y se utilizan para ejecutar acciones automáticamente en un momento programado. Aquí puede configurar la frecuencia de la tarea «sucuriscan_scheduled_scan».
- Utilidad WordPress Integrity Diff: Si su servidor permite la ejecución de comandos del sistema, puede configurar el complemento para usar la utilidad Unix Diff y comparar el contenido real de los archivos instalados en el sitio web con los archivos originales proporcionados por WordPress. Esto mostrará las diferencias entre ambos conjuntos de archivos y le permitirá actuar en consecuencia.
- Ignorar archivos y carpetas durante los escaneos: Seleccione los archivos y/o carpetas que son demasiado pesados para que el escáner los procese.
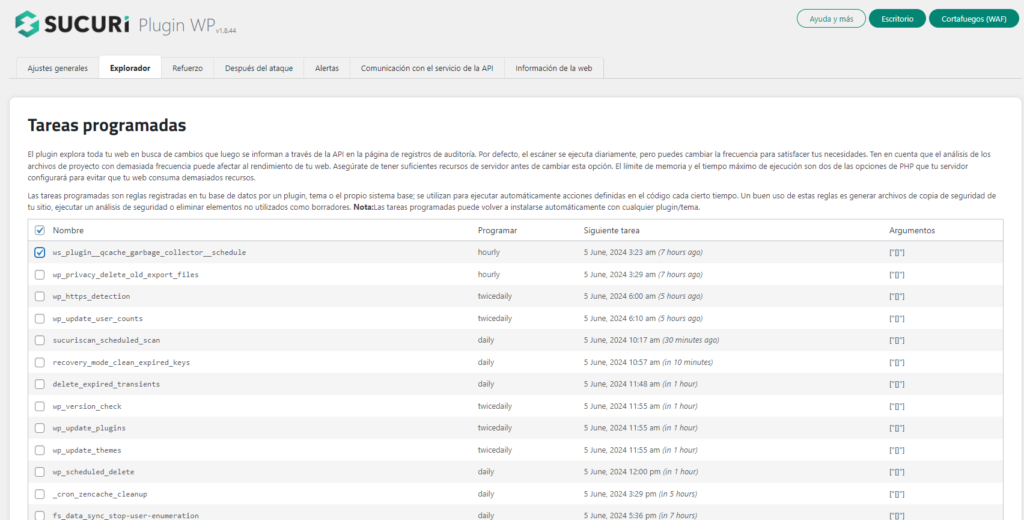
Etapa 5
Verificación De Integridad Central
El complemento Sucuri para WordPress incluye herramientas que verifican la integridad de los archivos principales de WordPress (PHP, JavaScript, CSS) y otros archivos que vienen con su versión original de WordPress.
Los atacantes a menudo modifican estos archivos para insertar puertas traseras, que son fragmentos de código que les permiten eludir las medidas de seguridad. Es crucial eliminar todas las puertas traseras de un sitio infectado para prevenir la reinfección.
La identificación de archivos principales de WordPress modificados puede alertarle sobre la presencia de puertas traseras y otros signos de compromiso.
5.1 Verificaciones automáticas de integridad
El complemento Sucuri verifica automáticamente los archivos de su instalación de WordPress y le notifica si se ha agregado, modificado o eliminado algún archivo.
La herramienta de integridad utiliza una API mantenida por la organización de WordPress para identificar los cambios en los archivos de su instalación. La API proporciona una lista de archivos junto con sus respectivas sumas de verificación. Estas sumas de verificación se pueden usar para asegurar que la instalación no haya sido comprometida.
Si recibe una notificación de verificación de integridad, siga los pasos a continuación para gestionar los archivos agregados, eliminados o modificados.
5.2 Archivos agregados
Cuando un archivo está marcado como agregado, significa que no se encontró en los archivos oficiales de WordPress, al menos no para la versión detectada en su sitio web actual.
Por ejemplo, si su sitio tiene un archivo llamado wp-protect.php en la raíz del documento y el repositorio oficial de WordPress no incluye este archivo, es posible que un hacker lo haya agregado.
Sin embargo, puede haber razones legítimas para cargar archivos adicionales. Si este es el caso, el archivo puede no ser malicioso, pero el complemento no puede determinarlo. Si confía en el archivo, puede configurar el complemento para que lo ignore en futuros análisis marcándolo como seguro.
Para los archivos sospechosos que se han agregado, puede optar por eliminarlos. Quite cualquier archivo si no está seguro de su seguridad.
5.3 Archivos eliminados
Cuando un archivo está marcado como eliminado, significa que falta un archivo principal de WordPress.
Esto no es algo común, ya que la eliminación de un archivo de los directorios principales suele hacer que el sitio deje de funcionar. Hay algunas excepciones, como el archivo xmlrpc.php, que WordPress utiliza para permitir a los usuarios y servicios interactuar con el sitio a través de RPC.
Desde el complemento, puede optar por restaurar el archivo y será reemplazado desde el repositorio oficial de WordPress.
El complemento ofrece la opción de hacer esto automáticamente. Si necesita más ayuda o desea obtener más información sobre por qué las copias de seguridad pueden salvar su sitio web, visite nuestra página sobre Copias de seguridad del sitio web.
5.4 Archivos modificados
Cuando un archivo está marcado como modificado, significa que el archivo principal de su sitio de WordPress no coincide con el repositorio oficial.
Modificar los archivos principales nunca es recomendable, ya que puede causar problemas con las actualizaciones y la mantenibilidad del código.
Si encuentra archivos modificados, debe optar por la opción de restauración. La versión corrupta será reemplazada automáticamente por una copia del repositorio oficial de WordPress.
5.5 Sitios de desarrollo
Si está utilizando una versión personalizada de WordPress, como la versión de desarrollo del código, puede apuntar la herramienta de integridad a un repositorio de GitHub para comparar sus archivos.
Para ejecutar una verificación de integridad en un repositorio personalizado:
- Inicie sesión en su cuenta de administrador de WordPress.
- En el panel de WordPress, haga clic en el complemento Sucuri.
- Luego, seleccione «Configuración».
- Haga clic en la pestaña «Comunicación del servicio API» en el menú en la parte superior de la pantalla.
- Desplácese hacia abajo hasta la sección «API de sumas de comprobación de WordPress».
- Ingrese la URL del repositorio para ejecutar la suma de comprobación y haga clic en «Enviar».
Etapa 6
Luego del Hackeo
Si su sitio web ha sido comprometido, es crucial tomar medidas inmediatas para proteger a sus visitantes y evitar daños mayores.
Esta sección del complemento ofrece medidas para cuando su sitio ha sido comprometido. Puede encontrar más información sobre los pasos a seguir cuando su sitio ha sido comprometido en nuestra guía gratuita sobre Cómo limpiar un WordPress pirateado.
A continuación se presenta una descripción general de las características posteriores al pirateo del complemento de seguridad de WordPress:
- Restablecer claves de seguridad: Esta opción genera nuevas SALT dentro de wp-config.php.
- Restablecer contraseña de usuario: Permite seleccionar los usuarios para los cuales se crearán nuevas contraseñas aleatorias.
- Restablecer complementos instalados: En caso de que los complementos estén infectados, esto le permite reinstalarlos con solo tocar un botón.
- Actualizaciones de temas y complementos disponibles: Muestra todos los componentes de su sitio que pueden (y normalmente deben) actualizarse.
A continuación, se muestra el paso a paso de cada una de las configuraciones posteriores al pirateo.
6.1 Restablecer claves de seguridad
WordPress utiliza cookies del navegador para mantener activas las sesiones de los usuarios durante dos semanas. Si un atacante tiene una cookie de sesión, mantendrá acceso al sitio web incluso después de que se restablezca la contraseña.
Para resolver este problema, se recomienda forzar la salida de los usuarios activos restableciendo las claves secretas de WordPress.
Para generar nuevas claves secretas usando el complemento Sucuri:
- Inicie sesión en WordPress como administrador y vaya a Complemento Sucuri > Configuración.
- Haga clic en «Publicar hack».
- Haga clic en «Generar nuevas claves de seguridad».
Esto obligará a todos los usuarios a salir del panel de WordPress.
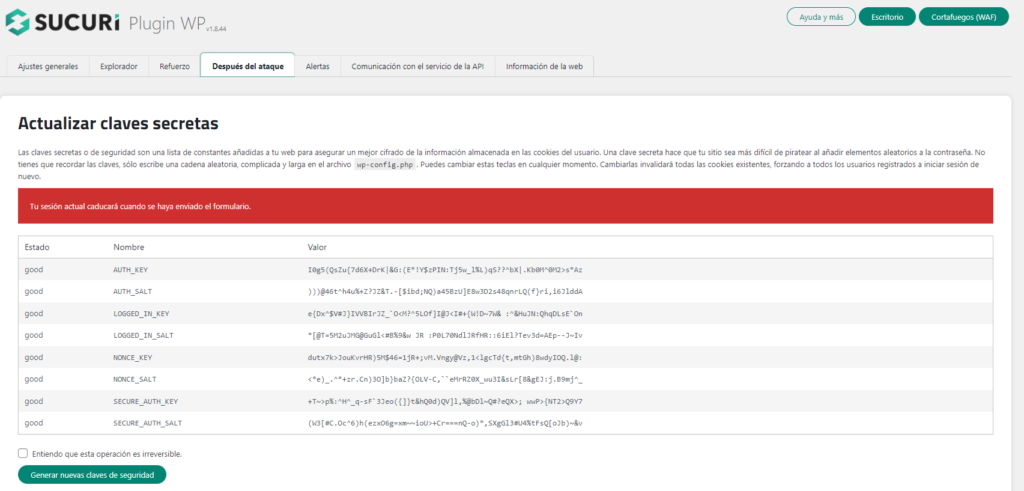
6.2 Restablecer contraseñas de usuario
Es crucial cambiar las contraseñas de todos los puntos de acceso. Esto incluye las cuentas de usuario de WordPress, FTP/SFTP, SSH, cPanel y la base de datos.
Para restablecer las contraseñas de los usuarios utilizando el complemento Sucuri, siga estos pasos:
- Inicie sesión en WordPress como administrador y vaya a Complemento Sucuri > Configuración.
- Haga clic en «Post-Hack».
- Desplácese hacia abajo hasta la sección «Restablecer contraseña de usuario».
- Marque la casilla junto a las cuentas de usuario que desea restablecer.
- Haga clic en «Enviar».
El usuario recibirá un correo electrónico con una contraseña temporal segura.

Debe reducir la cantidad de cuentas de administrador en todos sus sistemas. Es una práctica recomendada seguir el principio de los menos privilegiados. Otorgue a las personas solo el acceso que necesitan para realizar su trabajo específico.
6.3 Restablecer complementos instalados
Después de limpiar todo el código malicioso de su sitio, es recomendable reinstalar sus complementos en caso de que alguno de ellos también esté infectado. También se recomienda encarecidamente que elimine cualquier complemento que no esté utilizando.
Para restablecer los complementos de WordPress en el complemento de seguridad de Sucuri, siga estos pasos:
- Inicie sesión en WordPress como administrador y vaya a Complemento Sucuri > Configuración.
- Haga clic en «Publicar hack».
- Desplácese hacia abajo hasta la sección «Restablecer complementos instalados».
- Marque la casilla junto a los complementos que desea reinstalar.
- Haga clic en «Enviar».
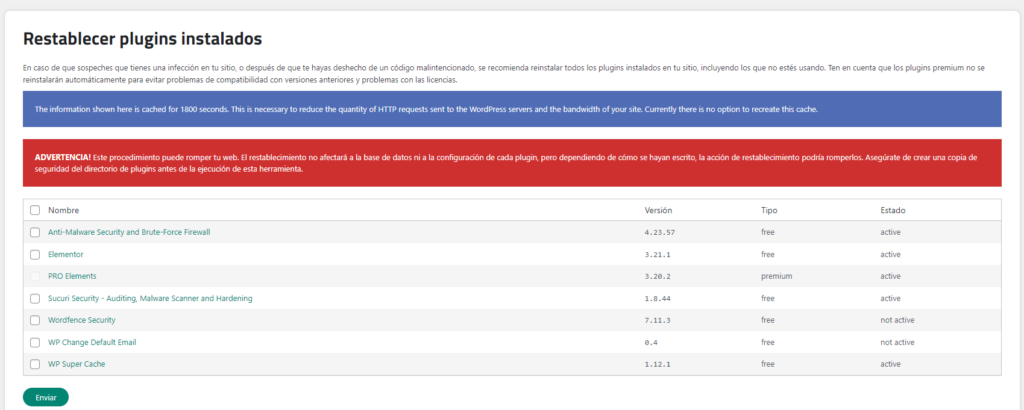
Etapa 7
Integración del firewall Sucuri
7.1 Habilitar el panel WAF
Puedes conectar el Firewall de Sucuri al complemento de WordPress utilizando la opción de Firewall (WAF) del complemento Sucuri.
Para conectar tu cuenta Sucuri al complemento:
- Inicia sesión en tu administrador de WordPress.
- En el complemento Sucuri, ve al Panel de control.
- Haz clic en el botón Firewall (WAF) en la parte superior derecha de la pantalla.
- Busca el complemento Sucuri Security en la barra lateral y ve a Firewall (WAF).
- Pega tu clave API y luego haz clic en Guardar.
7.2 Beneficios del firewall de sitios web
El número de vulnerabilidades explotadas por los atacantes aumenta día a día. Mantenerse al día es un desafío para los administradores. Los cortafuegos de sitios web se inventaron para proporcionar un sistema de defensa perimetral que rodeara tu sitio web.
Beneficios de utilizar un firewall para sitios web:
- Evita un ataque futuro: Detecta y detiene métodos y comportamientos de ataque conocidos para mantener tu sitio protegido contra infecciones desde el principio.
- Actualización de seguridad virtual: Repara agujeros en el software de tu sitio web, incluso si no has aplicado actualizaciones de seguridad.
- Bloquea ataques de fuerza bruta: Impide el acceso a páginas sensibles si no deberían estar allí, evitando que se utilice la automatización de fuerza bruta para adivinar contraseñas.
- Mitiga el ataque DDoS: Detecta y bloquea todo tipo de ataques DDoS, asegurando que tu sitio esté disponible incluso si es atacado por un gran volumen de visitas falsas.
- Optimiza el rendimiento: Ofrece almacenamiento en caché para una velocidad de página global más rápida, lo que mejora la experiencia del usuario y la clasificación en los motores de búsqueda.
Resumen
El plugin de Sucuri para WordPress ofrece una capa vital de protección contra ataques cibernéticos al proporcionar herramientas integrales de seguridad y monitoreo. Su capacidad para detectar y mitigar amenazas como malware, ataques de fuerza bruta y DDoS ayuda a salvaguardar la integridad y disponibilidad de los sitios web. Además de proteger contra ataques actuales, el plugin también contribuye a prevenir futuras vulnerabilidades mediante actualizaciones automáticas y funciones de seguridad proactiva. Esta protección proactiva no solo fortalece la seguridad del sitio, sino que también preserva la confianza del usuario al garantizar una experiencia en línea segura y sin interrupciones. En un panorama digital cada vez más hostil, la implementación de soluciones de seguridad robustas como el plugin de Sucuri se vuelve esencial para proteger la inversión y la reputación en línea de los propietarios de sitios web.
Si estás profundizando tus conocimientos en el mundo WordPress y necesitas un servicio de hosting que se adapte a tus necesidades, te invitamos a conocer los planes de WordPress Hosting que DonWeb tiene para ofrecerte.