En este artículo explicaremos, paso a paso, cómo puedes subir el proyecto que tienes en Laravel a un Hosting con cPanel sin tener que hacer uso de la consola desde el Hosting.
Aunque parezca una tarea compleja, se vuelve bastante sencilla si realizas los siguientes pasos:
1. Recopilar los archivos
Generalmente suele usarse el comando npm run dev o también npm run watch si estamos en una instancia de desarrollo, pero en esta ocasión vamos a usar npm run prod para compilar, comprimir y preparar los archivos para ser subidos.
2. Crear el archivo .zip
Luego de compilar los archivos que precisamos para la producción, vamos a comprimir los archivos en formato .zip para cargarlos de manera más simple al Hosting, esto lo hacemos desde el cPanel o subiendo los archivos vía FTP.
3. Copiar la base de datos
Si el proyecto que tienes en Laravel hace uso de una base de datos, necesitarás generar una copia desde MySQL, si estás utilizando alguno como XAMPP o MAMP, este trabajo lo puedes hacer cómodamente desde «phpMyAdmin» en la pestaña «Exportar».
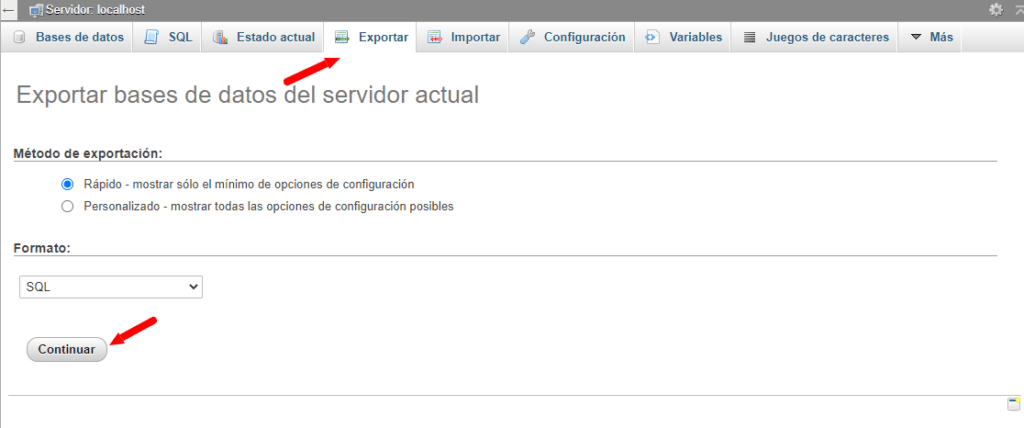
4. Preparar cPanel
Ya que tienes todo listo para subir los archivos, ahora necesitas completar lo demás en cPanel para que tu proyecto funcione de forma correcta.
Acceder a cPanel
Puedes acceder a tu cPanel desde los datos de acceso suministrados al adquirir el Hosting.
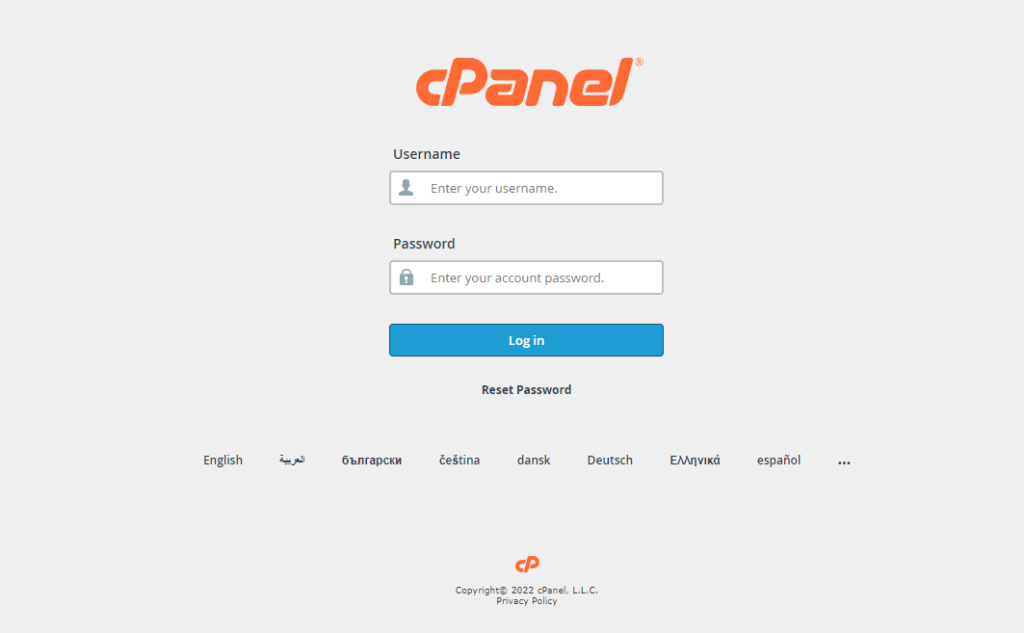
Para poder entrar al cPanel debes ingresar desde *midominio.com*/cpanel colocando los datos de acceso. Si no posees los datos de acceso, lo que puedes hacer es presionar en «Solicitar nueva clave» y recuperarlos desde tu cuenta de correo.
Crear una base de datos
Antes de importar la base de datos de nuestro proyecto, es necesario generarla y asignarle un usuario, si no sabes como ejecutar este punto, te recomendamos que pidas asistencia a tu proveedor de alojamiento. Posiblemente tengan un tutorial para ayudarte.
Importante: Guarda toda la información de la base de datos. El usuario y la contraseña, los necesitaremos más adelante.
5. Subir nuestro archivo .zip
Para cargar el archivo, debes ir al menú principal, ingresar al «administrador de archivos», allí dar clic en la opción «cargar» y buscar el archivo .zip.

Una vez que el archivo haya cargado, debes buscarlo en el administrador de archivos, haz clic derecho en él, y presiona «Extract».
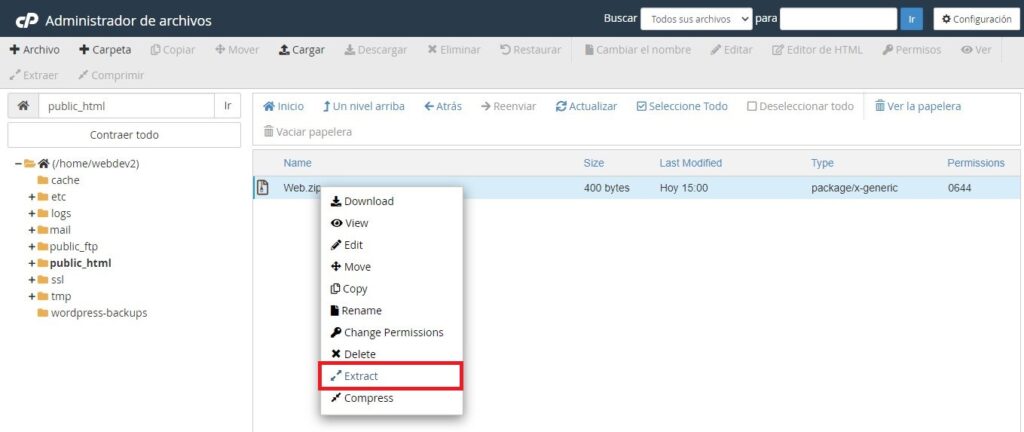
Organizar nuestros archivos
Ahora, debemos ingresar a la carpeta que se generó cuando descomprimimos el archivo .zip, en este se encontrará todo el proyecto, pero necesitamos mover los archivos de la carpeta «public» a la carpeta pública del Hosting, en este caso «public_html».
Ingresamos a la carpeta «public» y seleccionamos todos los archivos, dando clic en la opción «Seleccionar Todo» ubicada en la barra superior, luego damos clic derecho y seleccionamos la opción «Move».
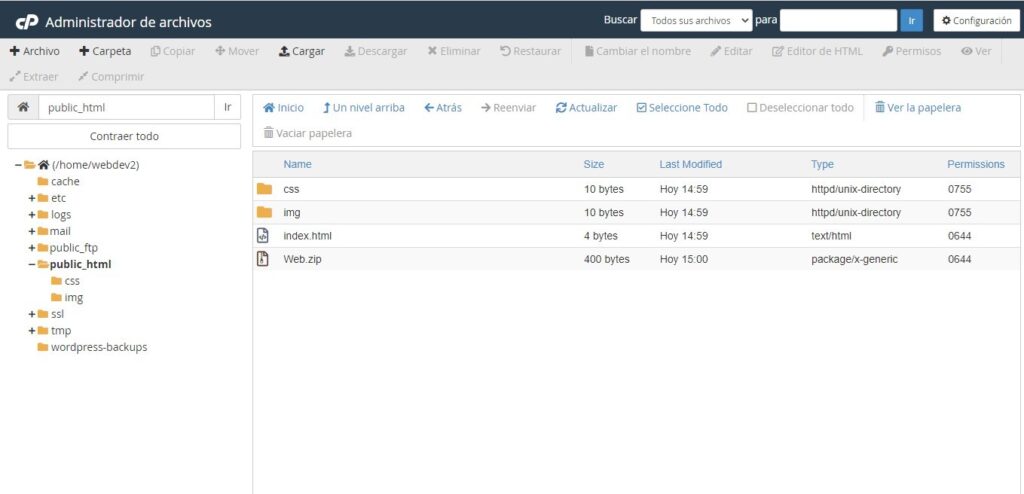
Aparecerá otra ventana indicando a donde deseas mover los archivos, debes ingresar: /public_html y luego haz clic en «Move File(s)».
6. Ajustar la estructura de los archivos
Al mover la carpeta «public» a «public_html», esto generará un error, ya que cambio la ubicación. Pero lo puedes solucionar fácilmente editando el archivo «index.php«.
Importante: Ten en cuenta el nombre de la carpeta donde se encuentran los archivos de Laravel, en la imagen a continuación se llama laravel-post por lo cual apuntaremos a esa carpeta, pero en cada caso se debe ingresar el nombre que se le asignó a la carpeta.
Para hacer el ajuste, debemos dar clic derecho sobre el archivo index.php y seleccionar la opción «Editar» y luego presionar el botón con el mismo nombre. De esta manera podrás acceder a un editor y ver todo el código del archivo.
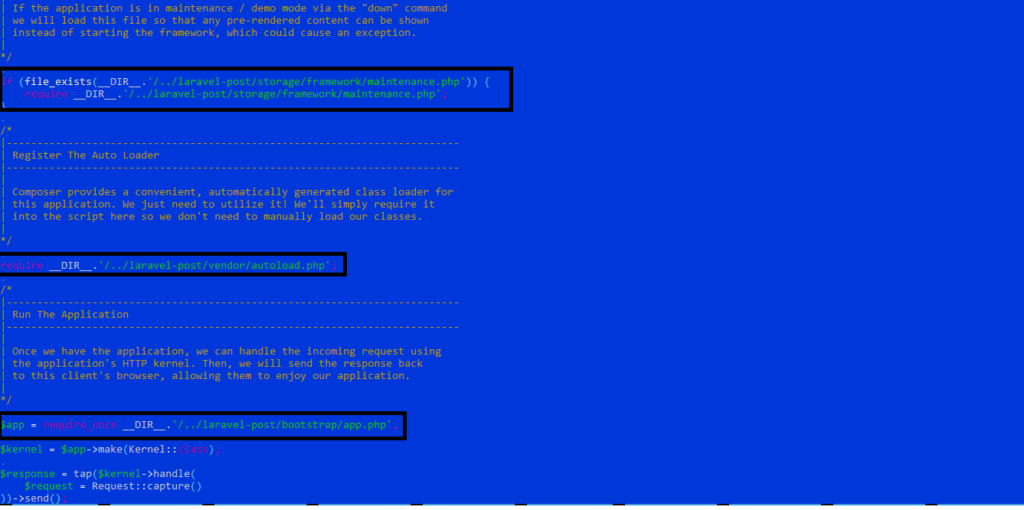
¡Listo! Nuestra carpeta «public_html» ya quedo conectada con Laravel.
7. Importar base de datos
Para importar la base de datos en cPanel debes hacer lo siguiente:
- Ingresa desde el menú principal a la opción «phpMyAdmin» y haz clic sobre el nombre de la base de datos que creaste previamente.
- Debes seleccionar la opción «importar».
- Luego, tienes que presionar el botón «Seleccionar archivo» y seguido a eso, buscar la copia en el ordenador.
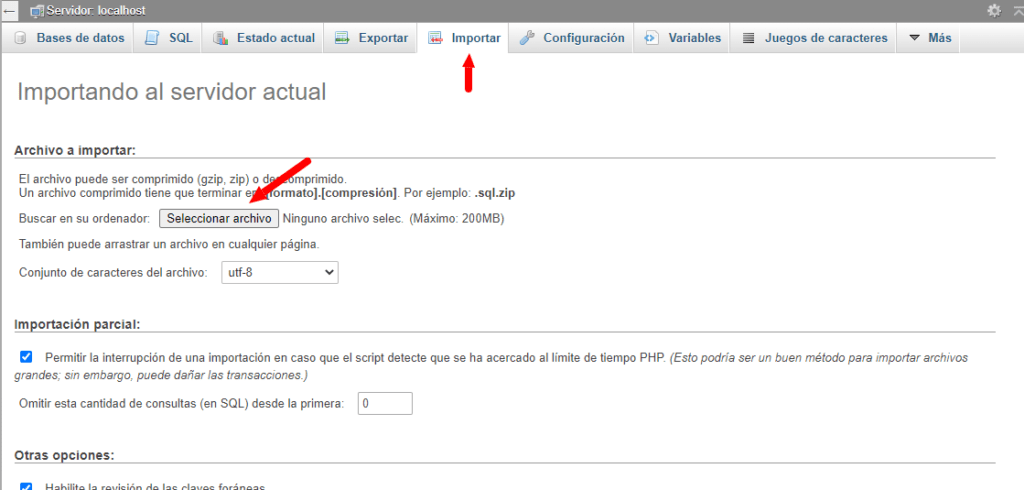
- Por último, debes hacer clic en «Continuar» y la base de datos se importará.
8. Configurar conexión a la base de datos
Recuerda que te dijimos que guardaras el nombre de la base de datos, tu usuario y contraseña. Ahora los vas a utilizar, debes acceder a la carpeta donde se encuentran alojados los archivos de Laravel y le damos a editar el archivo «.env».
Posteriormente, deberás buscar la configuración de conexión a la base de datos y la modificaremos con los datos nuevos, te deberá quedar igual al próximo código:
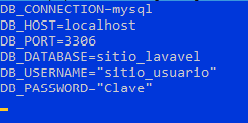
Debemos colocar el usuario y la contraseña entre comillas para que no falle la conexión con la base de datos.
¡Listo! Con esto último, terminarías el paso a paso de este tutorial y ya tendrías tu proyecto de Laravel con Cpanel.




