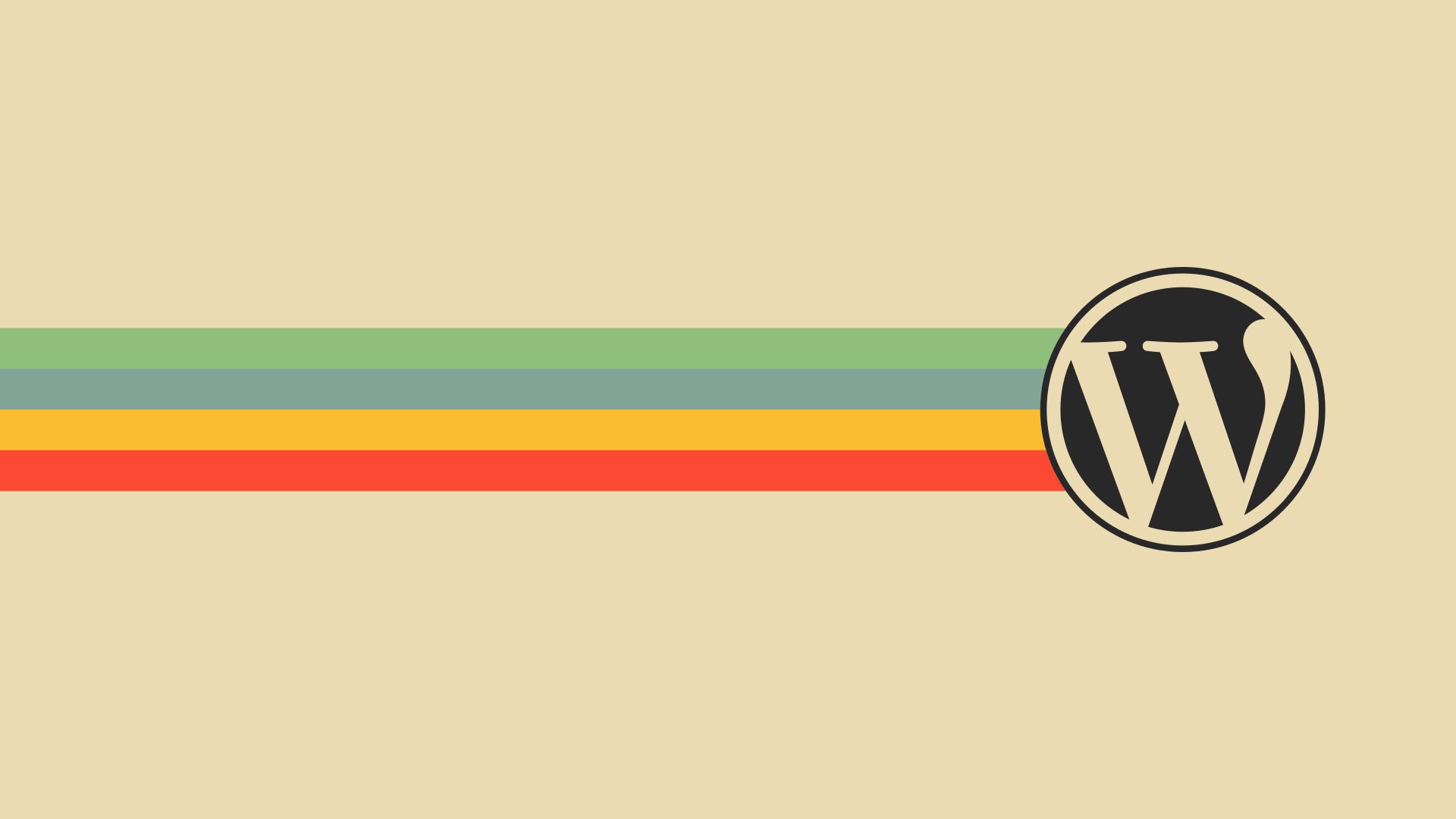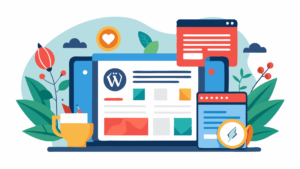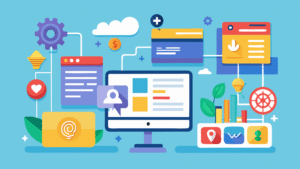Cada versión de WordPress incorpora nuevas funciones, mejoras de rendimiento y ajustes de seguridad. Por lo tanto, tener la versión más reciente de WordPress es fundamental para proteger un sitio web de ataques maliciosos y asegurarse de que funcione con varias herramientas.
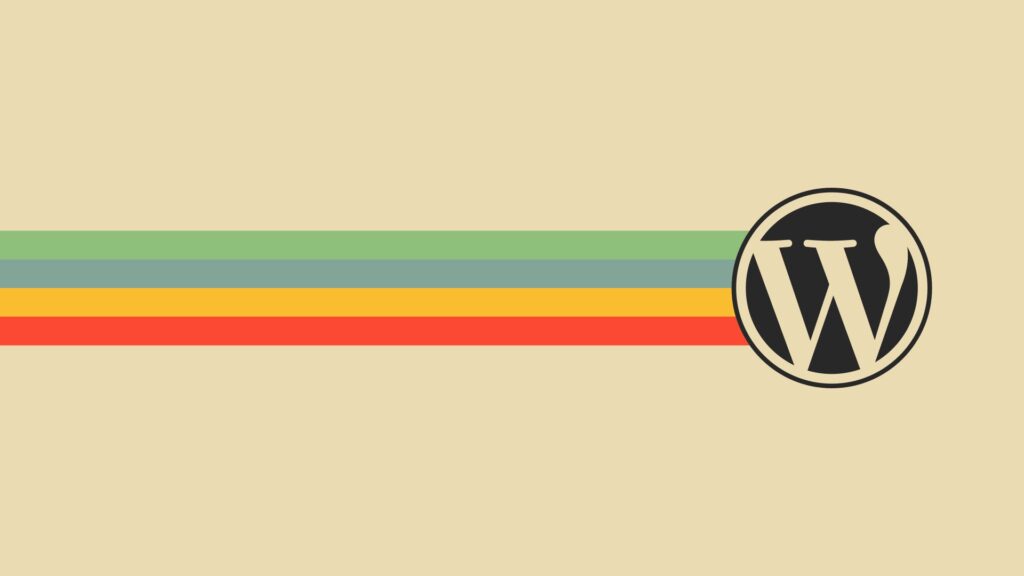
WordPress proporciona una lista de las versiones anteriores y actuales del software para mantener a los usuarios informados sobre las actualizaciones actuales y futuras. Después de todo, es posible que todavía tengas dudas sobre dónde encontrar la versión del núcleo que controla tu sitio web. Hay algunas maneras de averiguarlo.
En esta guía discutiremos tres métodos para determinar la versión de WordPress que tienes sin entrar en detalles técnicos del sitio web.
¿Por qué debería revisar la versión más reciente de WordPress?
Mantener los sitios de WordPress actualizados con la versión más reciente del software es esencial para garantizar que funcionen correctamente y estén protegidos de los ciberataques.
La compatibilidad con plugins y temas del sitio está influenciada por la versión de WordPress utilizada. Si actualizas regularmente WordPress, podrás utilizar temas y plugins más nuevos sin ningún problema porque están creados para funcionar con la versión más reciente de la aplicación.
Sin embargo, la razón principal para verificar la versión actual de WordPress es mantener el sitio seguro, ya que el 3% de las vulnerabilidades del software están relacionadas con el núcleo. Esto se debe al hecho de que cada nueva versión de WordPress corrige errores en el código que han sido cometidos anteriormente.
Te ayudará a evitar estos problemas verificando la versión de WordPress y asegurándote de que es la más reciente. Aprendamos ahora qué versión de WordPress usas.
3 formas de verificar la versión actual de WordPress
Hay varios métodos para determinar la versión de WordPress utilizada en un sitio web. La primera es a través del área de administración de WordPress, para lo cual se requiere iniciar sesión en el panel de control.
El código fuente de la página puede almacenar los datos si es imposible iniciar sesión debido a un error y necesitas comprobar la versión de WordPress para solucionarlo.
Además, puedes ver la versión de WordPress abriendo el archivo version.php de tu cuenta de alojamiento web.
Veamos tres formas de determinar la versión de WordPress que se utiliza en un sitio.
Método 1: Verifica la versión de WordPress en el área de administración
El primer método, y el más práctico, es a través del escritorio principal. En la barra izquierda de tu escritorio de WordPress, ve a la sección de Actualizaciones. Aquí, verás claramente qué versión de WordPress estás utilizando, así como la versión más reciente disponible.
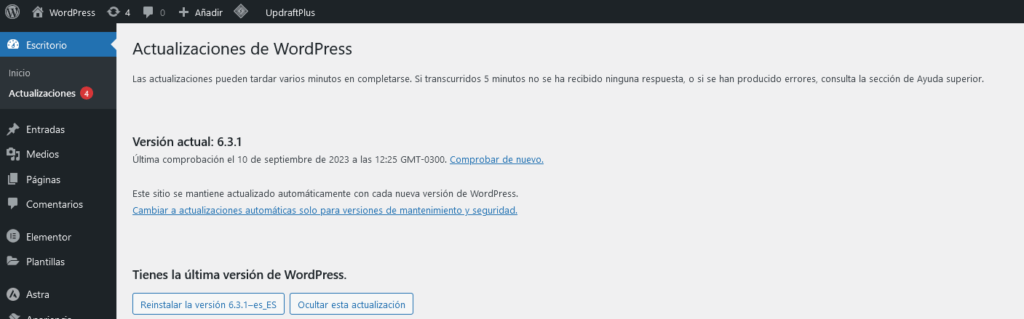
Si descubres que no tiene la versión más reciente, asegúrate de hacer una copia de seguridad de tu sitio antes de continuar con la actualización.
Además de la página Actualizaciones, también puedes encontrar la versión en uso desplazándose hacia abajo en cualquier página del área de administración hasta la parte inferior. Debería poder ver la leyenda «Gracias por crear con WordPress», así como la versión actual de WordPress.

Ten en cuenta que esta información sólo se puede usar con WordPress 4.1.5 y versiones posteriores. Hasta el momento, las vistas móviles tampoco funcionan.
Método 2: Verifica la versión de WordPress en el código de la página
Es posible que no tengas las credenciales necesarias para acceder al área de administración de WordPress o que no puedas hacerlo. Esto significa que si eliges el Método 1, no podrás encontrar información sobre la versión de WordPress. Sin embargo, no te preocupes: existe una alternativa, aunque menos confiable.
Los sitios web creados con WordPress suelen incluir información sobre la versión en una meta etiqueta HTML. Esta etiqueta se agrega automáticamente al sitio por la plantilla de WordPress, pero el administrador del sitio puede desactivarla si es consciente de las precauciones de seguridad. Si no tienes acceso al área de administración, aún vale la pena intentarlo.
1. Simplemente abre el sitio web en tu navegador para encontrar la versión a través de la metaetiqueta. A continuación, haz clic derecho en cualquier parte del sitio web y elige la opción «Ver código fuente». Esto provocará la apertura de una nueva pestaña en tu navegador que contiene el código HTML de la página.
2. Ahora, si usas Mac, simplemente teclea CTRL + F o COMMAND + F. Esto abrirá la búsqueda del navegador. Observa si aparece algo escribiendo «generator» en el campo de búsqueda. Si el administrador del sitio no ha desactivado la meta etiqueta «generator», la etiqueta se verá de esta manera:
<script type='text/javascript' src='http://misitioweb.com/wp-includes/js/jquery/jquery.js'></script>
<script type='text/javascript' src='http://misitioweb.com/wp-includes/js/jquery/jquery-migrate.min.js'></script>
<link rel='https://api.w.org/' href='http://misitioweb.com/wp-json/' />
<link rel="EditURI" type="application/rsd+xml" title="RSD" href="http://misitioweb.com/xmlrpc.php?rsd" />
<link rel="wlwmanifest" type="application/wlwmanifest+xml" href="http://misitioweb.com/wp-includes/wlwmanifest.xml" />
<meta name="generator" content="WordPress 4.8" />Como se mencionó anteriormente, exhibir tu versión de WordPress para que todos la vean es un problema de seguridad significativo. Debes desactivar rápidamente esta etiqueta si este es tu propio sitio web para que no aparezca. Si no puedes ver esta etiqueta, significa que el tema que estás utilizando ya la está ocultando, lo que es beneficioso para la seguridad de tu sitio web.
Para desactivar la meta etiqueta «generator» y evitar que aparezca en el código fuente de la página, puede usar estos pasos:
- Entra en tu tablero de administración de WordPress.
- Ve a Apariencia -> Editor.
- Selecciona tu plantilla actual y luego edita el archivo functions.php.
- En la parte inferior del archivo, pega el código siguiente:
remove_action('wp_head', 'wp_generator');- Luego, presiona el botón Actualizar archivo para guardar los cambios.
Método 3: Verifica la versión en el archivo version.php
Una alternativa a los dos métodos mencionados anteriormente es sumergirse en los archivos fuente de tu sitio de WordPress. El método más confiable es este, pero también requiere más tiempo.
1. Utiliza un cliente FTP o el administrador de archivos de tu proveedor de hosting web para acceder a tu cuenta de hosting.
2. Se debe acceder al directorio de instalación de WordPress, que normalmente es public_html, y abrir la carpeta wp-includes.
3. Aquí, busca el archivo version.php y ábrelo. La versión de tu instalación de WordPress debería verse así:
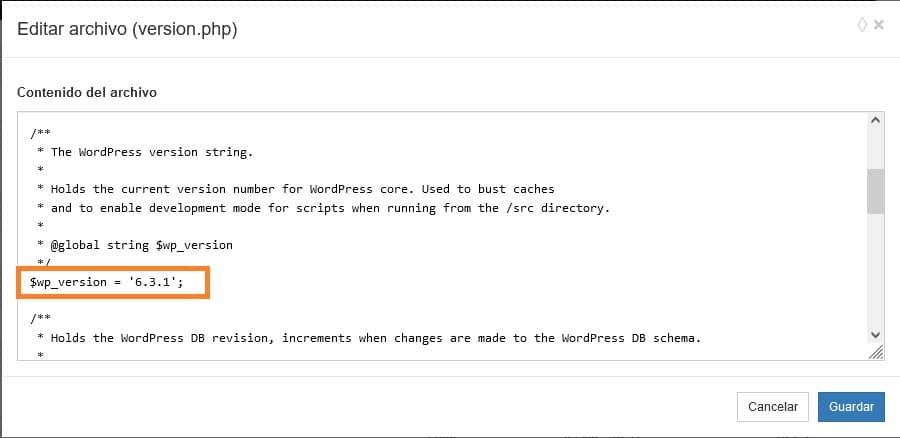
Conclusiones
Si deseas actualizar a la versión más reciente disponible o si desea obtener un plugin o tema que funcione con versiones específicas de WordPress, puede ser crucial conocer tu versión de WordPress.
En esta guía, te hemos demostrado tres métodos fáciles para determinar la versión actual de WordPress que tienes instalada.