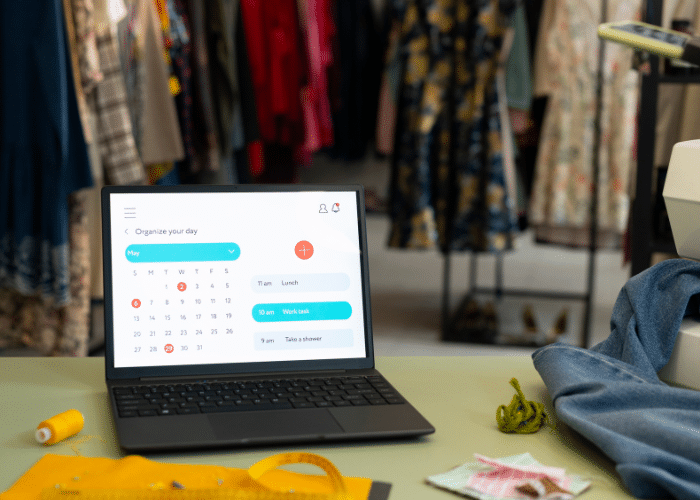En esta guía, vamos a explicar cómo implementar Google Calendar en WordPress para que puedas mostrar los eventos de tu calendario en tu página o artículo. Esto puede ser muy útil para promocionarlos o mantener a tus lectores informados, ya que se actualizan al instante y los puedes administrar desde cualquier lugar, incluso desde tu móvil.
Vamos a de necesitar de un plugin gratuito y de unos pocos pasos para configurarlo.
Guía detallada sobre cómo implementar Google Calendar en WordPress
Para comenzar, debe descargar e instalar el complemento «Simple Calendar – Google Calendar Plugin«.
Después de instalar y activar el plugin, verás la opción «Calendars» en la barra lateral de la izquierda. Después de ver allí, haga clic en «settings» [Paso 1].
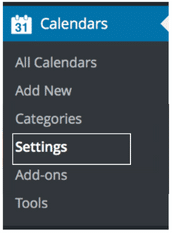
Ahora debes conectar el plugin a tu cuenta de Google para acceder a los calendarios.Para lograrlo, debemos introducir la clave API de Google en la nueva pantalla [Paso 2].

¿Cómo realizamos esto? No te preocupes, lo explicamos paso a paso.
Debemos hacer clic donde dice «Console de desarrolladores de Google» [Paso 3] (Imagen anterior).
Al hacerlo, se abrirá una nueva ventana de Google. Si te pide que inicie sesión, debes iniciar sesión con la cuenta en la que guardas el calendario que deseas mostrar en el blog.
Ahora verás la consola de Google, donde se puede acceder a las distintas aplicaciones.
Una vez que ingresamos, elegimos el menú de «APIs y servicios», luego «Selecciona un proyecto» y por último «Nuevo proyecto» .
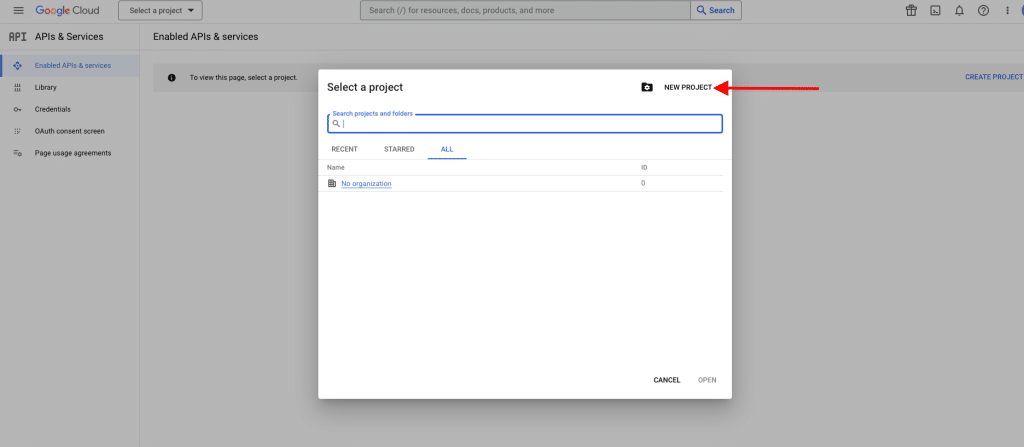
Ahora verás una ventana en la que debes darle identidad a este proyecto que estamos creando.
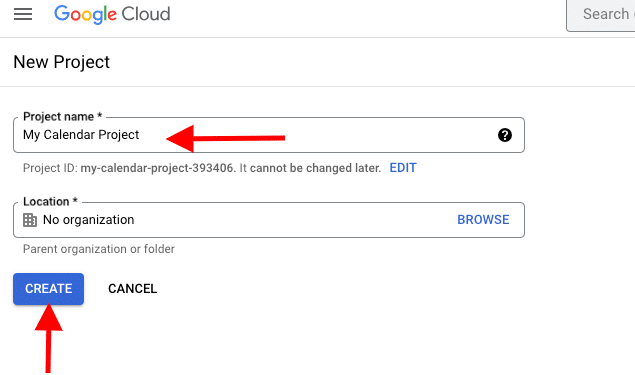
Puedes poner lo que quieras aquí, pero se recomienda que sea un nombre lo suficientemente descriptivo para que lo indetifiques más fácil. Luego, se debe hacer clic en el botón azul indicando «Crear».
Una vez creada, vamos a habilitar el servicio de APIS.
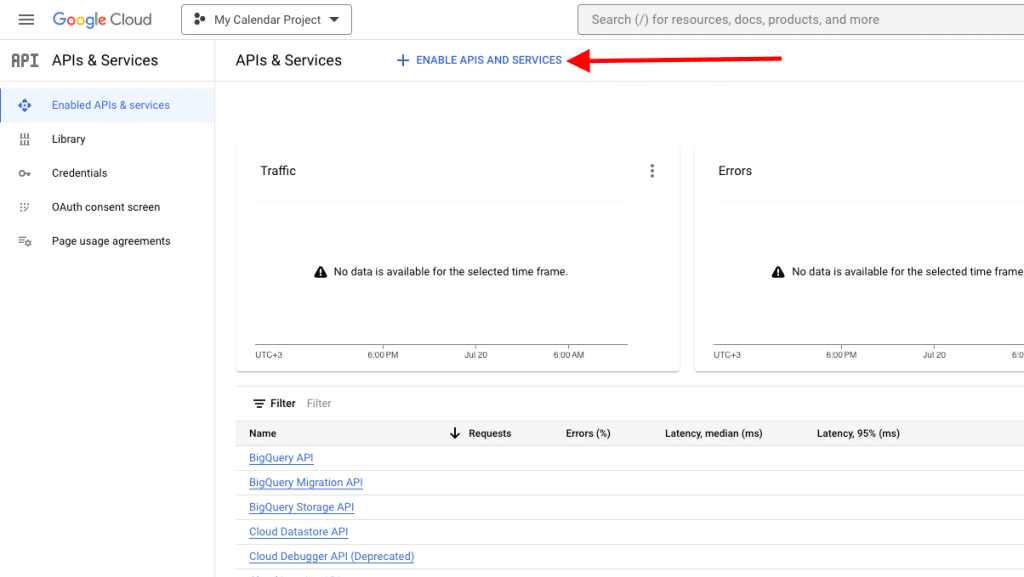
Ahora se verá un extenso listado de todas las aplicaciones de Google que puede solicitar acceso. Se encuentra en la sección «APIs de aplicaciones de Google», se debe hacer clic en «API del calendario» porque nos interesa el Google Calendar.
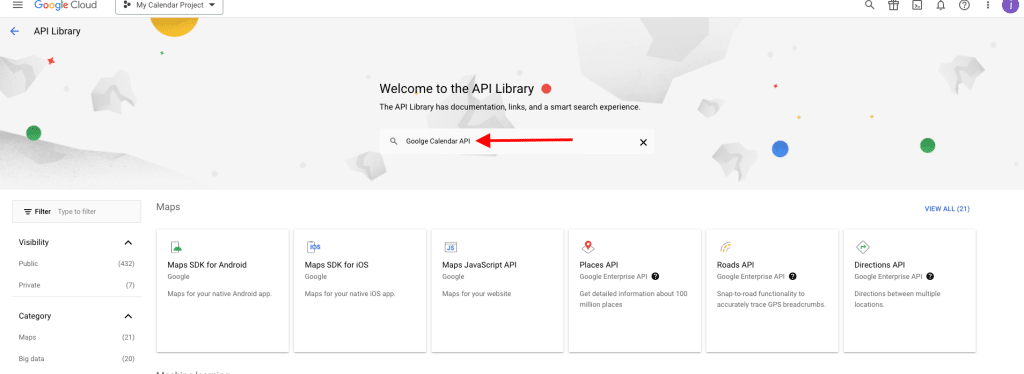
Y en la siguiente pantalla, se debe hacer clic en el botón azul «Habilitar» .
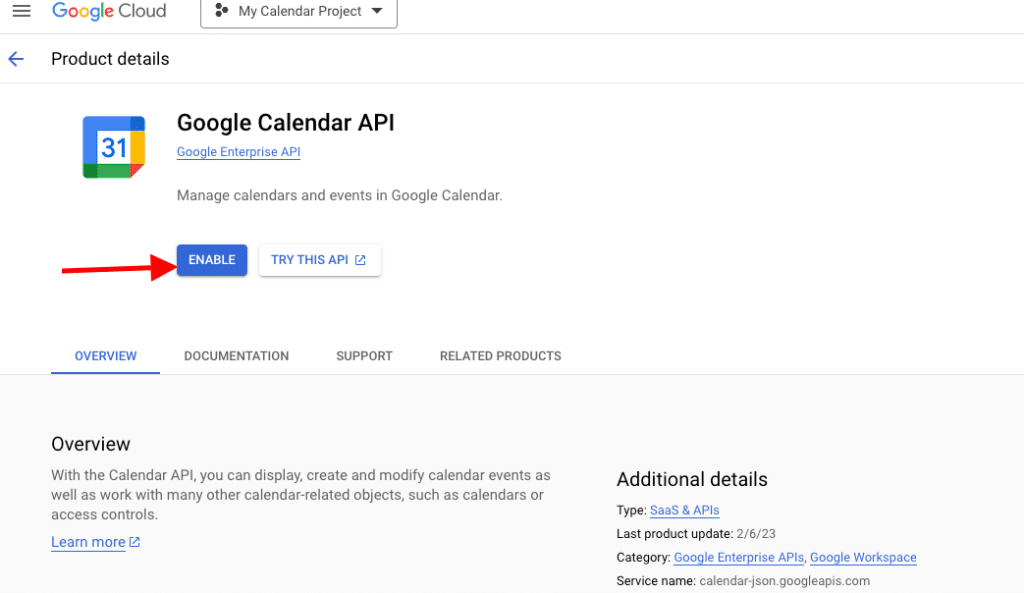
Tardará unos segundos y luego será necesario elegir nuestro proyecto por el nombre que colocamos y realizar una serie de configuraciones. Para ello, lo primero que hacemos es configurar la pantalla de consentimiento.
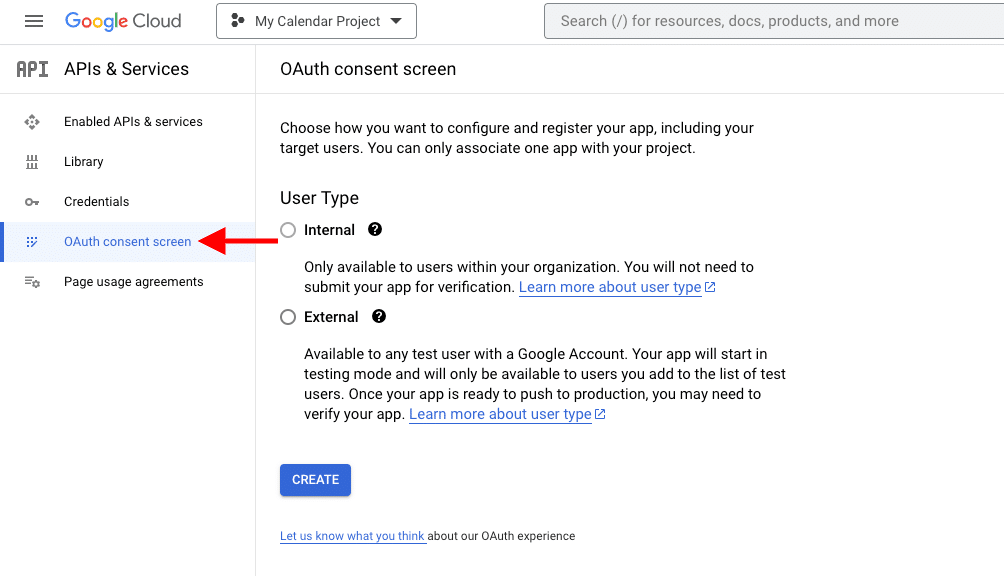
Elegimos las opciones de «externo» y luegos hacemos click en «Crear».
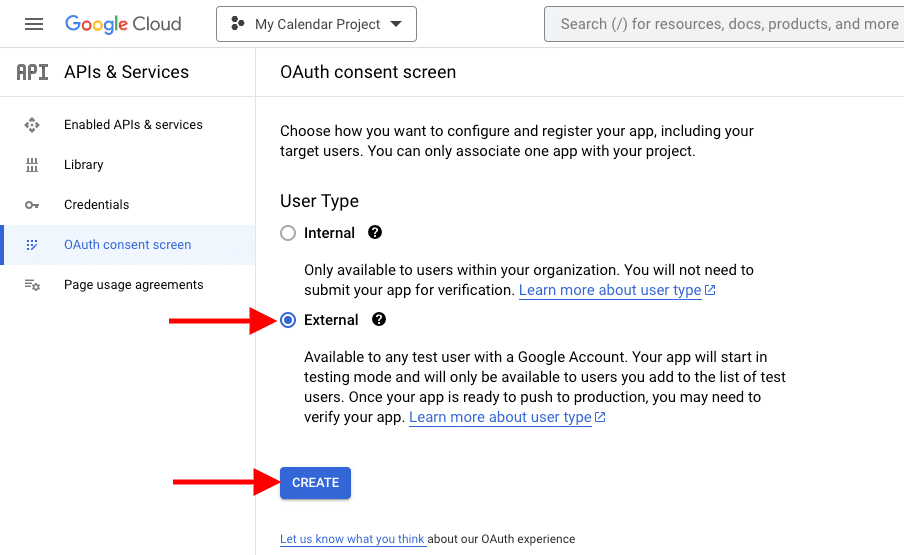
Una vez configurados estos campos, completamos los datos con el nombre de la aplicación (Cada proyecto de conexión de credenciales, para Google será consdierado como una aplicación), correo electrónico de contacto y correo electrónico del desarrollador (colocamos el mismo, en caso de ser la misma persona). Una vez que colocamos los datos, hacemos click en «Guardar y continuar».
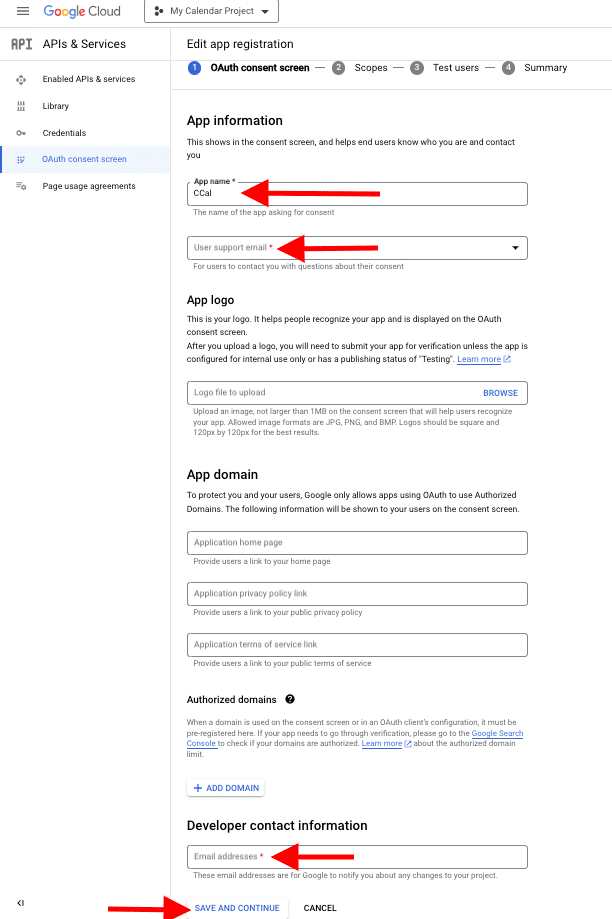
Luego elegimos «credenciales» y «crear credenciales».
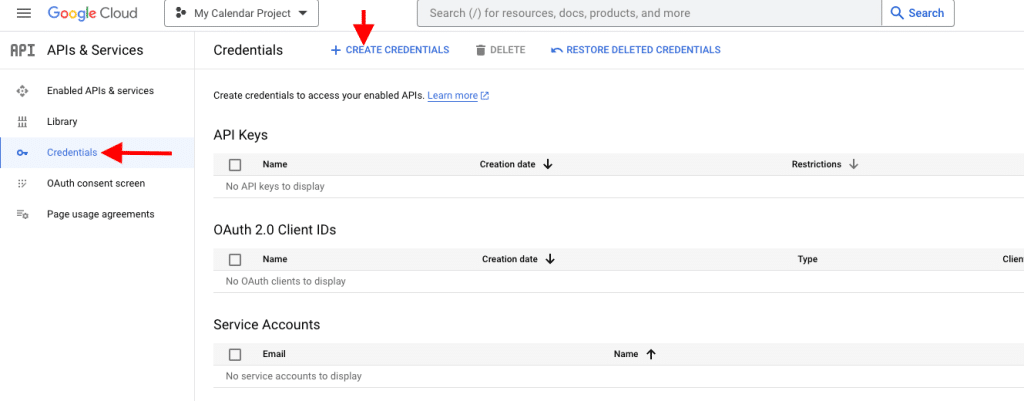
Seleccionamos API Key.
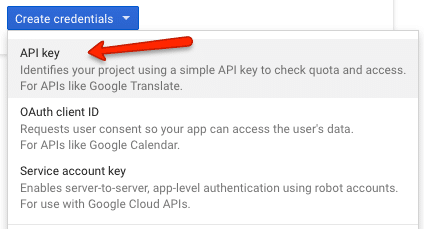
Siguiendo con el proceso, en la ventana emergente de clave API creada, se debe seleccionar y copiar (Cmd-C o Ctrl-C) la clave API recién creada.
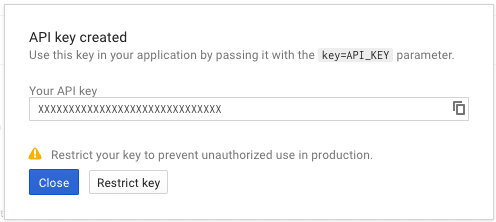
Al tener la clave API creada, nos dirigimos a la configuración inicial del plugin (visto inicialmente) y pegamos la credencial creada reciéntemente.
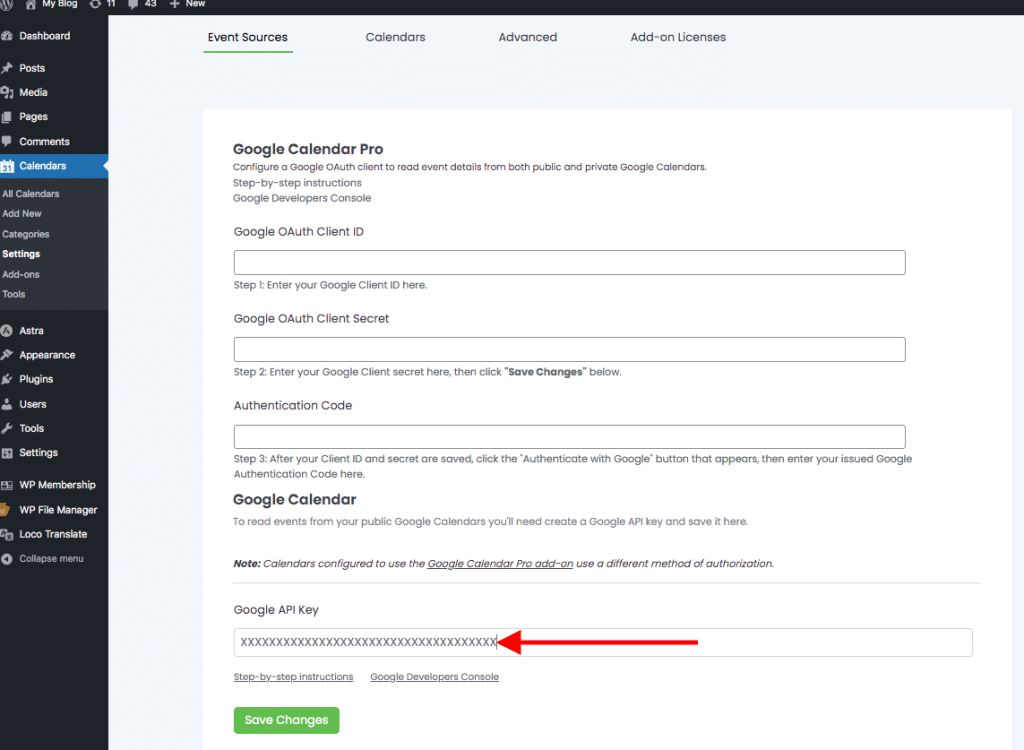
Para seguir con la configuración, debemos hacer público nuestro calendario de Google.
Cómo hacer público tu calendario de Google
Además de todo lo que acabamos de hacer, es hora de que compartir tu calendario para que los eventos sean visibles.
- En tu computadora, abre el Calendario de Google.
- En la esquina superior derecha, haz clic en Configuración
Configuración.
- A la izquierda, en «Configuración de mis calendarios», haz clic en el nombre del calendario que quieras compartir.
- En «Permisos de acceso para eventos», marca la casilla que aparece junto a «Compartir de forma pública».
Implementar un calendario en tu WordPress
Para esto, vuelve otra vez a “Calendars” -> “All Calendars” en la barra lateral izquierda del escritorio de tu WordPress.
Ahí te saldrá un listado con todos los calendarios que has creado.
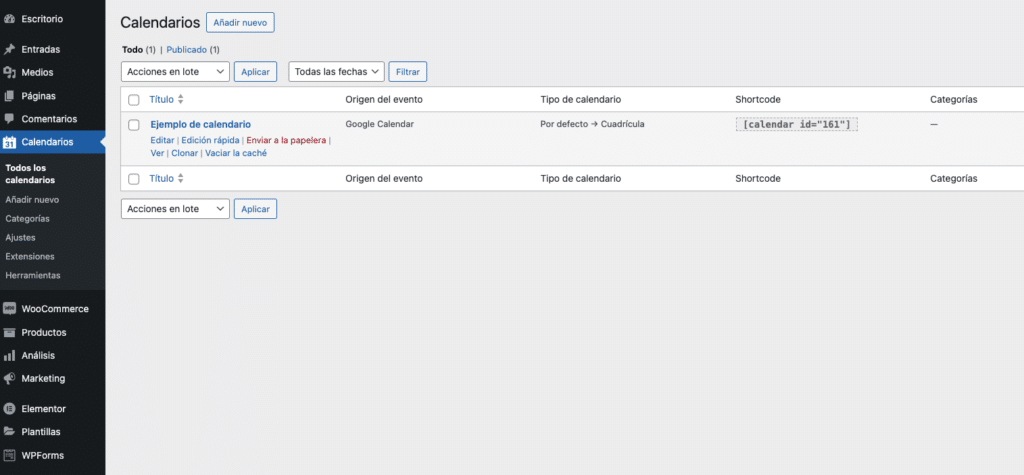
Lo que se debe hacer es copiar el shortcode del calendario que se va publicar .
Y luego, se debe pegar el shortcode correspondiente al calendario en una entrada, en una página o en un widget de texto.
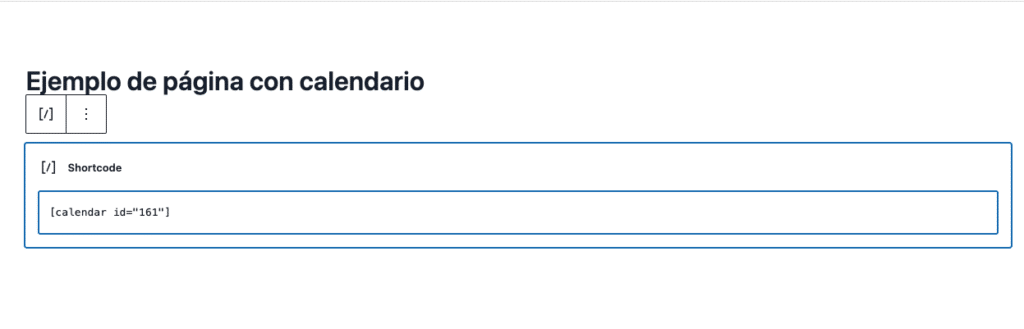
Luego, al colcoar el modo de visualzación, el resultado será el siguiente:
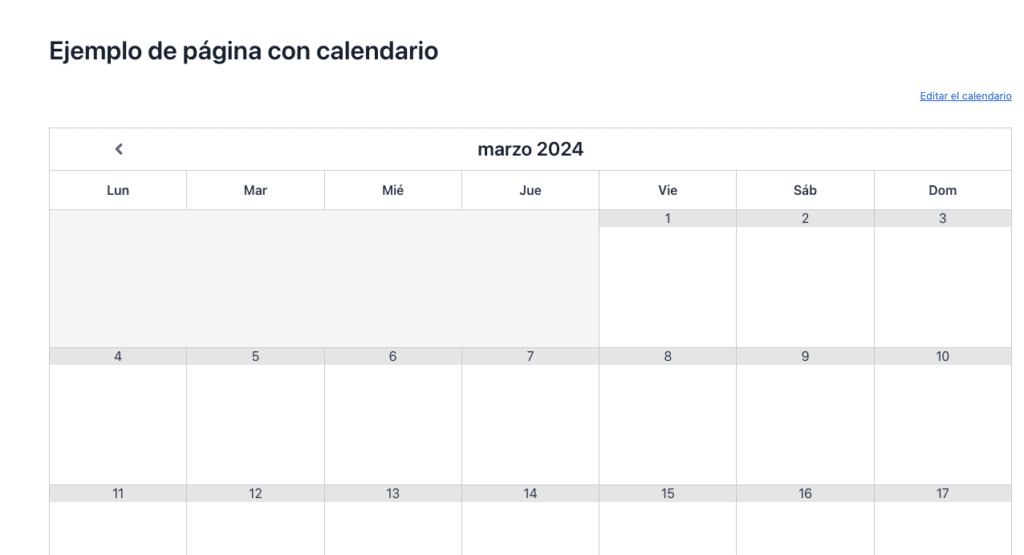
Resumen
Para visualizar tus calendarios de Google en WordPress, debes decargar el plugin «Simple calendar», configurarlo correctamente y conectar las credenciales de la consola de desarrolladores de Google. Una vez que se conecten las credenciales ya tendrás todo listo para crear tus calendarios y mostrarlo en tus páginas, entradas, widgets.
Si estás por empezar en el mundo de WordPress y necesitas un servicio de hosting que se adapte a tus necesidades, te invitamos a conocer los planes de WordPress Hosting que DonWeb tiene para ofrecerte.