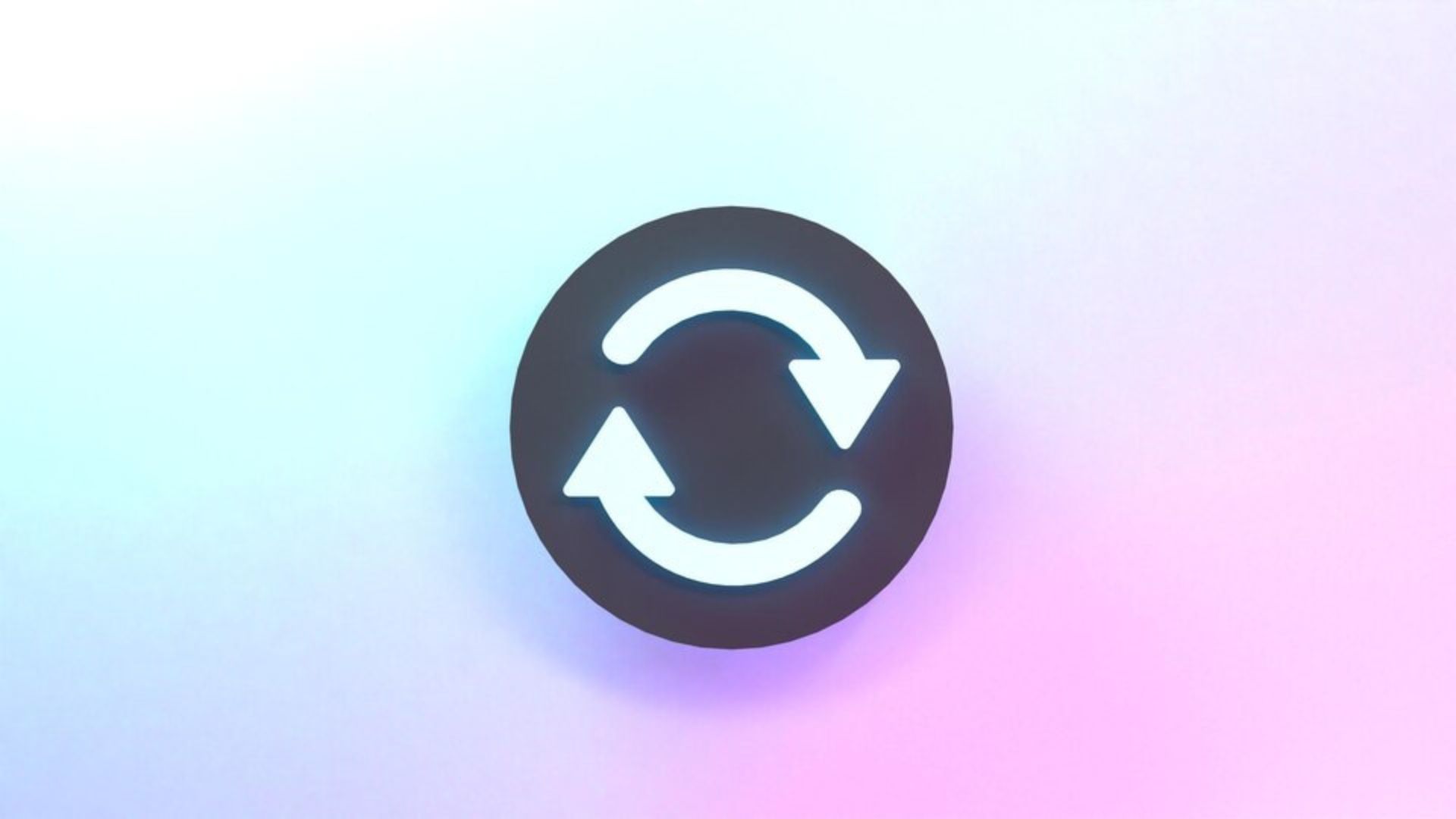Hacer Rollback en WordPress puede salvarte en más de una ocasión antes que tener que recurrir a una copia de seguridad de WordPress para volver a un punto anterior a la actualización de un plugin o tema que te causó problemas.
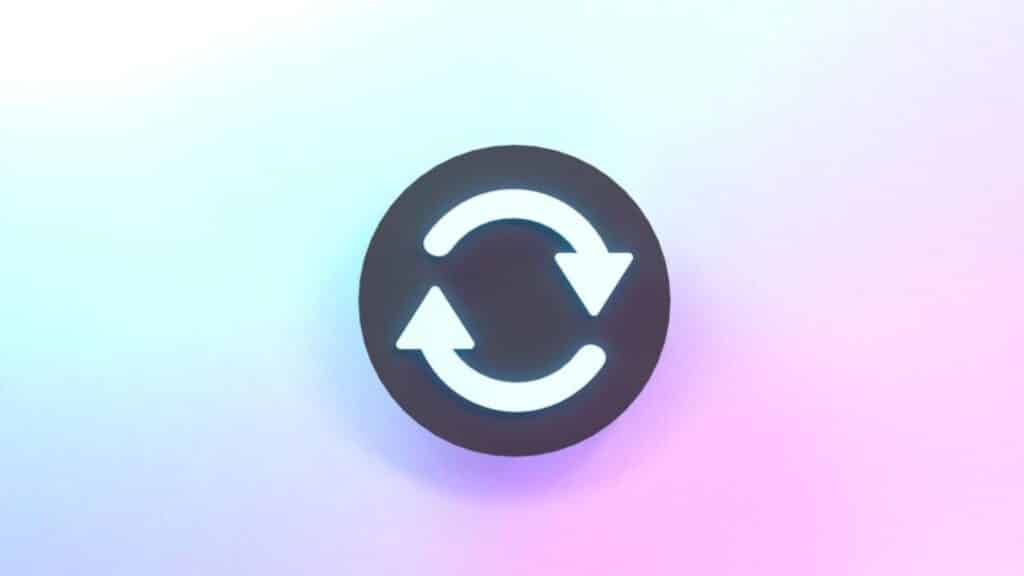
La recomendación más común es actualizar plugins, temas y mantener WordPress siempre actualizado a la versión estable disponible, pero hay momentos en que ciertas actualizaciones rompen tu sitio web, ¡y eso no es para nada bueno!
No me canso de repetir que las copias de seguridad son tu mejor aliado, y cuando tu sitio se rompe después de una actualización de un plugin, núcleo o tema activo, hacer copias debería ser como ir al baño.
Hacer rollback de temas o plugins en WordPress
Puedo argumentar numerosas razones por las que se debe «volver atrás» a una versión anterior de un plugin o tema, pero es probable que ya hayas tenido algunas en mente si has estado usando este CMS por un tiempo.
Estás comenzando en el mundo de WordPress, creando tu primer proyecto en línea, y puedes cometer muchos errores de novato/a en el proceso. Tras una actualización defectuosa de un plugin, el rollback puede ayudarte a solucionar el problema.
Además, es posible que un administrador o webmaster externo haya controlado tu sitio web y ahora tengas miedo de actualizar todo a la versión estable después de encontrar muchas cosas desactualizadas. En estas circunstancias, un retroceso a mano es un buen aliado.
O tal vez has pasado un tiempo personalizando un tema y, por error o ignorancia, olvidaste crear el tema hijo (child theme), y ahora, después de actualizar a una nueva versión disponible del tema, has perdido todas las personalizaciones.
Video Tutorial:
Volver atrás con el plugin WP Rollback
Te sugiero usar un plugin llamado WP Rollback que es muy simple y no requiere configuraciones previas para su uso.
Después de instalar el plugin, puedes usarlo desde el menú Plugins > Plugins instalados. En los plugins que soporten el rollback, aparecerá un enlace para volver a una versión anterior de las disponibles.
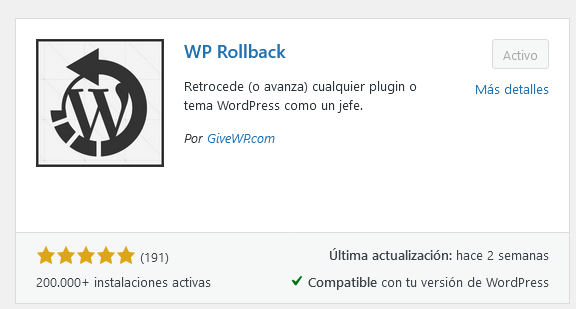
Este plugin funciona de la misma manera que el actualizador de plugins, excepto que retrocede el complemento afectado a una versión específica de los que están disponibles. No es necesario descargar manualmente una versión anterior del plugin y subirla a través del protocolo FTP.
Pros y contras de utilizar el plugin WP Rollback
WP Rollback es un plugin seguro que utiliza las versiones disponibles en el directorio de WordPress.org de los plugins que ya tienes instalados en tu sitio e instala la versión que elijas de las disponibles.
Sin embargo, como todo en la vida, tiene sus beneficios y desventajas, que enumeraré a continuación:
Beneficios
Es gratuito, lo que es una gran ventaja porque te permite usar el plugin a lo largo del tiempo y sus versiones continuas sin perder funcionalidades, a diferencia de muchos plugins freemium.
Es muy simple de usar. Sólo debes hacer clic en el link Retroceder (RollBack) de cada plugin instalado que lo soporte, luego selecciona la versión anterior deseada y clic para llevar el plugin a esa versión. No requiere conocimientos técnicos previos. Tampoco hará que tu sitio web explote.
Desventajas
El problema principal con WP Rollback es que no funciona con todos los plugins y temas. Este plugin no funcionará en algunos casos porque algunos desarrolladores no permiten que se retroceda a versiones anteriores de sus productos.
También es posible que algunas versiones anteriores de un plugin o tema no sean compatibles con la versión de WordPress que estás usando, lo que podría causar problemas si retrocedes demasiado en la lista de versiones.
No se pueden usar plugins de GitHub, ThemeForest, Codecanyon u otras fuentes que no sean de WordPress.org con este plugin.
El plugin no restaura el núcleo de WordPress, como se explicará en otro apartado de esta guía.
Cómo utilizar WP Rollback para hacer Rollback en WordPress
1. Instala y activa el plugin WP Rollback
2. Ve a la sección de plugins instalados y verás, debajo de aquellos que tienen versiones disponibles para realizar el rollback, el botón «Retroceder».
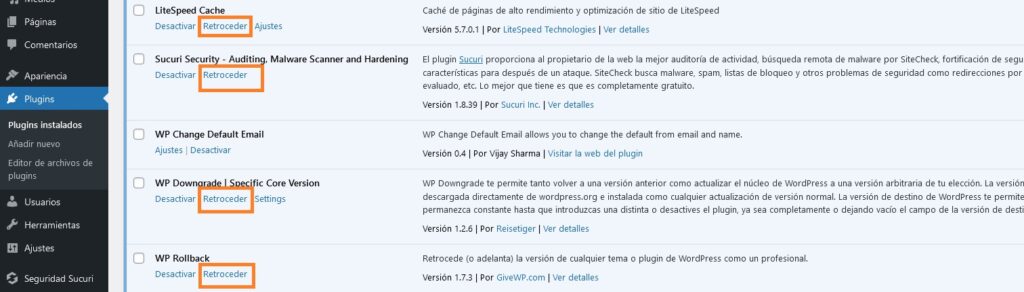
3. Selecciona el plugin al que quieras hacer un rollback y verás el listado de versiones disponibles para hacerlo.
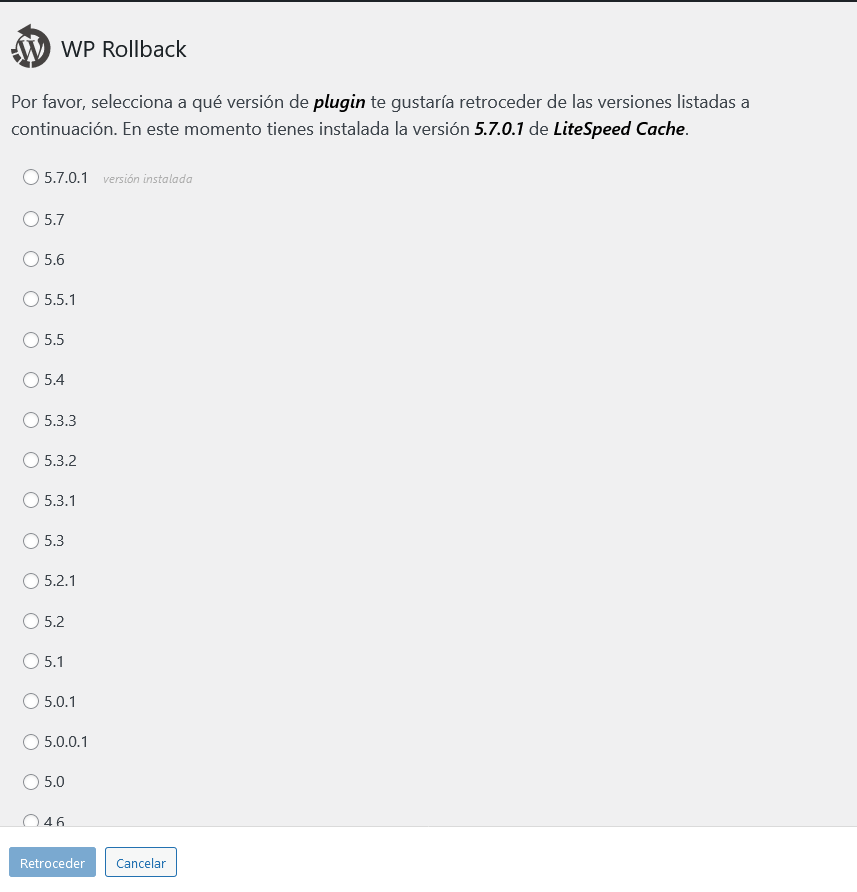
4. Luego de marcar la versión deseada, has clic en el botón «Retroceder» para realizar el rollback.
5. ¡Listo! Ya hiciste un rollback en WordPress.
Conclusiones
Poder resolver un problema causado por una actualización ayuda a evitar bloqueos en cualquier fase de tu proyecto web. Sin embargo, independientemente de la política de copias de seguridad de tu proveedor de hosting, siempre es recomendable tener backups listos para usarse.
Cuando no hay copias disponibles o cuando una actualización causa un problema mayor, una buena solución rápida para mantener la web y la operatividad del dashboard es optar por dar marcha atrás.
El plugin WP Rollback permite volver atrás en una actualización de un tema o plugin que WordPress.org ofrece en su directorio oficial. Por lo tanto, si usas temas como Twenty Seventeen y una actualización de versión del tema o del core ha afectado al tema, puedes volver rápidamente a una versión anterior.
Sin embargo, en el caso de los temas, ten en cuenta que es crucial trabajar con temas hijo (child theme) en WordPress, donde se pueden aplicar cambios de sobrescritura de estilos CSS, personalizaciones en el código del tema o agregar funciones, así que cuando actualice el tema ¡no los perderás!