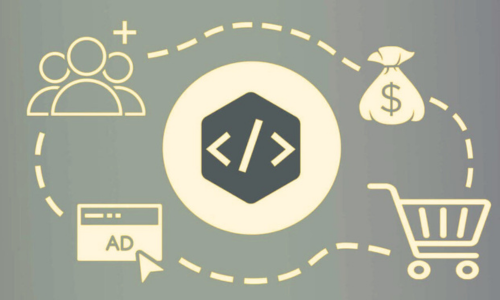Tener el conocimiento sobre cómo configurar el píxel de Facebook en WordPress es una de las habilidades más importantes que debes tener antes de lanzar tus campañas de publicidad en esta red social.
Esta configuración es relativamente sencilla, podrás hacerla incluso sin necesidad de tocar el código de tu web y te ayudará a medir todas las conversiones y comprobar si la inversión que estás realizando da sus frutos.
¿Vemos cómo se hace? A continuación, te explico qué es y cómo instalar el píxel de Facebook en WordPress.
Contenidos:
- Para comenzar, ¿Qué es el píxel de Facebook?
- ¿Para qué se utiliza el píxel de Facebook?
- Cómo configurar el píxel de Facebook en WordPress.
- Verifica que tienes el píxel de Facebook instalado correctamente.
- Resumen.
Para comenzar, ¿Qué es el píxel de Facebook?
El píxel de Facebook consiste en un código JavaScript que se integra en nuestro sitio web con el propósito de rastrear y medir los resultados de las campañas de publicidad.
En resumen, el píxel de Facebook es una herramienta de análisis de esta red social que evalúa la efectividad de tus campañas publicitarias. A través de este píxel o código de seguimiento, puedes conocer las acciones que realizan tus visitantes en tu sitio web y asegurarte de llegar al público adecuado.
El píxel de Facebook es esencialmente un código de seguimiento similar al código de Google Analytics, que te permite medir las conversiones en tu sitio web. Si deseas evaluar los resultados de tus campañas y optimizar al máximo tu publicidad en Facebook, es crucial instalarlo en tu página web.
Nota: Es importante recordar que actualmente solo existe un píxel por cada cuenta de publicidad en Facebook. Anteriormente, era posible crear uno para cada campaña, lo que facilitaba enormemente la instalación y configuración del píxel en tu sitio web.
¿Para qué se utiliza el píxel de Facebook?
Una vez incorporado el píxel de Facebook en tu sitio WordPress, podrás examinar detalladamente el rendimiento de tus campañas publicitarias. Específicamente, los datos disponibles te permitirán:
Alcanzar a un público similar al tuyo. Al tener el píxel de Facebook instalado en WordPress, podrás identificar personas que hayan llevado a cabo acciones específicas en tu sitio web, como aquellas que ya hayan contactado contigo mediante un formulario de contacto, entre otras cosas.
Optimizar tus anuncios. Con el píxel insertado en tu sitio web, podrás aprovechar más herramientas publicitarias que te ayudarán a mejorar tus anuncios para alcanzar conversiones específicas.
Evaluar los resultados de tus campañas. El píxel te brinda acceso a datos concretos sobre el rendimiento de tu publicidad en Facebook, lo que te permite comprender el comportamiento de los usuarios que visitan tu sitio web y medir todas las conversiones realizadas en él.
Estos son algunos ejemplos prácticos de lo que puedes descubrir al tener el píxel de Facebook instalado:
- Qué usuarios han navegado por tu sitio web y qué páginas han visitado.
- Qué usuarios han visitado tu sitio web y han iniciado un proceso de compra.
- Qué productos se han añadido a la lista de deseos.
- Usuarios que han realizado compras y se han convertido en clientes.
- Usuarios que han completado procesos de registro o captación de clientes potenciales.
Toda esta información es valiosa para la creación y optimización de campañas publicitarias. Imagina que puedes identificar a los usuarios que han agregado artículos a su carrito de compra pero no han completado el proceso de pago. Podrás crear campañas específicas para ellos, ofreciendo descuentos u ofertas de envío gratuito para animarlos a finalizar la compra.
Si tienes un negocio de dropshipping, esta también puede ser una excelente oportunidad para ti. Imagina un sitio web con una variedad de productos, como maletas, juguetes y productos de belleza. Con el píxel de Facebook instalado en WordPress, podrás identificar qué usuarios visitan cada página y mostrarles publicidad específica para el producto que estaban viendo. El rendimiento de tus campañas no será el mismo si muestras publicidad genérica de todos los productos de tu sitio en lugar de anuncios específicos para cada categoría de producto.
Cómo configurar el píxel de Facebook en WordPress
Como sucede habitualmente con este sistema de gestión de contenidos, existen dos métodos para instalar el píxel de Facebook en WordPress: manualmente y mediante plugins.
Ahora examinemos en detalle cómo realizarlo utilizando cada uno de estos métodos.
Cómo configurar el píxel de Facebook manualmente
El píxel de Facebook necesita ser instalado en el encabezado de WordPress, es decir, en el header de tu página web. Estos son los pasos a seguir:
1. Encuentra tu código de seguimiento o píxel desde tu cuenta de Facebook. Para ello, ingresa al Administrador de anuncios de Facebook y, en el menú superior, selecciona «Medir e informar» > «Administrador de Eventos» > «Píxeles». Esto abrirá una nueva pantalla donde podrás obtener tu código de seguimiento.
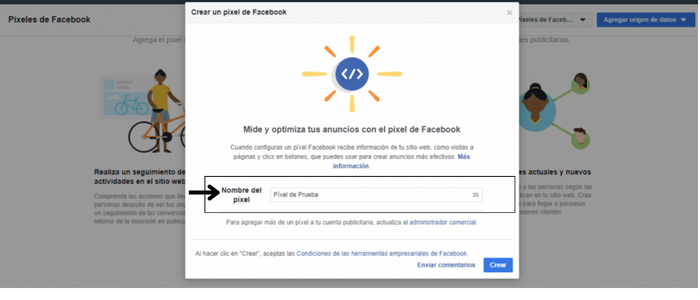
2. Genera el código del píxel. Una vez que hayas seleccionado «Crear», se generará tu código de seguimiento. Elige la opción «Instalar el código manualmente» y automáticamente se mostrará el código que debes insertar en tu sitio web.
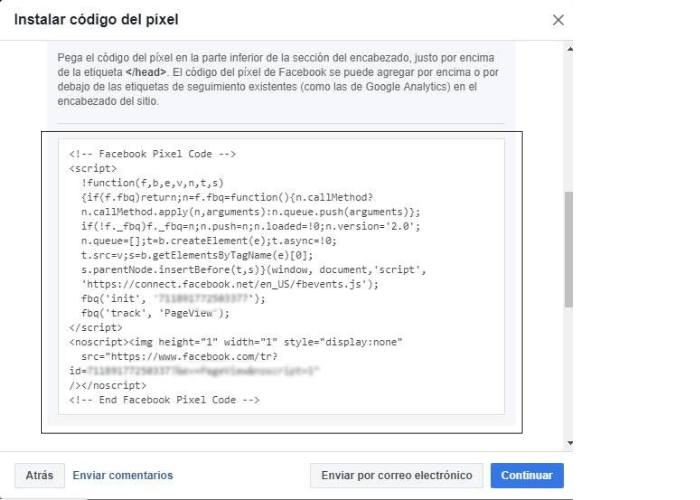
3. Accede al panel de administración de WordPress. Una vez dentro del backend de tu aplicación, busca el archivo head.php o header.php.
4. Copia y pega el código del píxel. Encuentra las etiquetas <head> </head> (inicio y fin del encabezado) y copia el código de seguimiento provisto por Facebook.
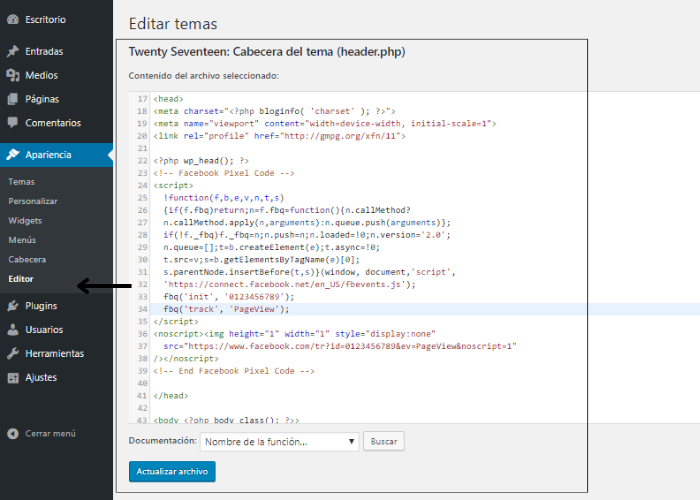
Cómo configurar el píxel de Facebook mediante plugins
Como sabes, WordPress siempre nos facilita las cosas y en este caso, la gran comunidad que respalda este CMS ha desarrollado una variedad de plugins que permiten instalar el píxel de Facebook de forma rápida y sencilla.
A continuación, te presento dos opciones disponibles de forma gratuita en el repositorio oficial de WordPress, aunque hay muchos más.
PixelYourSite – Facebook Pixel
Para agregar el píxel de Facebook en WordPress, primero instala y activa el plugin desde el backend de tu aplicación.
Una vez completado este paso, accede al panel de configuración del plugin y, en la sección «Add your Pixel ID», ingresa el código del píxel de tu página. Luego, activa la opción «Activate plugin general settings» y guarda los cambios o selecciona «Save Settings».
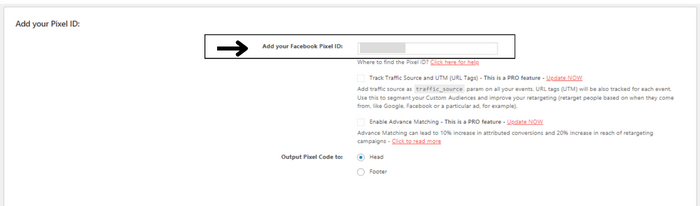
Tracking Code Manager
El funcionamiento es muy parecido al del plugin que acabamos de mencionar.
Primero, instala y activa el plugin en WordPress. Luego, accede al panel de configuración y pega el código de seguimiento (píxel) proporcionado por el configurador de anuncios de Facebook.
A menos que tu sitio web sea un ecommerce, deja seleccionada la opción «Standard code tracking in your WordPress». Además, tendrás la opción de decidir si deseas instalar el píxel de Facebook en todas las entradas o páginas de tu sitio web, o si prefieres excluir aquellas en las que no te interese realizar seguimiento, como se muestra en el siguiente ejemplo:
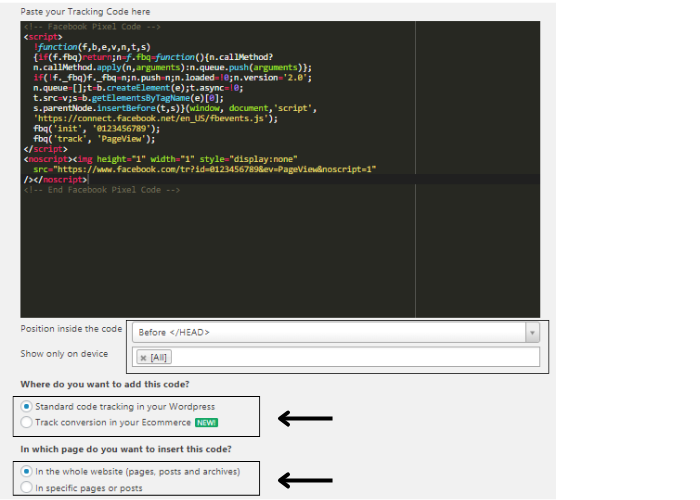
Nota: Tanto el ID del píxel de tu página de Facebook como el código completo pueden obtenerse a través del administrador de anuncios de Facebook, haciendo clic en «Medir e informar» > «Administrador de Eventos» > «Píxeles». De todas formas, recuerda que en la sección de Cómo instalar el píxel de Facebook manualmente ya te hemos mostrado paso a paso cómo obtenerlo.
Verifica que tienes el píxel de Facebook instalado correctamente.
¿Quieres verificar si has instalado correctamente el píxel de Facebook en WordPress? Veamos cómo puedes hacerlo.
La forma más sencilla es realizar la comprobación a través del navegador. Por ejemplo, en Chrome tienes disponible la extensión Facebook Pixel Helper, que te indicará si la página que estás visitando tiene o no un píxel de Facebook instalado.
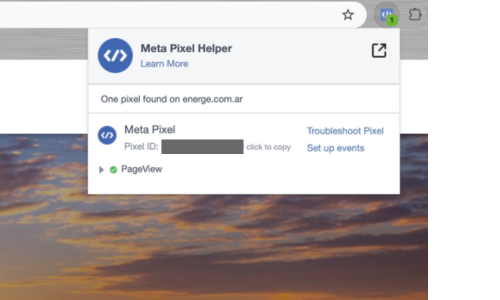
Resumen
En esta guía acabamos de explorar qué es y cómo instalar el píxel de Facebook en WordPress. Recuerda que puedes hacerlo manualmente, insertando el código directamente en el encabezado de tu sitio web, o mediante algún plugin de WordPress como PixelYourSite, Facebook Pixel o Tracking Code Manager.
Después de agregar el píxel de Facebook en WordPress, te sugiero que verifiques si se ha instalado correctamente. Esto puedes hacerlo fácilmente utilizando una extensión en tu navegador.