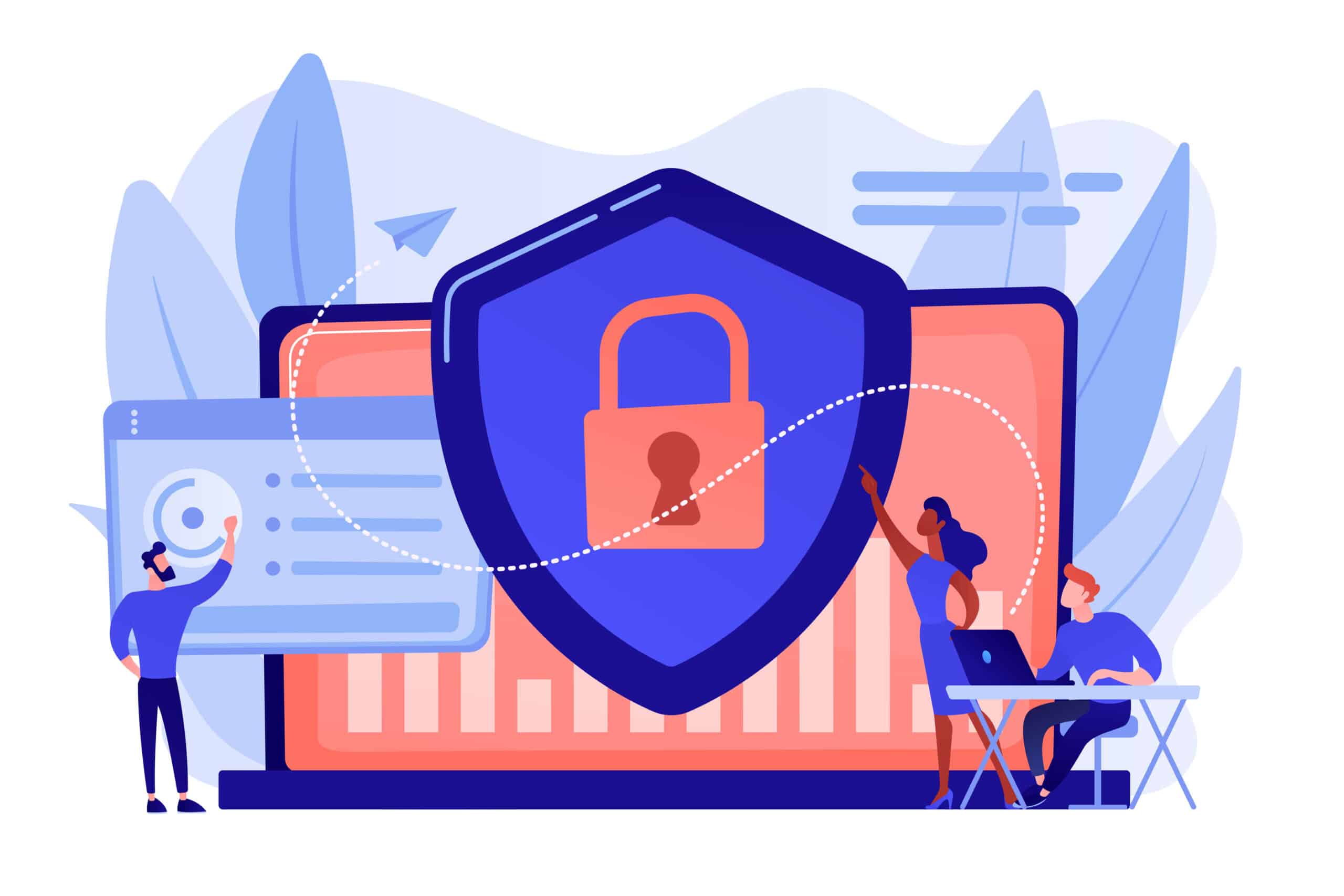En la actualidad, es frecuente encontrarse con páginas web que muestran una notificación pidiendo autorización para almacenar información mediante cookies. Este aviso es esencial para cumplir con las regulaciones establecidas por la LGPD (Ley de protección de datos personales). En esta guía adquirirás el conocimiento sobre cómo colocar el aviso de cookies en WordPress y la importancia que tiene.
¿Qué son las cookies?
Las cookies son archivos de texto que contienen diversos datos, como credenciales de inicio de sesión, ubicación geográfica y tipo de navegador utilizado. Estas cookies, conocidas como cookies HTTP, tienen la función de mejorar la experiencia de navegación en Internet.
Cuando accedes a un sitio web, el servidor lee los datos almacenados en las cookies y genera un identificador único que te identifica a ti y a tu dispositivo. Por lo general, las cookies están vinculadas a la sesión de tu navegador, lo que significa que si estás usando Firefox, el sitio web que visitas puede recopilar esta información.
Además, las cookies almacenan otros datos como el origen del sitio web, ya sea Google u otro motor de búsqueda, así como información sobre si ya has iniciado sesión en el sitio web.
Instructivo para saber cómo colocar el aviso de Cookies en WordPress
Hay diversas maneras de implementar un aviso de consentimiento de cookies en WordPress, y en esta guía te enseñaré cómo hacerlo utilizando el plugin «Beautiful Cookie Consent Banner«
1-Comenzando desde el panel de administración de WordPress, dirígete al menú «Plugins» y selecciona «Añadir nuevo».
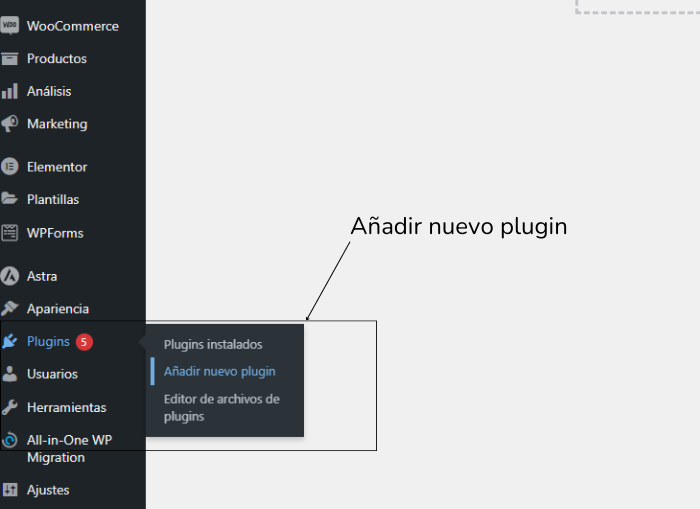
2-Busca el plugin «Beautiful Cookie Consent Banner» y luego haz clic en «Instalar ahora».
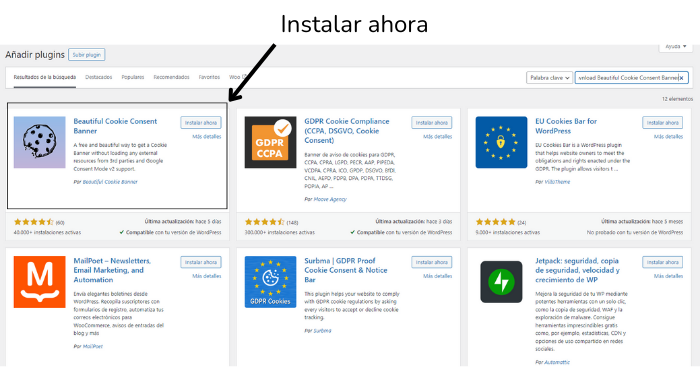
3-Luego hacemos clic en «Activar».
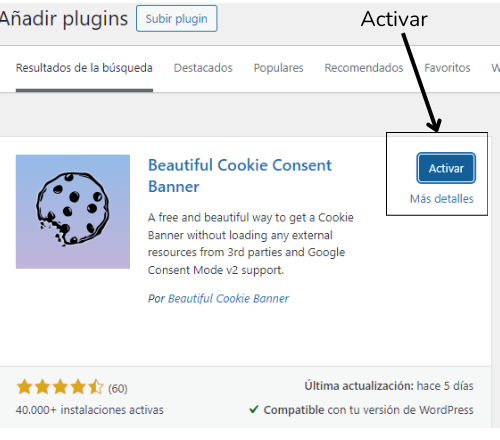
4. Luego accedemos a la pestaña de Ajustes > Cookie Consent Banner.
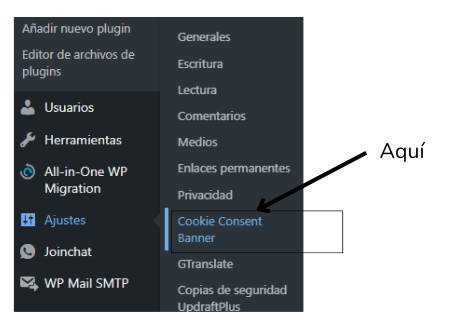
5-¡Todo listo! Ahora, en el menú «Apariencia» y «Texto», puedes configurar algunas opciones para personalizar la apariencia de tu ventana emergente de consentimiento de cookies.
Estableciendo el permiso para el uso de Cookies en Google Tag Manager
En su configuración por defecto, el sitio web registrará información de los visitantes incluso si no otorgan consentimiento para la recopilación de datos mediante Cookies, lo cual contraviene la LGPD. Por ende, vamos a establecer una regla en Google Tag Manager para prevenir esto.
1-En el menú de configuración del complemento, activa las opciones «Habilitar las opciones Enable Cookie Banner y Push consent event to dataLayer«. Luego, haz clic en «Guardar cambios».
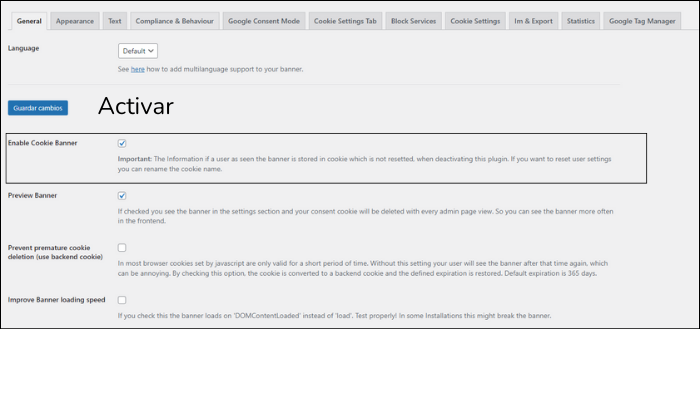
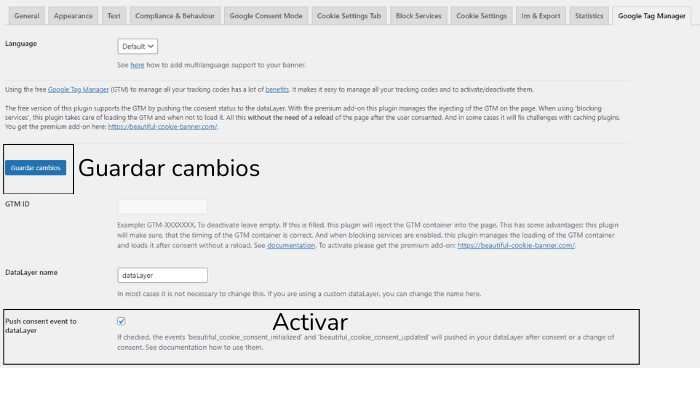
2. Ahora accedemos al sitio de Google Tag Manager.
3. Luego accedemos a la página Variables y después haz clic en New.
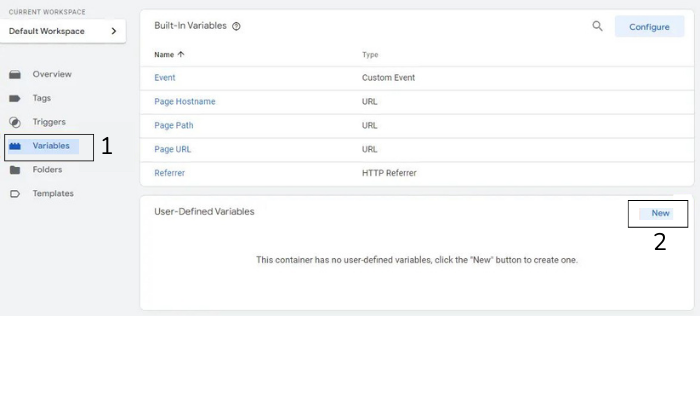
4. En la configuración sobre el tipo de variable selecciona Data Layer Variable.
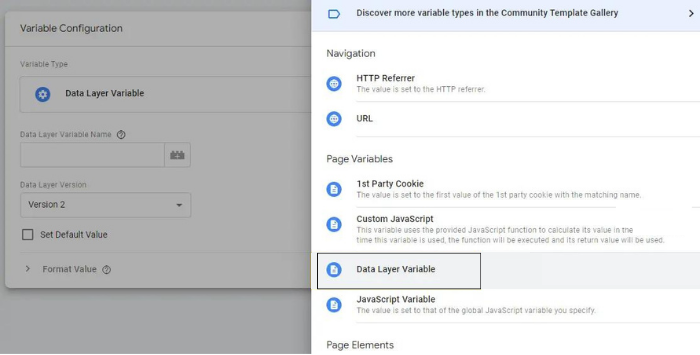
5. Luego se define un nombre para la variable como en los campos marcados a continuación y se debe hacer clic en Save.
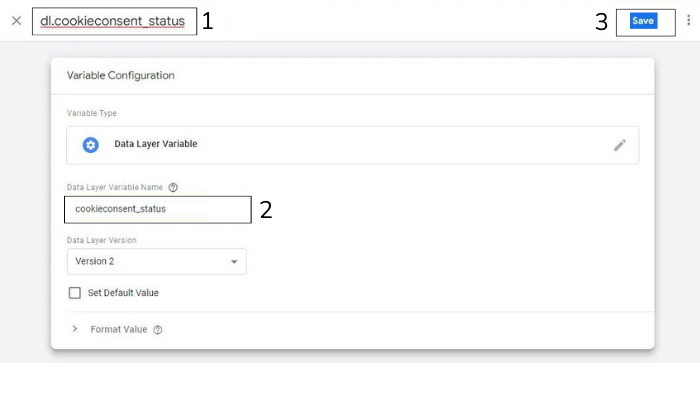
6. Luego debes volver a la página inicial y acceder al menú Triggers y después se debe hacer clic en New.
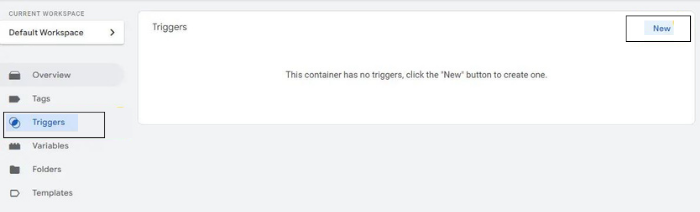
7. Elige la opción Custom Event.
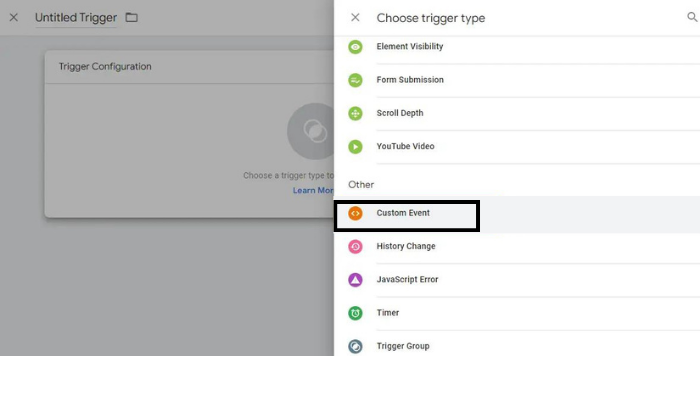
8. Completa las opciones de la siguiente manera:
- Nombre del Trigger: Block – tracking opted in
- Event name: .* (marcar la casilla Use regex matching)
- This trigger fires on: Some Custom Events
- Fire this trigger when…: dl.cookieconsent_status contains allow
Por último, haz clic en Save.
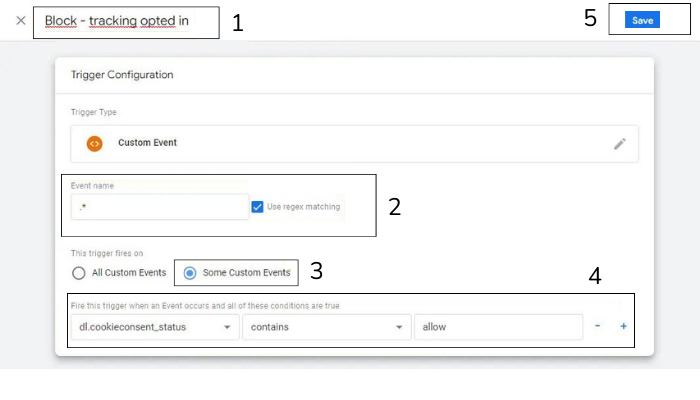
9. Vamos a crear otro trigger. Debe rellenarse de la siguiente manera:
- Nombre del Trigger: Content updated
- Event name: beautiful_cookie_consent_updated
- This trigger fires on: All custom Events
Después, haz clic en Save.
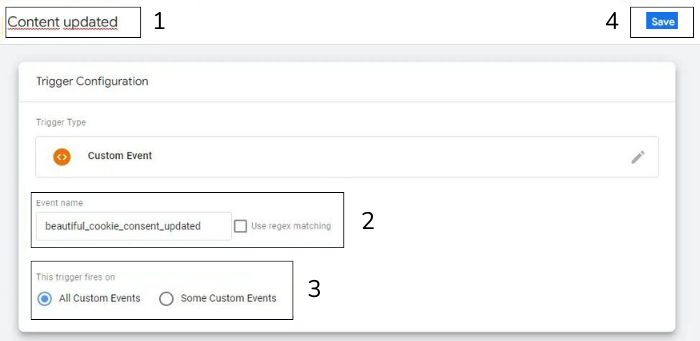
10. Finalmente, añade el siguiente Trigger a tus tags:
- Firing Triggers: All Pages ; Content updated
- Exceptions: Block – track opted in
En este ejemplo, este trigger se ha añadido en la tag de Google Analytics, añádelo en todas las tags que utilices. Por último, haz clic en Save.
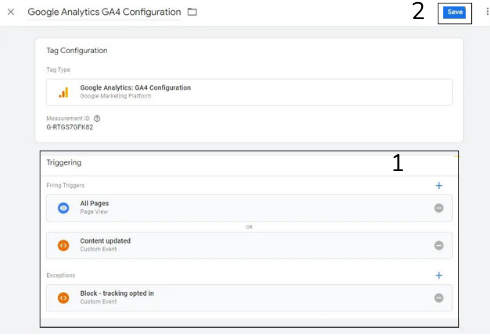
Resumen
En esta guía te hemos mostrado qué son las cookies, cómo colocar el aviso de consentimiento de las Cookies en WordPress y cómo configurar el consentimiento de las cookies en Google Tag Manager. Esperemos que te sirva para incrementar tus conocimientos e implementarlo en tus sitios.