Puede pasar, que luego de hacer cambios en tu sitio web no los puedas ver reflejados, la causa suele ser la caché de WordPress. A continuación te mostraremos los pasos para poder borrarla de forma manual y también un método utilizando plugins. ¡Pero antes veamos cómo funciona y para qué sirve la caché!
¿Cómo funciona la caché?
Cuando visitamos una página web, el navegador descarga todo el contenido de la misma, incluyendo imágenes, código y demás. Esta información se guarda en la computadora en archivos llamados «caché» para poder ser usados más adelante. Esto nos permite acceder más rápido, ya que los archivos se encuentran en nuestro sistema y no requieren ser descargados nuevamente.
Se puede establecer el tiempo en el que el contenido es almacenado en caché, por ejemplo, que las imágenes se almacenen por 1 mes, y luego el sistema las elimina automáticamente. Es importante tener en cuenta que mientras haya información en caché, nuestro navegador empleará esta versión almacenada en vez de pedir al sitio web la nueva versión de estos archivos.
¿Cómo borrar la caché de WordPress?
A continuación te mostraremos el paso a paso para vaciar la caché utilizando los plugins más utilizados. Recuerda que para poder utilizar los plugins, deben estar instalados y activos.
Borrar caché con «W3 Total Cache»
W3 Total Cache tiene varias opciones para personalizar y configurar las acciones en caché, lo que la hace muy utilizada por blogs populares. Para borrar la caché usando el plugin «W3 Total Cache» debes realizar lo siguiente:
- Ir al apartado de «Rendimiento» en tu panel de control de WordPress.
- Y luego hacer clic en «Vaciar todas las caches» en la parte central de la página.
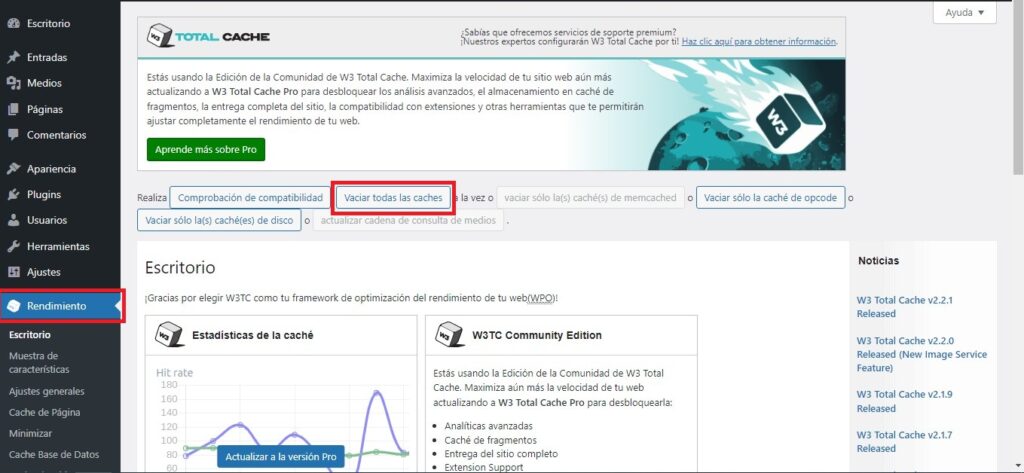
Borrar caché con «WP Super Cache»
Otro de los plugins más populares para vaciar la caché es el «WordPress Super Cache«. Tiene un gran abanico de funciones. Con este plugin, deberías seguir estos pasos:
- Ir al panel de administración de WordPress y luego a Ajustes -> WP Super Cache.
- Y luego presionar el botón «Vaciar la caché» que se encuentra en la parte inferior.
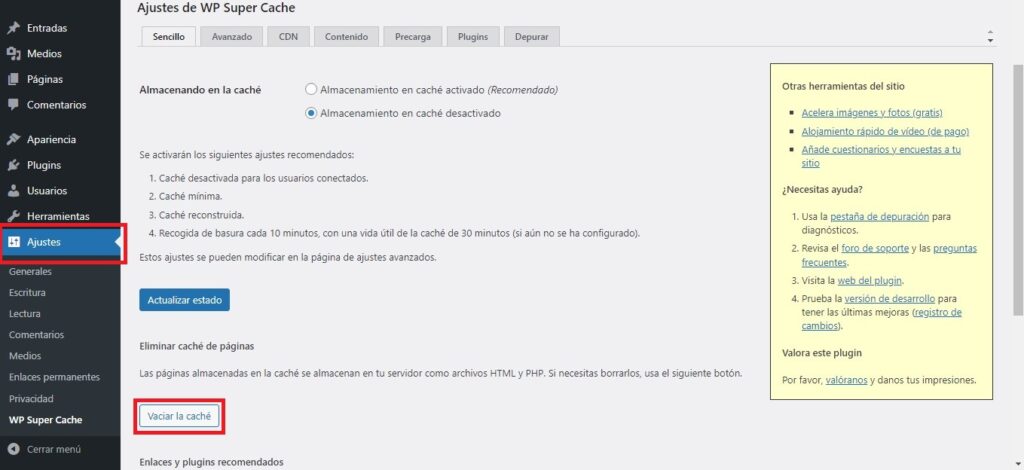
Borrar caché con «WP Fastest Cache»
Otra opción muy popular para vaciar la caché es el plugin de WP Fastest Cache tiene múltiples funciones y es simple de usar. Luego de publicar una nueva entrada, este plugin se encargará de borrar los archivos existentes en caché para evitar problemas con archivos antiguos. Aunque también permite hacerlo de forma manual:
- Ingresar al panel de admin en WordPress.
- Ir a «WP Fastest Cache» y elegir la pestaña «Borrar la caché».
- Y luego presionar el botón que dice «Vaciar toda la caché».
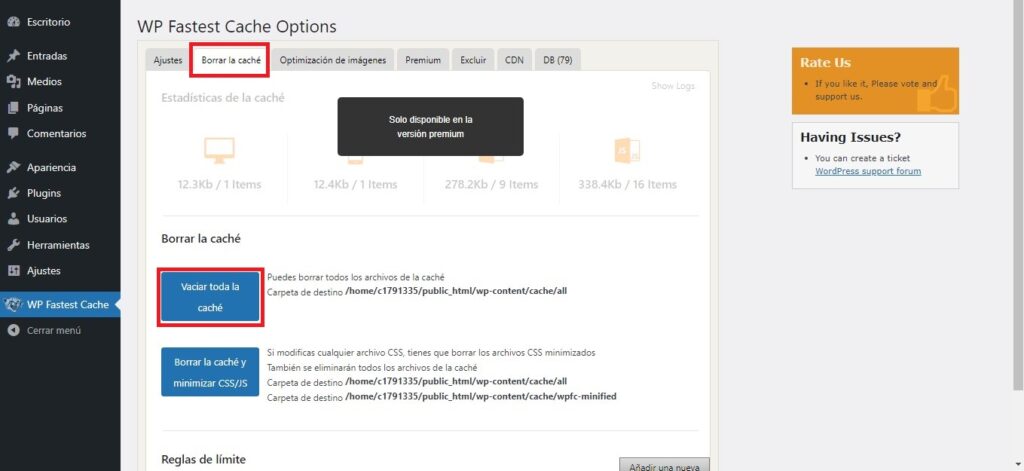
Borrar caché con «LiteSpeed Caché» o «LSCache for WordPress»
Para instalar y configurar el plugin «LiteSpeed» en WordPress lo puedes hacer presionando aquí.
Estos son los pasos para vaciar la caché usando este plugin:
- Entrar al panel de administración de WordPress y cliquear «LiteSpeed Cache»
- Luego ingresar en el menú de «Herramientas».
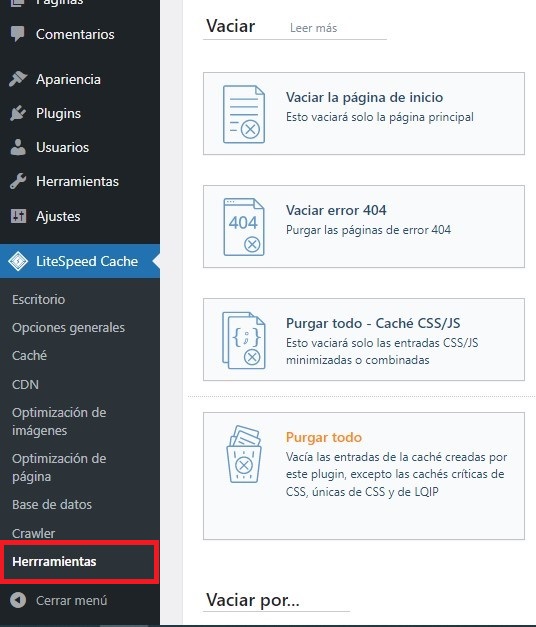
- Veremos que se abre una nueva ventana donde tenemos las opciones para vaciar la caché. Presiona el botón de «Purgar todo» para eliminar la caché en WordPress, y «Vaciar la caché entera» si con el botón anterior no se solucionó el inconveniente.
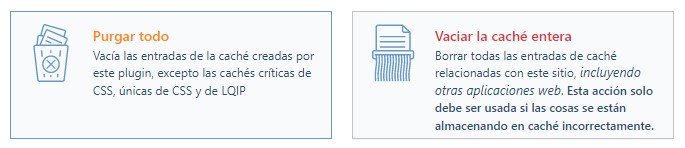
- Si solo necesitas eliminar la caché de una página en particular, puede usar las etiquetas o URL más abajo para hacerlo más específicamente:
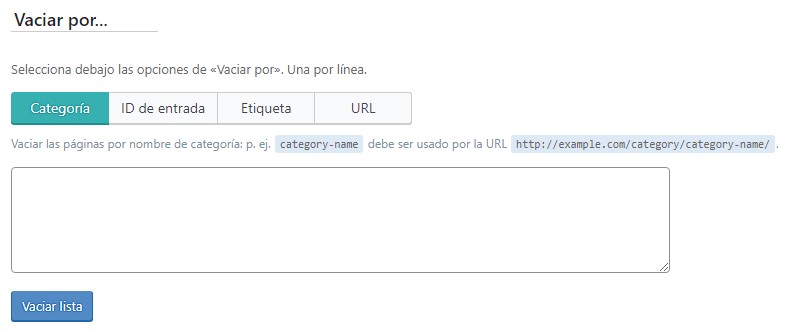
Borrar la caché de WordPress con «Clear Cache for Me»
Otra de las herramientas más usadas por su simpleza es la de «Clear Cache for Me«. Para configurarla debes seguir estos pasos:
- Acceder al panel de administración de WordPress e instalar el plugin.
- Hacer clic en la opción «Plugins» y después en «Añadir nuevo».
- Una vez instalado y activado, podrás ver el acceso directo en la barra de herramientas.
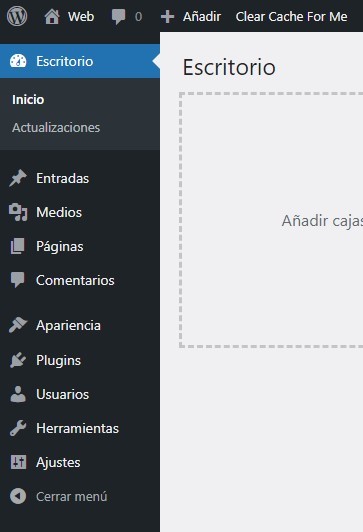
Cómo limpiar la caché de WordPress manualmente
Si prefieres no utilizar plugins, estos son los pasos para limpiar la caché de forma manual.
Esta manera es empleando el administrador de archivos de cPanel, pero también podrías hacerlo mediante una conexión FTP a tu hosting con clientes como FileZilla.
- Primero debes acceder al cPanel y seleccionar la opción «Administrador de archivos».
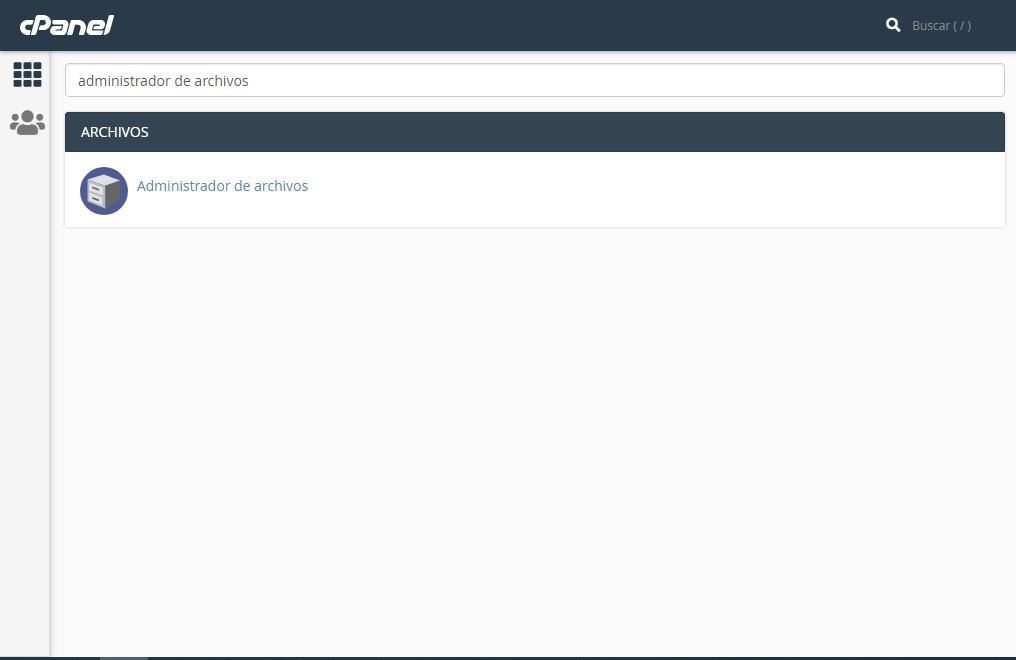
- Luego entrar al directorio «public_html» y abrir la carpeta «wp_content«.
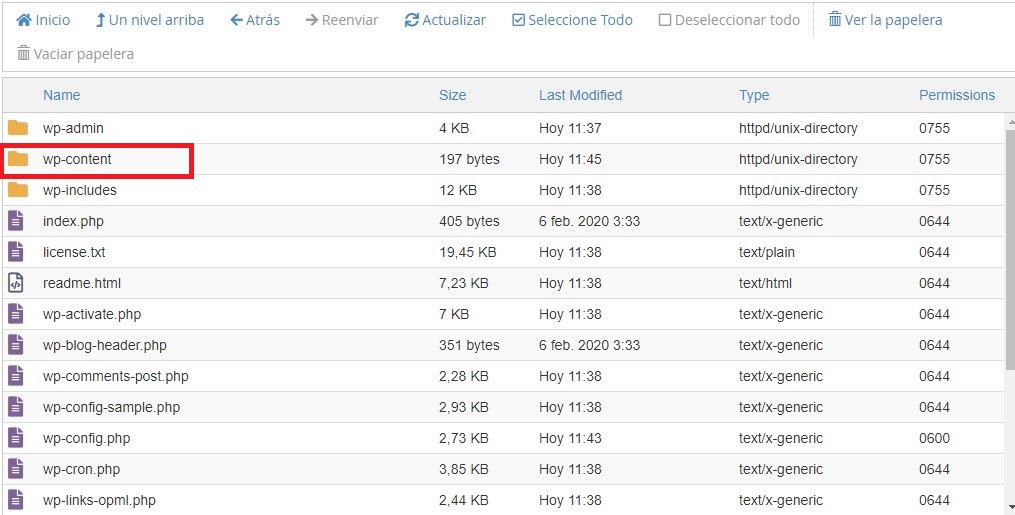
- Encontraremos una carpeta con el nombre «cache». Deberás eliminar el contenido pero sin eliminar la carpeta.
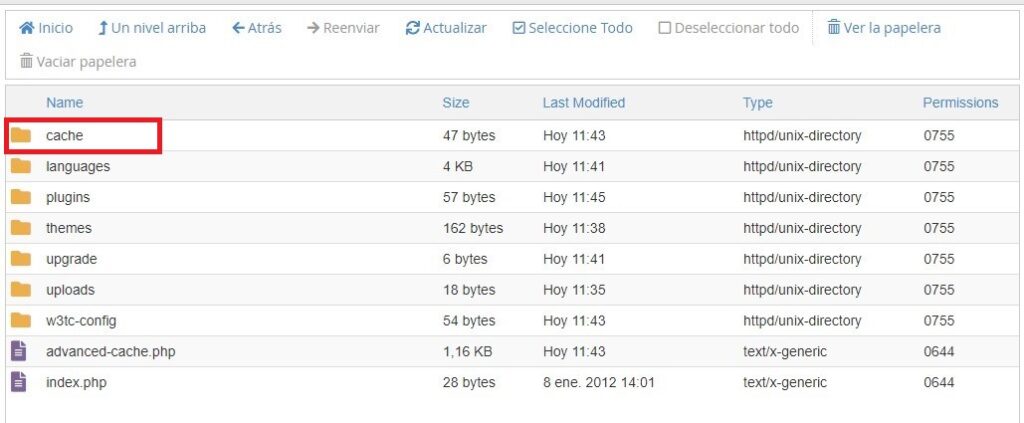
Conclusión
Utilizar archivos en caché es una manera excelente de optimizar el rendimiento en una página web. Pero hay que tener en cuenta que si estos archivos no se limpian regularmente, puede que los usuarios no vean la versión más actual del sitio. En este tutorial, hemos detallado los plugins más conocidos para borrar la caché de WordPress y también la forma de hacerlo manualmente.




