Por motivo de su facilidad de uso y versatilidad, muchas personas y empresas utilizan WordPress para poner en funcionamiento sus sitios web. Además de las medidas del lado del servidor, es importante conocer los plugins de seguridad que se pueden agregar en el CMS para proteger el sitio y la información que guardamos. En esta guía aprenderás cómo asegurar WordPress con Wordfence en su versión gratuita para lograr este objetivo. Entre otras cosas, esto te permitirá:
- Realizar análisis minuciosos de los archivos de tu sitio, incluyendo los temas y demás plugins de WordPress
- Detectar y eliminar SPAM fácilmente
- Limitar intentos de inicio de sesión ante ataques por fuerza bruta
- Implementar una lista negra de direcciones IP o países
- Impedir que los usuarios de tu sitio utilicen contraseñas que hayan sido vulneradas y difundidas en otros sitios
- Agregar autenticación de dos pasos para el inicio de sesión al panel de control de WordPress
- Reparar archivos que hayan sido dañados o cambiados luego de un hackeo
Esas son solamente algunas de las características distintivas de Wordfence. A continuación, veamos cómo instalar la herramienta para asegurar tu sitio.
Requisitos previos
- Disponer de un WordPress instalado y actualizado en un dominio. Si aún no dispones de uno, puedes seguir nuestra guía: Cómo instalar WordPress en Ubuntu 20.04 con LEMP (Linux, Nginx, MySQL y PHP) y Let’s Encrypt.
Video tutorial
Cómo configurar WordPress
Paso 1: Instalar y activar Wordfence
La popularidad de WordPress puede convertirse en su punto débil si no se toman los recaudos necesarios. Gracias a Wordfence, es posible bloquear distintos tipos de ataques e incluso actuar proactivamente a partir de los informes que provee el plugin.
Para instalar Wordfence, haz clic en Plugins y luego en Añadir nuevo:
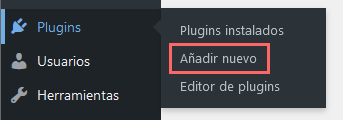
A continuación, escribe wordfence en la búsqueda y presiona el botón Instalar ahora cuando aparezca el resultado:
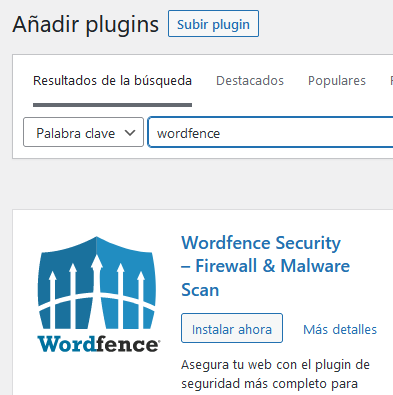
Una vez que finalice el proceso, activa el plugin para su uso:
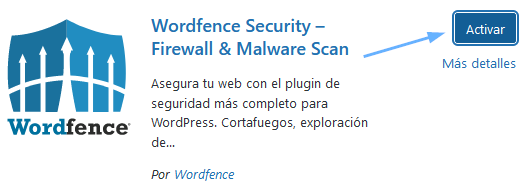
Una vez que esté habilitado, se te pedirá que ingreses tu dirección de correo electrónico para recibir las alertas de seguridad. También deberás indicar que aceptas los términos y condiciones antes de poder continuar. Opcionalmente, considera unirte a la lista de correo para recibir noticias de Wordfence.
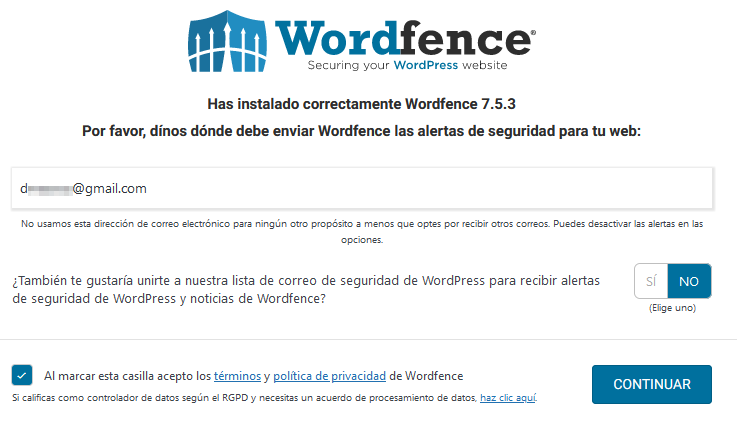
Como mencionamos anteriormente, en esta guía emplearemos la versión gratuita de Wordfence. Por esa razón, haz clic en No, gracias en la próxima pantalla en vez de ingresar la clave que habilita las características premium.
Si en algún momento decides actualizar a la versión premium de Wordfence, puedes hacerlo desde el listado de plugins de WordPress.
Paso 2: Analizar el sitio
En primer lugar, es útil analizar el sitio para revisar si existen vulnerabilidades. Para hacerlo, dirígete a la barra lateral izquierda donde encontrarás el ícono del plugin. Elige Analizar en la lista de opciones disponibles y luego Iniciar una nueva exploración:
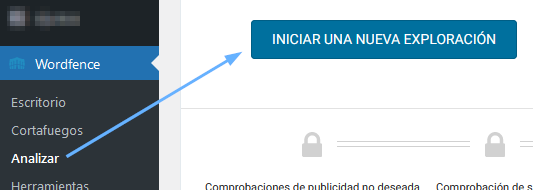
Después de algunos minutos tendrás a tu disposición los resultados:

Si encuentras algún problema en base al informe, es importante que lo soluciones antes de continuar. Si bien la versión gratuita de Wordfence no incluye soporte profesional, tienes a tu disposición los foros de la comunidad.
Paso 3: Gestionar el cortafuegos
Luego de habilitar el plugin, el cortafuegos también entra en operación pero en modo de aprendizaje durante los primeros 7 días. Durante ese período, Wordfence analizará el tráfico de tu sitio para determinar patrones que le permitan ofrecerte un mejor rendimiento y utilidad. El cortafuegos se habilitará completamente una vez transcurrido ese tiempo si dejas tildada la casilla de verificación correspondiente:

En esta misma sección, despliega las opciones de Protección contra ataques de fuerza bruta y elige los valores que sean prudentes para tu caso o deja los presentes por defecto. Junto a cada variable encontrarás un link en forma de signo de interrogación que te llevará al apartado correspondiente de la documentación de Wordfence.
Paso 4: Configurar la autenticación de dos pasos (opcional)
La autenticación de dos pasos (2FA por sus siglas en inglés) provee un mecanismo adicional de seguridad en WordPress para el inicio de sesión. Si decides habilitarlo, deberás ingresar un código (luego de tu usuario y contraseña) cada vez que necesites ingresar al panel de administración de WordPress. Para mayor información al respecto, te recomendamos la lectura de Cómo activar 2FA en WordPress con WordFence.
Conclusión
En esta guía aprendiste cómo asegurar tu instalación de WordPress con Wordfence. A pesar de utilizar la versión gratuita, los pasos anteriores te brindan la confianza de que tu sitio cuenta con un resguardo robusto ante ataques externos. Ahora tienes la información sobre la mejor configuracion para wordfence




