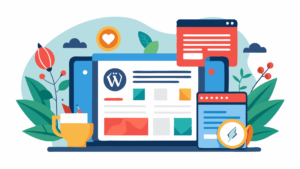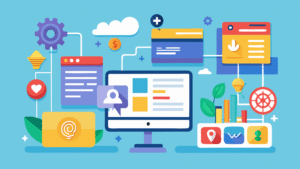Es posible que no sea fácil establecer una tienda de WooCommerce. Hay muchas cosas que tener en cuenta, desde la configuración de tu tienda hasta agregar productos y gestionar tu inventario. Y eso por no hablar de las tareas relacionadas con el marketing, la creación de tus productos y mucho más. Es entendible que la perspectiva de comenzar pueda resultar abrumadora.
Afortunadamente, hay una gran cantidad de plugins y herramientas disponibles para ayudarte a completar tu trabajo. En esta guía, te enseñaremos paso a paso cómo agregar y administrar productos en WooCommerce.
1. Instala WooCommerce
Si ya tienes WordPress instalado, es hora de instalar el plugin WooCommerce. Las instrucciones para instalar el plugin son las mismas que para cualquier otro plugin.
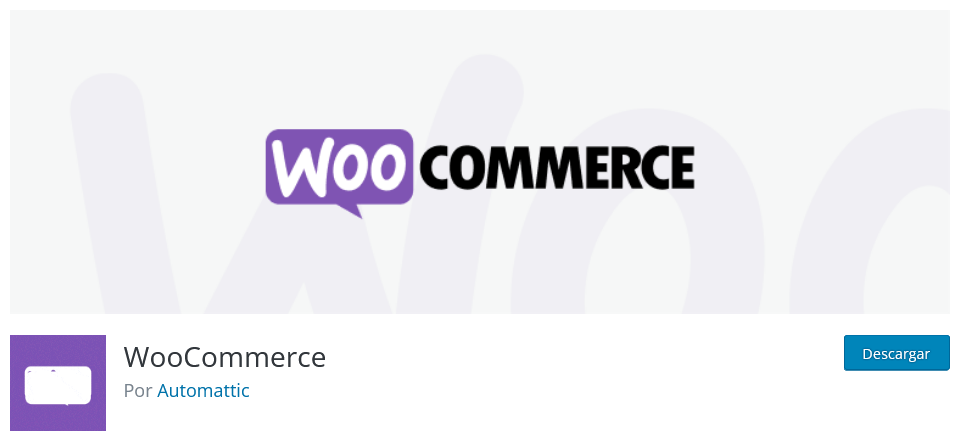
Antes de agregar productos, primero debes instalar y configurar WooCommerce. Después de completar la configuración, puedes comenzar a agregar productos.
2. Agregar un nuevo producto en WooCommerce
Después de instalar WooCommerce, puedes comenzar a agregar productos.
En la parte izquierda de la pantalla del panel de control de WordPress, encuentra el elemento del menú que dice WooCommerce. Debajo de esto, haz clic en Productos y luego en Añadir Nuevo.
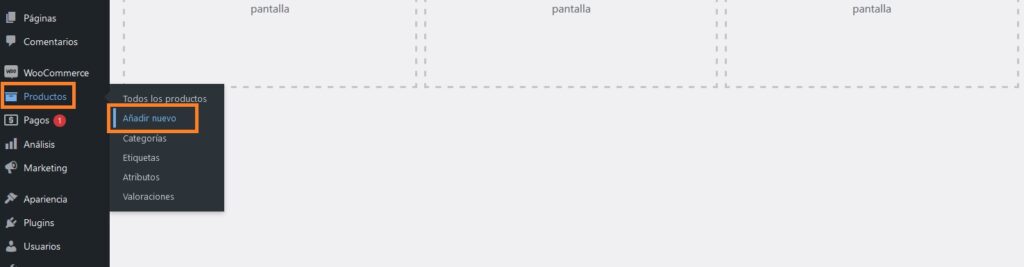
Esto conducirá a una nueva página donde puedes comenzar a completar los detalles de tu producto.
3. Agregar un nombre y una descripción
Primero, asegúrate de incluir un nombre y una descripción para tu producto.
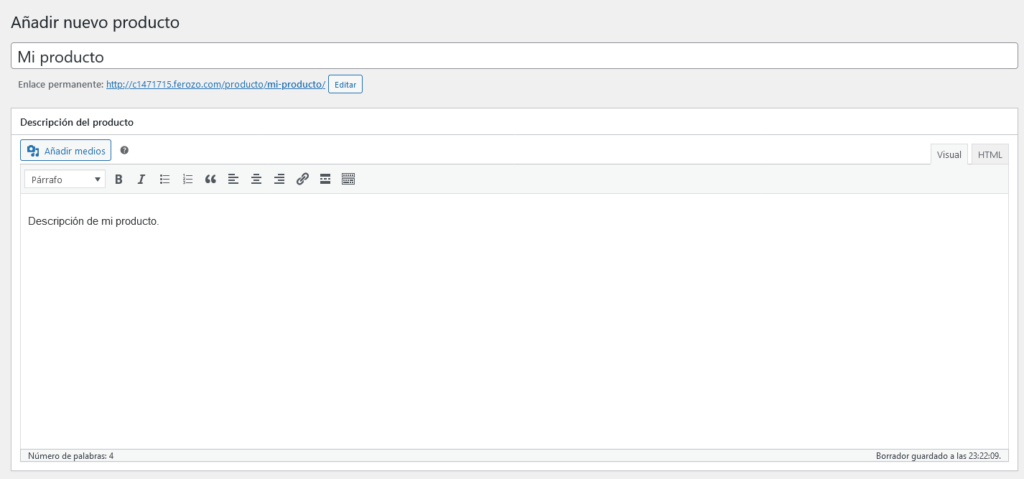
El nombre, describirá cómo aparecerá tu producto en tu e-commerce. La descripción proporciona más información sobre el producto.
También puedes desplazarte por la página y escribir una breve descripción del producto, que aparecerá debajo del nombre del producto en la página de tu tienda.
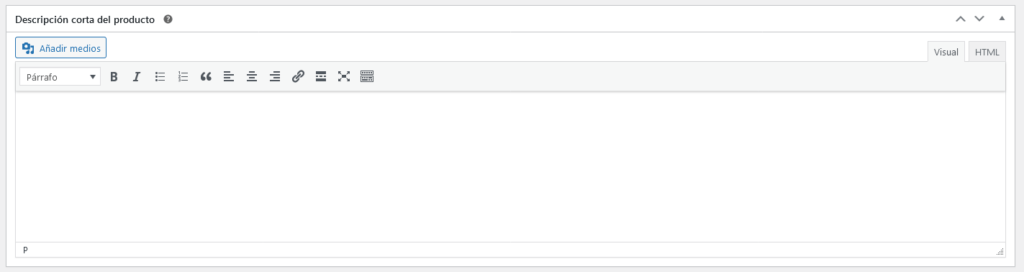
Tanto el campo de nombre como el de descripción admiten la edición de texto enriquecido, lo que te permite agregar títulos, listas y enlaces.
4. Agregar los detalles del producto
Después de agregar un nombre y una descripción, es hora de completar los datos del producto.
En la parte superior de esta sección, verás los Datos del producto, y con ella, habrá un menú desplegable que por defecto, está configurado como Producto simple. Aquí puedes elegir entre una amplia gama de productos, incluidos los siguientes:
- Producto simple
- Producto agrupado
- Producto externo/Afiliado
- Producto variable
A la derecha de esto, puedes seleccionar las casillas de verificación virtual o descargable, que determinarían si tu producto es intangible o se puede descargar después de la compra.
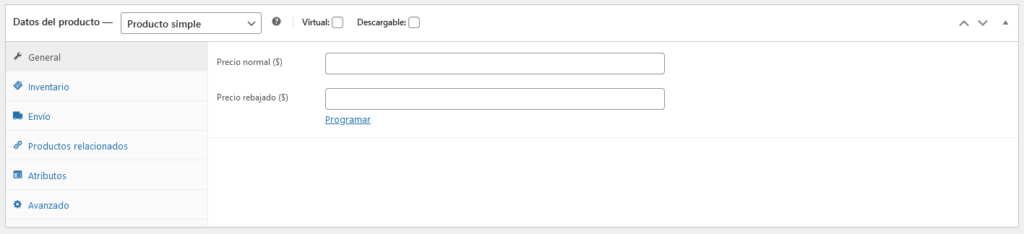
En la parte izquierda de la pantalla, encontrarás varias pestañas debajo de esta sección. Aquí es donde ingresarás los datos del producto. De hecho, este es un proceso bastante simple: sólo debes escribir la información en el campo correspondiente. Sin embargo, repasaremos algunas de tus opciones aquí y detallaremos cada dato en detalle, separados por la sección en la que se encuentran:
General
Puedes agregar un precio normal y un precio rebajado para tu producto en la sección General.
Debes escribir el precio normal en el primer campo y el precio de rebaja en el segundo si tu producto está actualmente en algún tipo de promoción o descuento. Puedes dejar el segundo campo en blanco si tu producto no está de rebaja.
Inventario
La sección de inventario es donde puedes monitorear los niveles de inventario de tus productos y administrar tu inventario.
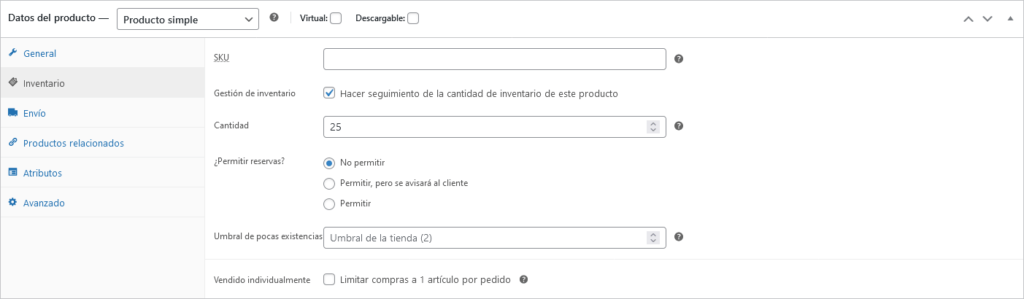
Si tu producto tiene variaciones, debes seleccionar la casilla «Gestión de inventario» de cada variación para ver las opciones de stock. Ten en cuenta que también puedes monitorear el inventario por variaciones en esta sección. Aquí se encuentran los siguientes campos:
- SKU: Cada producto que tienes en stock tiene un identificador único llamado SKU (unidad de mantenimiento de stock). Depende de si introduces o no un SKU, pero puedes hacerlo aquí si lo tienes.
- Estado del stock: Si tu producto está disponible, marca «Hay existencias». Si no, puedes cambiar el estado a «Agotado».
- Vendido individualmente: Un cliente sólo puede comprar uno de estos productos a la vez si marca esta casilla.
Si seleccionas la opción «Gestión de inventario», aparecen nuevas opciones, como:
- Cantidad de Stock: Indica cuántos artículos de este producto tienes en stock. Si tu producto no presenta variaciones, ingresa el número aquí. Debes indicar el número de cada variación, si estas existen.
- Permitir reservas: Cuando un consumidor solicita un producto que ya no está disponible, se considera un pedido pendiente. Los clientes podrán continuar comprando el producto si seleccionas la opción «Permitir». Tienen tres opciones: «No permitir», «Permitir», «Permitir, pero se avisará al cliente».
- Umbral de stock: Recibirás una notificación de existencias bajas cuando alcance el umbral de stock bajo. Puedes elegir la cantidad que más te convenga.
Envio
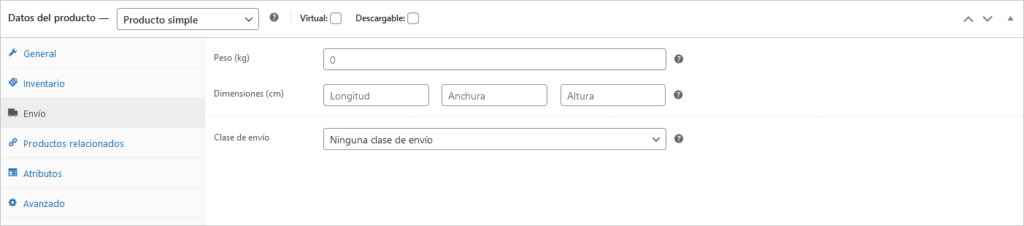
En la sección de Envío, debes completar los detalles de envío de tu producto. Ofrece sólo una pequeña cantidad de opciones predeterminadas:
- Peso del producto, que debe introducirse en libras o kilogramos.
- Dimensiones: Puedes especificar la longitud, la anchura y la altura del producto en este campo. Es necesario que ingreses estos números en centímetros.
- Clase de envío: esto te permite asignar una clase de envío a tu producto, que previamente deberás agregarlo en las configuraciones generales del plugin.
Productos relacionados
Puede vender productos adicionales o cruzados a los clientes en la sección de Productos Vinculados.
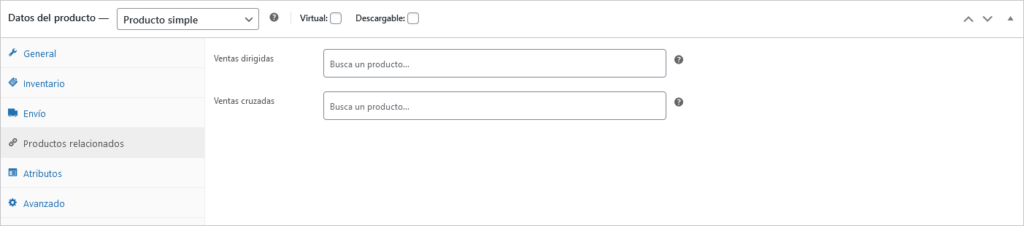
Tienes dos opciones aquí:
- Ventas dirigidas: Puede enlazar aquí un producto que es una versión superior del producto que se está viendo actualmente. Por ejemplo, puedes ofrecer una versión con cancelación de ruido a alguien que está interesado en unos auriculares convencionales.
- Ventas cruzadas: Puedes enlazar cualquier producto que complemente el que se está viendo aquí. Podrías hacer una venta cruzada de un cargador portátil siguiendo el ejemplo de los auriculares.
Atributos
Puedes agregar más información sobre las diferentes versiones de los productos que vendes en la sección Atributos. Las piezas de datos como el color, la talla o el material se conocen como atributos. Por ejemplo, si vendieras una camisa, podrías usar la característica de color para ofrecer varios colores y la característica de talla para ofrecer varios tamaños.
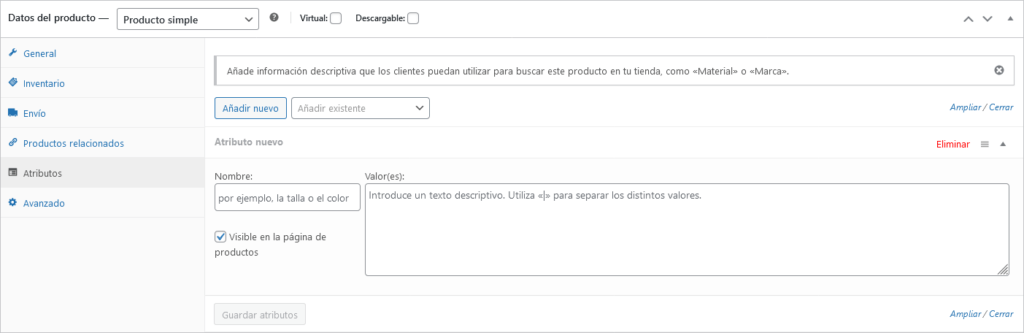
Para agregar un atributo, haz clic en el botón «Añadir nuevo». Aparecerá una nueva fila donde podrás escribir el nombre del atributo y su valor. A continuación, haz clic en el botón «Guardar Atributos«.
Avanzado
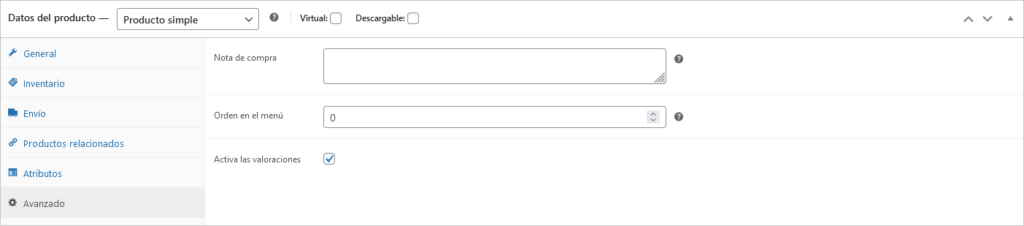
Finalmente, en la sección Avanzado, puedes crear una nota de compra, habilitar las reseñas y agregar un orden de menú.
- Nota de compra: Una nota de compra es un breve mensaje que se envía a los clientes después de comprar un artículo. Puedes escribir tu mensaje en este lugar.
- Activar valoraciones: Los clientes podrán dejar comentarios sobre el producto si marcas esta casilla.
- Orden en el menú: Este es el orden en el que el producto aparecerá en comparación con otros productos. Por ejemplo, el primer producto de la lista se mostrará si estableces el orden del menú en 1.
Una vez que hayas incluido toda la información necesaria para tu producto, haz clic en «Guardar borrador» para guardar tu progreso.
5. Añadir fotos o imágenes del producto
La siguiente etapa es agregar imágenes de tu producto.
Encuentra la sección Imagen del producto y haz clic en el enlace «Establecer imagen del producto» para hacerlo.
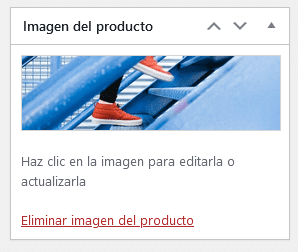
Para configurar una imagen de producto, sólo se necesitan unos pocos clics.
Esto abrirá la biblioteca multimedia de WordPress. Puedes agregar imágenes desde su computadora o elegir imágenes que ya se han agregado a tu sitio.
Después de elegir las imágenes que deseas utilizar, haz clic en el botón «Establecer imagen de producto».
También puede agregar una galería de productos, lo que permite a los clientes ver múltiples imágenes de un producto en una sola página.
Para hacerlo, ve a la sección de productos y haz clic en el enlace «Añadir imágenes de la galería de productos».
También es fácil agregar una galería de productos.
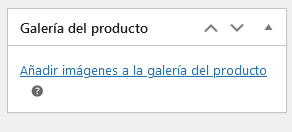
Esto abrirá la biblioteca multimedia de WordPress. Puedes agregar imágenes desde tu computadora o elegir imágenes que ya se han agregado a tu sitio.
Haz clic en el botón «Añadir a la galería» después de seleccionar las imágenes que deseas utilizar.
6. Agregar Etiquetas y Categorías
A continuación, debes agregar etiquetas y categorías a tu producto.
Las etiquetas ayudan a los clientes a encontrar productos similares en tu sitio web y se utilizan para describir los productos. Sin embargo, los productos se clasifican utilizando categorías.
Por ejemplo, puedes tener una sección de pantalones y otra de camisetas.
Para agregar etiquetas, ve a la sección Etiquetas y escribe las etiquetas que quieras utilizar. WooCommerce te sugerirá insertar etiquetas existentes a medida que escribas. Si no ves una etiqueta que quieras utilizar (o si aún no ha creado una), puedes escribir una nueva y luego hacer clic en el botón Añadir.
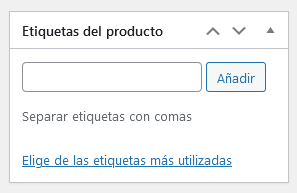
Añadir categorías es similar. Si previamente creaste categorías, haz clic en la casilla junto a la categoría o categorías que se aplican a tu producto. Si no, en la parte inferior de la sección, haz clic en el botón «+Añadir nueva categoría».
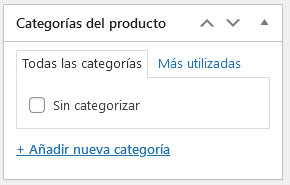
7. Plublicar tu producto de WooCommerce
Una vez que hayas configurado todos los ajustes de tu producto, es hora de publicarlo.
Para hacerlo, regresa a la parte superior de la página y haz clic en el botón Publicar.
Si tienes extensiones o plugins de WooCommerce instalados, es posible que tengas más opciones, como configurar el filtrado del producto, más opciones para las opciones de stock o más ajustes de variables del producto. Sin embargo, después de todo esto, debes estar listo para lanzar tu primer producto con una instalación de WooCommerce por defecto.
Conclusiones
Hemos revisado en esta guía cómo agregar y gestionar productos de WooCommerce en 7 pasos. Esperamos haberte ayudado en este increíble camino de las tiendas en línea.
Recuerda que en DonWeb, podrás encontrar servicios de hosting preparados para este tipo particular de sitios.