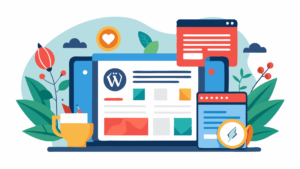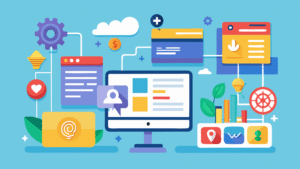El mantenimiento continuo de un sitio web es esencial para mantenerlo funcional y actualizado. Es posible que tengas que poner tu sitio web de WordPress en modo mantenimiento para evitar fallas en vivo, tanto si se trata de rediseñar la apariencia del sitio como de solucionar problemas de back-end.

Esta guía muestra cinco métodos para poner un sitio web de WordPress en modo mantenimiento.
Además, explicaremos cómo funciona el modo mantenimiento y qué puedes hacer para asegurarte de que los visitantes vuelvan cuando tu sitio esté listo.
¿Cuál es la definición del modo de mantenimiento de WordPress?
El modo mantenimiento de WordPress es un estado que se aplica a un sitio web cuando se realizan modificaciones que podrían dañarlo.
Cuando el sitio de WordPress está en funcionamiento, se pueden realizar algunos pequeños ajustes, como actualizar o publicar contenido. Sin embargo, es mejor desconectarlo si estás trabajando en cambios más significativos para evitar malas impresiones.
Cuando un sitio de WordPress está en modo mantenimiento, la URL muestra una pantalla con un mensaje que informa el estado del sitio. El mensaje generalmente explica porqué el sitio web no está disponible e indica cuándo volverá a estar disponible.
El modo mantenimiento de WordPress funciona mediante el uso de la función wp_maintenance y la creación de un archivo .maintenance con el mensaje. Una vez que termine el proceso de mantenimiento, puedes configurar WordPress para que elimine el archivo de mantenimiento, lo que garantizará que tu sitio web funcione como siempre.
El modo mantenimiento de WordPress también se usa para preparar un sitio web en el futuro. puedes crear una pantalla de «Próximamente» utilizando el modo mantenimiento. Cuando los usuarios ingresen tu URL, verán información sobre el próximo sitio web y sabrán cuándo deben regresar.
¿Cómo se ven afectados los visitantes de tu sitio web por el mantenimiento?
Cuando un sitio de WordPress está bajo mantenimiento, puede no funcionar correctamente o incluso parecer roto. Esto puede causar una mala experiencia de usuario y que los visitantes duden de la credibilidad o la seguridad del sitio web, lo que puede reducir el tráfico futuro.
WordPress ofrece una página de bienvenida y un modo de mantenimiento por defecto. Sin embargo, es solo una sencilla página HTML con el texto «No disponible por mantenimiento programado. Vuelve a comprobar el sitio en unos minutos».
Tener una página personalizada mejora la experiencia del usuario. Permite que tu mensaje y diseño se adapten a tu marca.
Crear un entorno de configuración también puede reducir el tiempo de mantenimiento de WordPress. Se trata de una copia diferente del sitio web, por lo que puedes realizar cambios sin afectar el sitio web original.
Tendrás que enviar la actualización al sitio web real una vez que hayas terminado de trabajar en el sitio web de prueba, y todos los cambios se aplicarán automáticamente sin tiempo de inactividad.
¿Cuál es la razón de activar el modo mantenimiento de WordPress?
El modo mantenimiento no es necesario para todos los cambios en los sitios web. La funcionalidad general de tu sitio no se verá afectada por cambios como la gestión de contenidos, la corrección de errores menores o la actualización del contenido del blog. Por lo tanto, hacerlos mientras el sitio está activo es seguro.
Sin embargo, los cambios más importantes, como configurar nuevos plugins o personalizar los temas, pueden tener un impacto en el funcionamiento general de tu sitio. En estos casos, es mejor pasar al modo mantenimiento para evitar que el sitio se bloquee mientras está activo.
Aquí hay algunas otras razones por las que podrías querer poner en modo mantenimiento un sitio de WordPress.
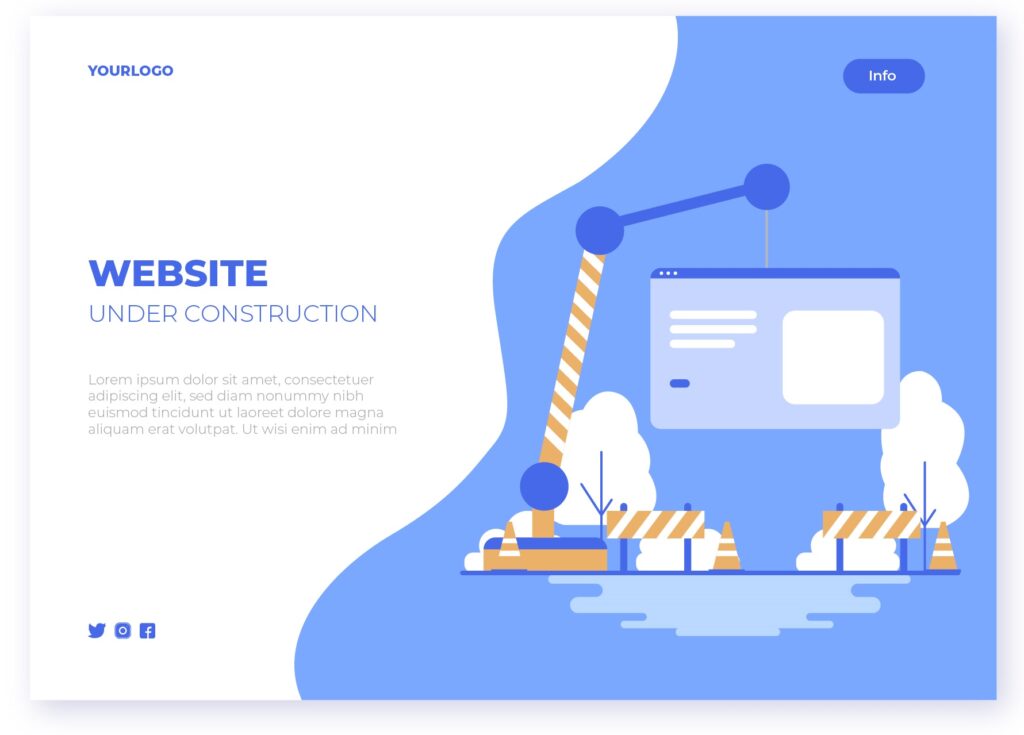
Evita dar mala impresión
Los visitantes pueden tener una mala impresión de un sitio que está roto o no funciona. La confianza de la gente en el negocio puede perderse, lo que reduce el tráfico y las tasas de conversión.
Hay una variedad de plugins de modo de mantenimiento de WordPress que te permiten ajustar la página de mantenimiento para que sea compatible con el diseño de tu sitio web. Esto no solo informará a los clientes cuándo volverá a funcionar el sitio web, sino que también hará que el negocio parezca más organizado y profesional.
Reducir las amenazas de seguridad
Mantener a los usuarios de tu sitio web a salvo, especialmente si estás trabajando en solucionar problemas de seguridad, es otra razón para usar el modo de mantenimiento de WordPress.
Por ejemplo, en lugar de arriesgar la seguridad de los visitantes de tu sitio web, es mejor desconectar el enlace malicioso hasta que se elimine por completo el problema.
Crear una página de «Próximamente»
El modo mantenimiento de WordPress se puede usar para mostrar o publicitar un sitio en desarrollo.
Mientras trabajas en el sitio, puedes mostrar una página de bienvenida con los mismos plugins de mantenimiento de WordPress. Una vez que el sitio esté listo, simplemente desactiva el modo de mantenimiento y da la bienvenida a los visitantes a tu nueva página web.
5 formas de activar el modo mantenimiento de WordPress
No es difícil activar el modo mantenimiento de WordPress.
Aunque algunos métodos requieren modificaciones en el código, los plugins de modo mantenimiento de WordPress lo facilitan con unos pocos clics.
1. Utilizando el plugin SeedProd
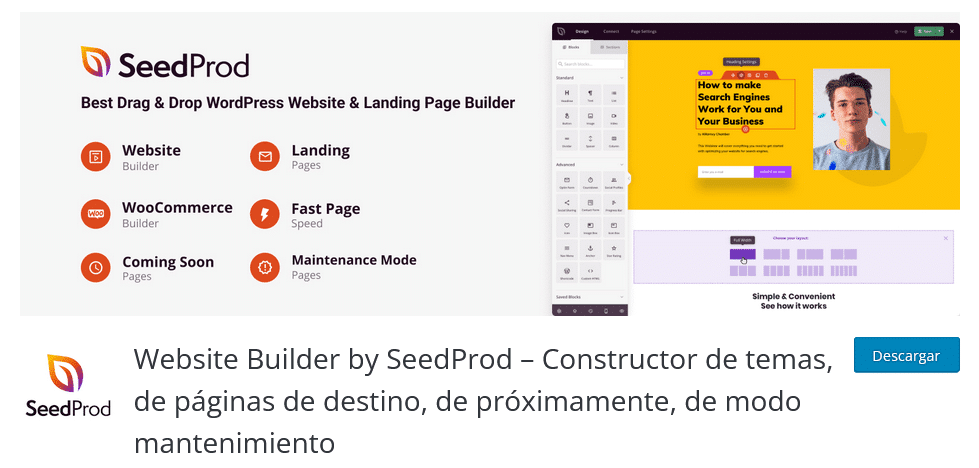
SeedProd es un plugin para crear landing pages. Con su constructor de arrastrar y soltar, puedes crear fácilmente páginas de destino para los modos «Próximamente» y «Mantenimiento».
Este plugin tiene una versión gratuita, pero también hay un plan premium que cuesta 39,50 dólares al año.
Para comenzar, descarga e instala el plugin. Se puede ver el panel de control del complemento una vez que se ha activado.
Verás los módulos que se utilizan para configurar las páginas «Próximamente» y «Mantenimiento», así como los botones que se utilizan para activarlas. En la parte inferior, hay una sección que le permite administrar tus páginas de aterrizaje.
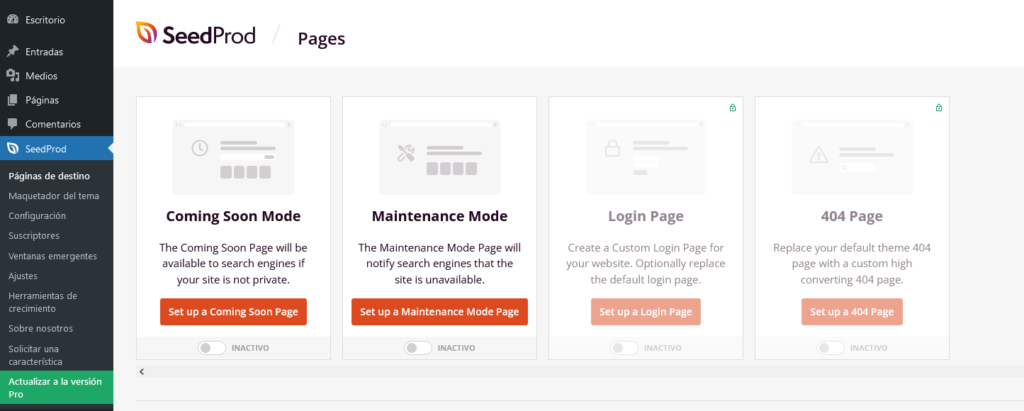
Para configurar una página en modo mantenimiento, visita la biblioteca de plantillas de landing pages de SeedProd y seleccione una plantilla en modo mantenimiento que desee. Te guiará hacia el constructor de arrastrar y soltar, donde podrás ajustar la plantilla. Para guardar los cambios, haga clic en Save.
En la sección de landing pages, haga clic en el botón «Create New Landing Page». En la sección Page Settings del constructor, también puedes renombrar el título y la URL de la página.
Cuando configures la página de mantenimiento, activa el modo mantenimiento en el panel del plugin haciendo clic en el botón de Inactive a Active. Cuando esté activado, verás el mensaje del modo mantenimiento activo en la esquina superior derecha de tu escritorio de WordPress.
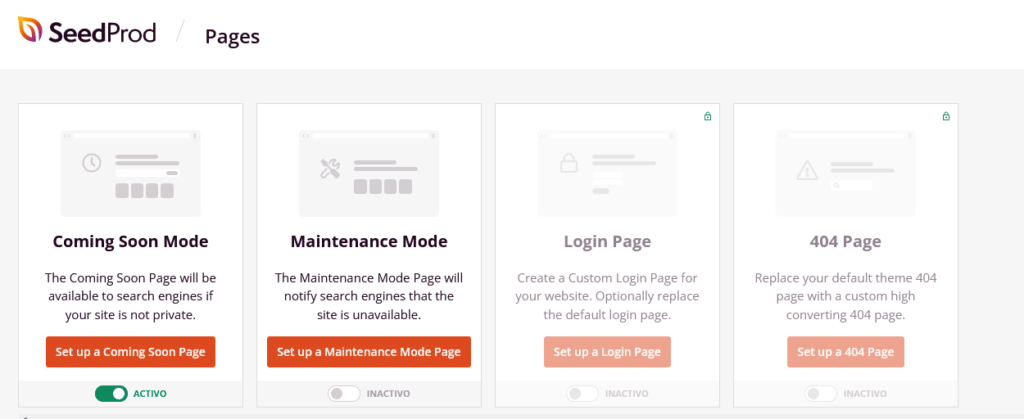
2. Utilizando el plugin WP Maintenance Mode
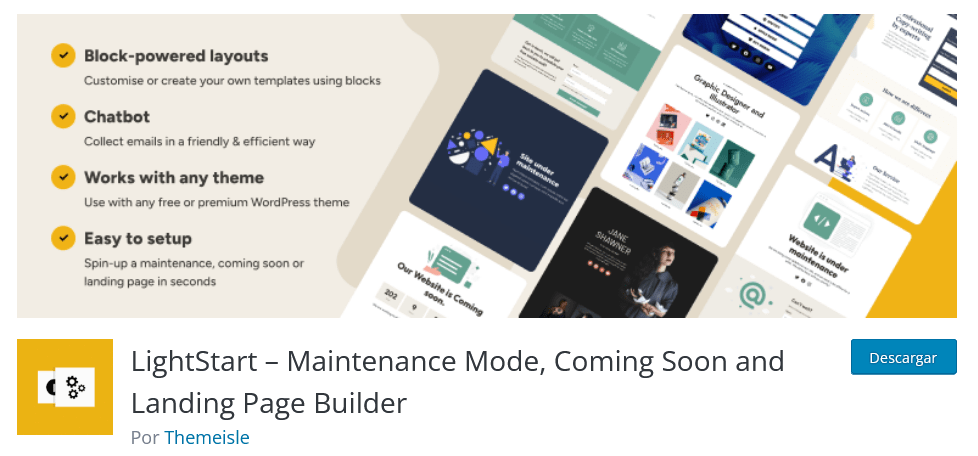
El plugin WP Maintenance Mode te permite activar el modo mantenimiento sin cambiar una sola línea de código.
Primero, descarga e instala el plugin WP Maintenance Mode. Ve a Ajustes → WP Maintenance Mode en el panel de WordPress después de la activación.
Hay cinco pestañas en la página de configuración: General, Diseño, Módulos, Gestión de robot y RGPD. Vamos a examinar estas pestañas con más detalle.
Sección General
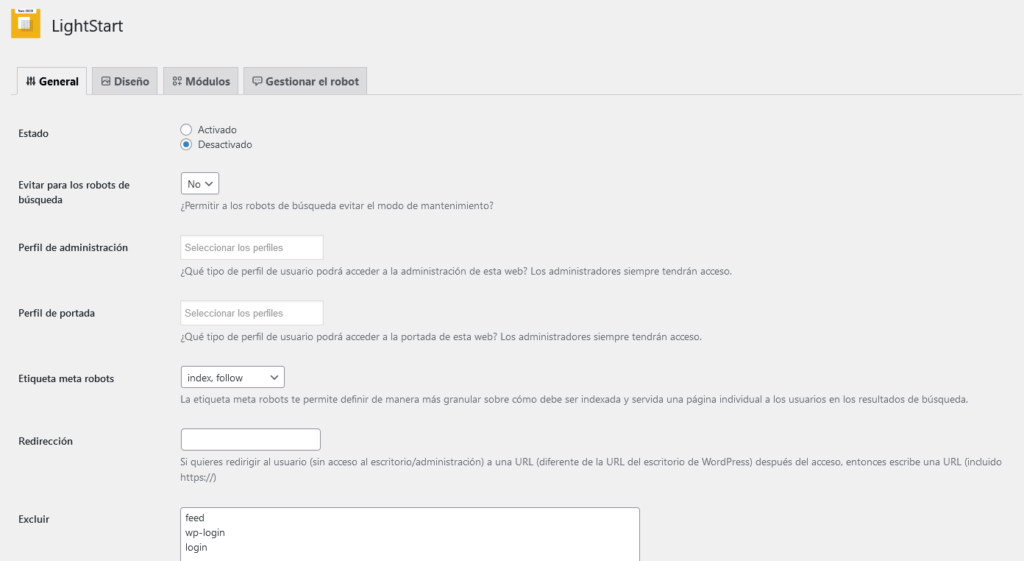
La sección Estado está en la parte superior. Esta es la ubicación donde se puede activar o desactivar el modo mantenimiento.
Durante el mantenimiento, los motores de búsqueda podrán acceder a tu sitio web si activas la opción Evitar robots de búsqueda.
Finalmente, mientras está activado el modo mantenimiento, las opciones de perfil de administración y perfil de portada te permiten determinar qué roles de usuario pueden acceder al backend. Solo el Administrador puede acceder si no lo especifica.
Diseño
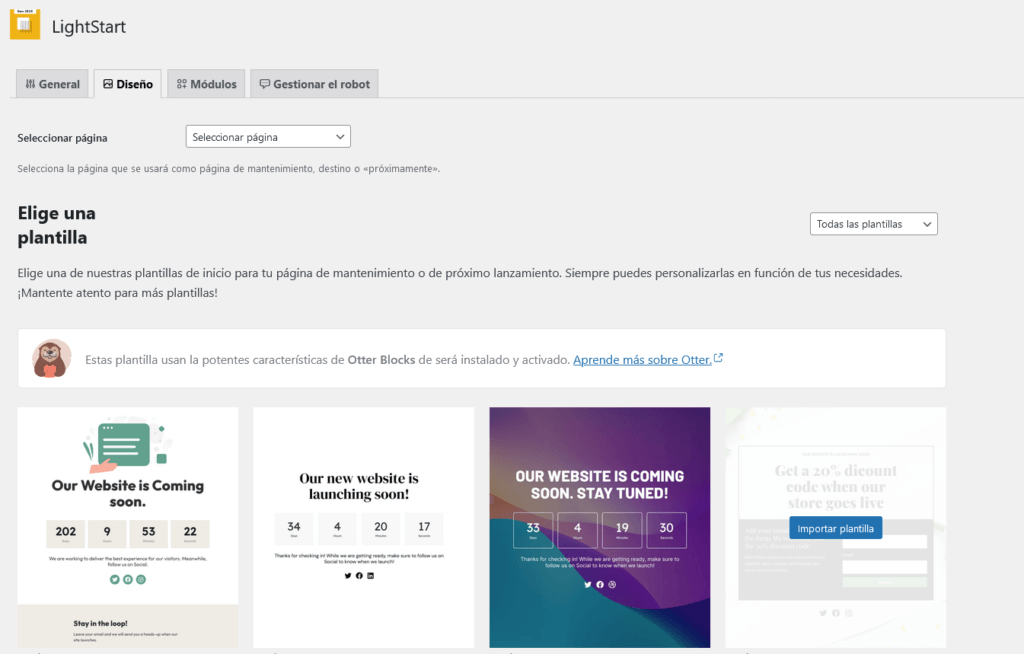
En este lugar, puedes crear una página de mantenimiento. Para empezar, ve a la opción «Título» y escribe un título. Luego, para personalizar el mensaje de mantenimiento que aparecerá en la pantalla, agrega el encabezado y el texto.
Cuando hayas completado el proceso, puedes cambiar el color del fondo de la página de mantenimiento. Para hacer que la página sea visualmente más atractiva, también puedes usar una imagen como fondo.
Módulos
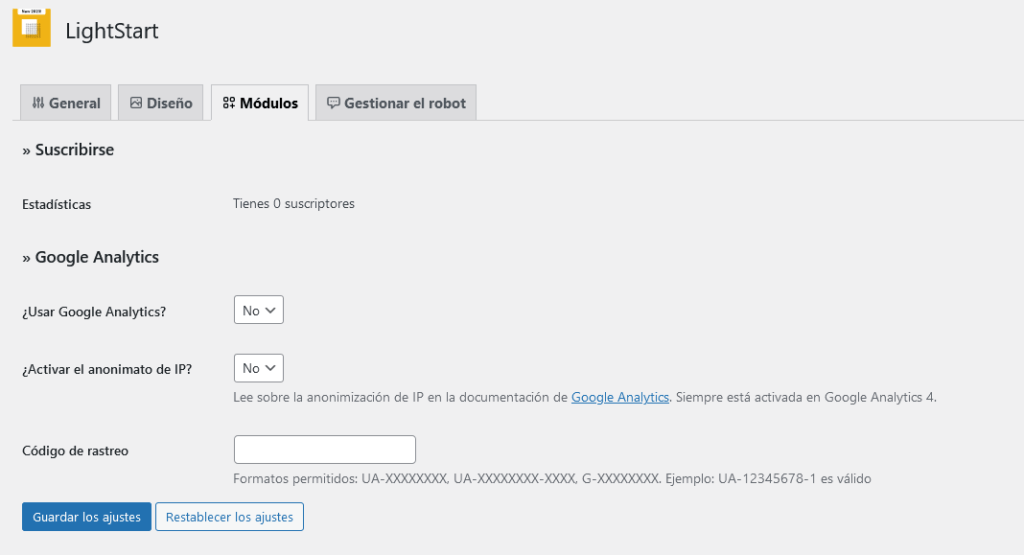
En la sección de Módulos, podrás conectar tu cuenta de Google Analytics para poder seguir midiendo las métricas mientras tu sitio se encuentra en modo mantenimiento.
Gestionar el robot
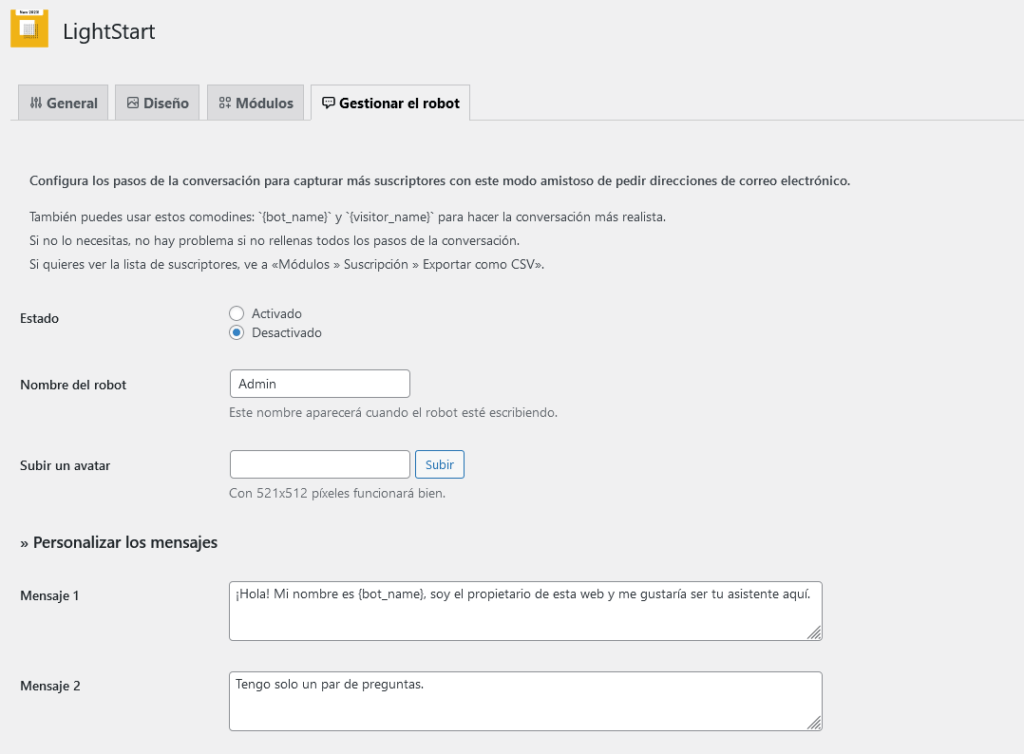
Puedes atraer a nuevos suscriptores con un formulario de suscripción interactivo. En pocas palabras, el objetivo es que cuando un usuario ingresa a la pantalla del modo mantenimiento, pueda continuar hablando con un robot.
Hay diez mensajes personalizables y cuatro opciones de respuesta distribuidas entre ellos. Con este método, puedes obtener los nombres y direcciones de correo electrónico de los usuarios.
Para descargar la lista de suscriptores, navega a la pestaña Módulos y, debajo de Suscripción, selecciona Exportar como CSV.
3. Usar el plugin WP Maintenance
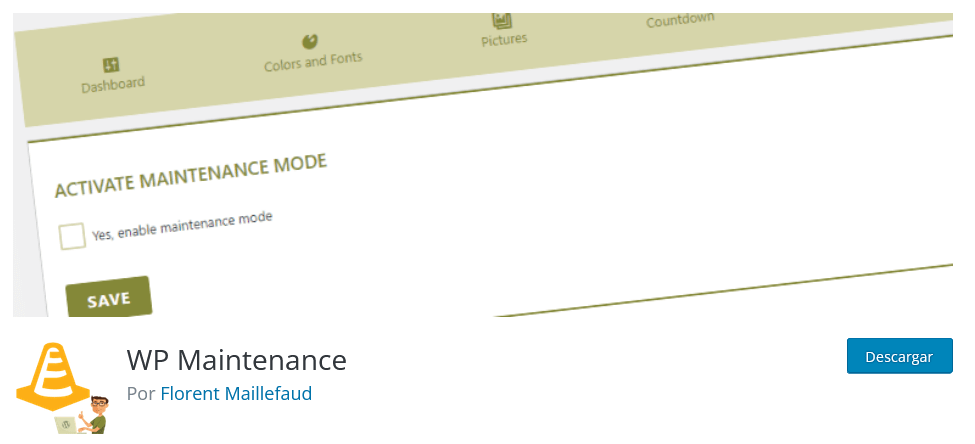
Otro plugin de mantenimiento es WP Maintenance, que te permite personalizar la página de mantenimiento de tu sitio de WordPress.
Después de instalar y activar el plugin, puedes acceder a tu configuración desde la barra lateral izquierda. Hay nueve secciones que están disponibles:
- General: el botón para activar el modo mantenimiento y configurar el mensaje de la página de destino se encuentra aquí.
- Colores y Fuentes: cambia el aspecto de la página de destino. Adapta las fuentes, el color del texto y el color de fondo a tu marca. Ten en cuenta que debe hacer estos cambios manualmente porque no hay un constructor de arrastrar y soltar ni un editor visual.
- Incluye imágenes de cabecera y de fondo. Puedes agregar un slider y una imagen de patrón.
- Cuenta regresiva: establece la fecha y hora de lanzamiento y activa la cuenta regresiva. Hay una opción para desactivar automáticamente el modo mantenimiento al final de la cuenta regresiva, lo que permite que tu sitio web funcione.
- Contiene la hoja de estilo CSS de la página de mantenimiento. Si deseas insertar CSS personalizado en la página, hazlo aquí.
- SEO: configuraciones para activar el SEO, cambiar el título y la descripción de la meta de la página. Aquí también puedes agregar un favicon.
- Redes Sociales: Actualiza la página de mantenimiento con cuentas de redes sociales. Esto ayuda a los usuarios a llegar a tus páginas de redes sociales si necesitan más información.
- Pie de página: configura el texto del pie de página en la pantalla de mantenimiento. Hay una opción adicional para agregar un enlace al panel de control.
- Configuración: incluye configuraciones adicionales, como activar la página de mantenimiento del tema, eliminar los ajustes personalizados al desactivar el plugin y visualizar el código de error del servidor 503 Service Unavailable.
4. Usar una característica personalizada
1. Ve a Apariencia → Editor de temas en tu panel de control de WordPress. Habrá una lista de archivos relacionados con el tema en el lado derecho. Para editar el código en el editor, selecciona el archivo functions.php.
2: Al final del archivo, agregue el código a continuación:
function wp_maintenance_mode() {
if (!current_user_can(‘edit_themes’) || !is_user_logged_in()) {
wp_die(‘<h1>Under Maintenance</h1><br />Website under planned maintenance. Please check back later.’);
}
}
add_action(‘get_header’, ‘wp_maintenance_mode’);Esto activará la pantalla de página por defecto en el mantenimiento de WordPress. Sin embargo, puedes cambiar el mensaje HTML que aparecerá en la pantalla modificando el código.
Busca en la función wp_die, en la cuarta línea del código y luego agrega el código HTML entre los paréntesis. Modifica este texto HTML para incluir el mensaje deseado. «El sitio web está bajo mantenimiento programado», por ejemplo.
3. Pulsa en el botón «Actualizar archivo».
4. Recuerda eliminar el código del archivo functions.php una vez que hayas terminado para que el sitio web vuelva a estar activo.
5. Usar el archivo .htaccess correctamente
1. Se debe encontrar el archivo .htaccess en el directorio de tu sitio web. Ve el Administrador de Archivos en tu panel de hosting. Después, haz clic en el directorio public_html.
2. Crea un archivo maintenance.html con tu mensaje de mantenimiento, o sube uno si ya lo tienes. Este archivo servirá como una pantalla de mantenimiento para tu sitio.
3. Se debe localizar el archivo .htaccess en el directorio public_html. Haciendo clic con el botón derecho y seleccionando Editar, abre el archivo.
Si desea crear una copia de seguridad, copia el contenido del archivo .htaccess y pégalo en un nuevo archivo llamado.htaccess_default. Luego agrega el siguiente fragmento de código al contenido del archivo.htaccess original:
RewriteEngine On
RewriteBase /
RewriteCond %{REQUEST_URI} !^/maintenance\.html$
RewriteRule ^(.*)$ https://ejemplo.com/maintenance.html [R=307,L]Los visitantes se dirigirán a la página HTML de mantenimiento, donde comenzará a trabajar en el sitio.
Conclusiones
Existe una variedad de métodos para poner tu sitio web de WordPress en modo mantenimiento y proporcionar una página de reemplazo temporal para él.
Elige la opción que mejor se adapte a tus necesidades personales y habilidades técnicas, ya sea usando un plugin de WordPress, el panel de control del hosting o modificando un archivo de WordPress.
Para los principiantes, instalar un plugin de WordPress o usar un panel de hosting son opciones mucho más fáciles. Si no sabes programar, te recomendamos uno de estos dos métodos.
Sigue adelante y edita el código si crees que eres un poco experto en tecnología. Después de todo, estos métodos producen el mismo resultado: una página que tus visitantes pueden mantener.
Recuerda que el modo de mantenimiento no sólo ayuda con el mantenimiento del sitio. También puedes usar el modo mantenimiento para crear una atractiva página de «Próximamente» la próxima vez que planees lanzar un sitio web.