Los usuarios suelen ver la página de inicio de WordPress como la primera página cuando visitan su sitio web. Cuanto mejor sea la apariencia de tu sitio web, mayores serán las posibilidades de que los visitantes pasen más tiempo allí y se conviertan en clientes.
Afortunadamente, tienes la opción de crear un diseño de página de inicio de WordPress personalizado que destaca el contenido que elijas en lugar de solo mostrar las entradas de blog más recientes. En esta guía, explicaremos cuatro formas de cambiar tu página de inicio de WordPress.

Discutamos primero los beneficios de tener una página de inicio personalizada y por qué deberías diseñarla.
¿Qué significa una portada de WordPress?
La página principal de WordPress es la página principal de un sitio web. Esta, también conocida como página de inicio, da a los visitantes una idea del contenido y las funciones del sitio web. Desde un punto de vista de marketing, una página de inicio es fundamental para atraer a los usuarios y convertirlos en clientes potenciales.
¿Por qué debería cambiar la página de inicio de WordPress?
La mayoría de los temas de WordPress mostrarán por defecto las entradas de blog más recientes en su página de inicio. Esto podría ser un problema si tu sitio web no tiene un blog o si no quieres que sea el contenido principal.
Además, tener una página de inicio de WordPress personalizada será beneficioso cuando, por ejemplo, inicie una promoción en su tienda online. Mostrarla en la portada puede aumentar el número de visitantes y las ventas.
Por ejemplo, la página de inicio de DonWeb, que muestra la promoción de alojamiento web actual, se puede ver aquí:
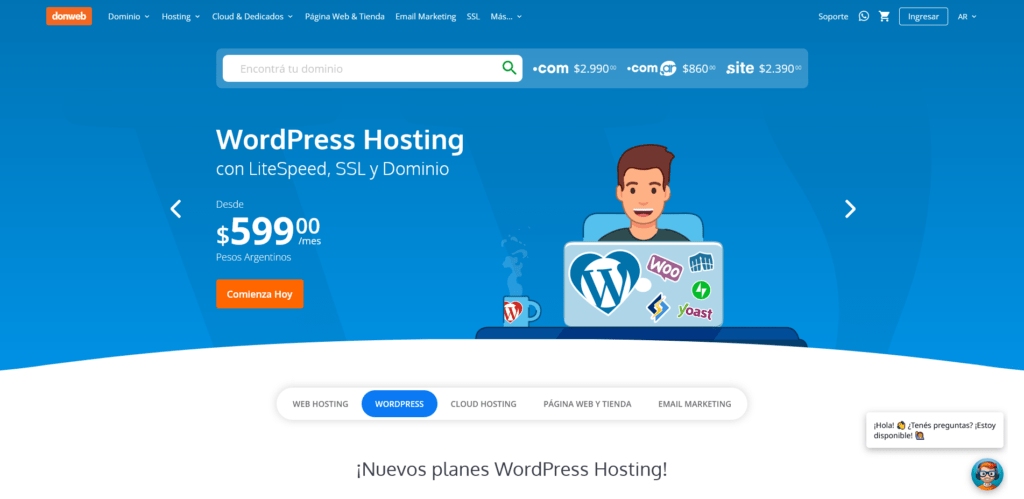
Puede que quieras destacar otros contenidos en la página de inicio de tu sitio web en WordPress, dependiendo de tus objetivos. Tendrás más posibilidades de lograrlos, si los visitantes visitan en primera instancia esa página.
Ten en cuenta que una página de inicio y una página de aterrizaje (o landing page) no son idénticas. La identidad de marca del sitio web se transmite a través de su página de inicio, que también sirve como puerta de entrada a otros sitios web. En cambio, una página de aterrizaje tiene un objetivo de marketing específico y suele dirigir a los usuarios a un sitio web de la empresa.
Cómo modificar la página principal de WordPress
Hay cuatro maneras fáciles de cambiar su página de inicio de WordPress. Todas ellas se pueden realizar desde su panel de control. Siéntete libre de elegir la que te resulte más fácil.
Consejo de expertos
Te sugerimos activar el modo de mantenimiento de WordPress antes de realizar cualquier modificación en tu sitio web. De esta manera, no tendrás que preocuparte de que los usuarios se molesten con tu sitio web mientras lo cambias.
Utilizar una entrada como página de inicio de WordPress.
WordPress te permite configurar un post o entrada como portada estática si no quieres diseñar tu página de inicio desde cero. Para que este método funcione, primero debes escribir el post en WordPress.
Explicaremos a continuación cómo cambiar la página de inicio de su sitio web utilizando una entrada de WordPress existente:
1. Edita la entrada que desea que sea su nueva página de inicio. Marca Fíjalo a la parte superior del blog, para que aparezca siempre al principio de la lista de entradas de tu blog.
2. Haz clic en Actualizar para guardar el cambio.
3. Ve a Ajustes → Lectura desde el panel de control de tu sitio web para acceder a la configuración de la página de inicio.
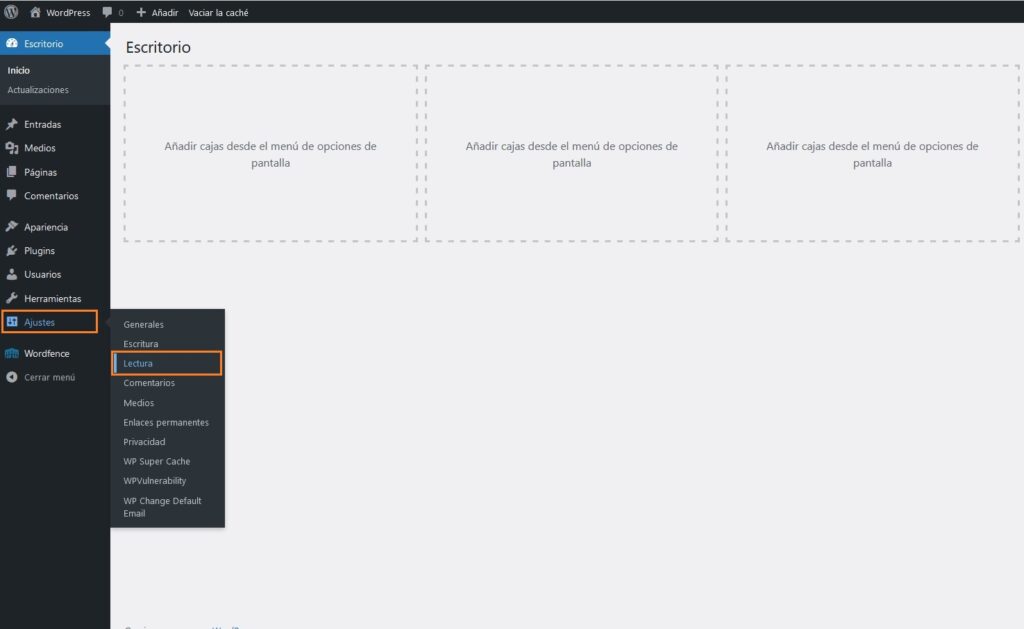
4. Deja la opción Tu página de inicio muestra a su valor por defecto, mostrando las últimas entradas del blog. Cambia el número de páginas del blog que se muestran como máximo a 1 y configúralo para que muestre un texto completo.
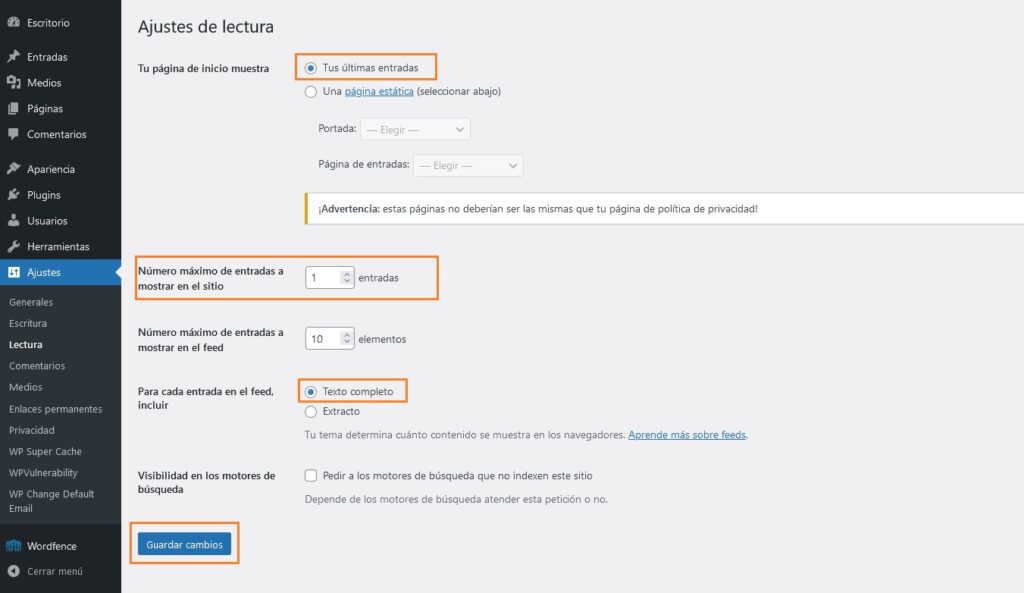
5. Pulsa Guardar cambios. Ahora tu página de inicio sólo debería mostrar la página de tu blog WordPress que elegiste. Puedes reemplazar la entrada en cualquier momento aplicando la función fijar a otra entrada de tu elección y desactivando la anterior.
Crear una plantilla de página de WordPress personalizada para la tu página principal
Crear una plantilla personalizada de WordPress puede darte más flexibilidad a la hora de diseñar su portada.
La mayoría de los temas de WordPress incluyen plantillas de página preconstruidas que puedes modificar y reutilizar para una variedad de propósitos. Al crear una plantilla de página de inicio personalizada, puede cambiar el contenido y el diseño a tu gusto y realizar solo las modificaciones necesarias en el futuro.
El Editor de sitios de WordPress, que actualmente se encuentra en versión beta, será utilizado en este enfoque. El tema debe soportar la edición completa del sitio para que funcione.
Para crear una plantilla de página de inicio de WordPress personalizada, sigue los siguientes pasos:
1. Desde el panel de control de tu sitio web de WordPress, ve a Apariencia → Editor.
Si no encuentra la sección Editor en el menú, es posible que su tema actual no esté habilitado para esta función. Aplica el filtro de la función de edición completa del sitio para encontrar un nuevo tema que cumpla con este requisito. En esta guía usaremos Twenty Twenty-Two.
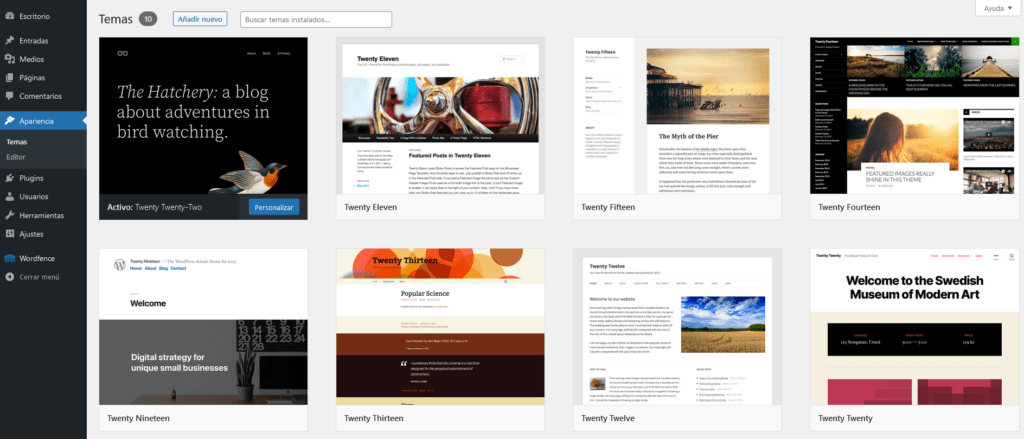
2. Selecciona Plantillas y luego haga clic en el botón Añadir.
3. Elegir Página de inicio.
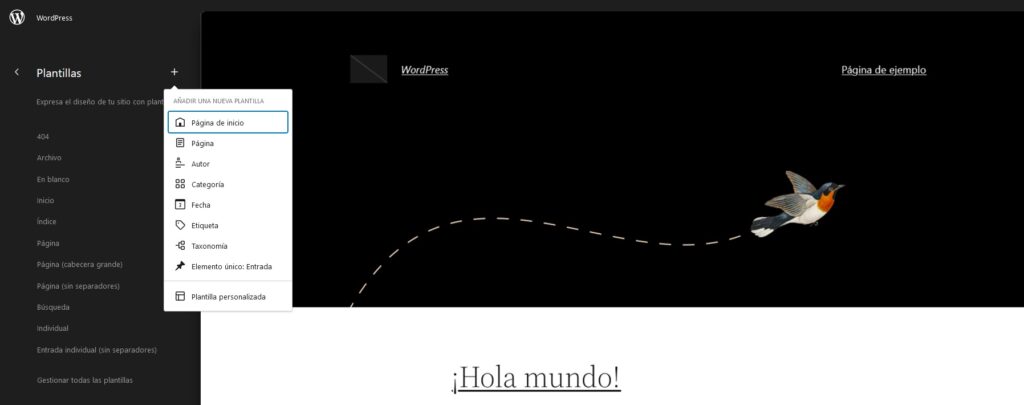
4. WordPress redirigirá automáticamente a su editor de temas. Crea tu propia página de inicio, agregando bloques nuevos o imágenes de la biblioteca multimedia.
5. Cuando estés a gusto con tu diseño, haga clic en Guardar.
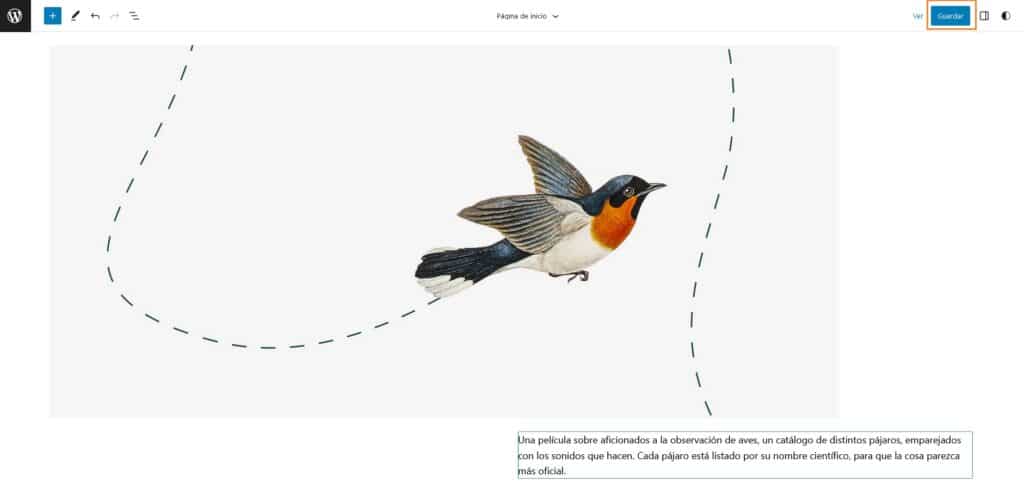
6. Si todo está bien, la plantilla de página recién creada aparecerá en la lista de plantillas. Si desea actualizar el aspecto de su página de inicio, haga clic en la plantilla para modificarla a través del Editor de sitios.
Crea una página de inicio estática utilizando WordPress
Este método es más efectivo para sitios web que no necesitan actualizaciones constantes. Solo si actualizas manualmente una página de inicio estática, cambiará.
Para configurar una página estática como página de inicio de WordPress, sigue estos pasos:
1. Desde el panel de control, dirígete a Páginas → Añadir nueva.
2. Crea la nueva página estática que quieras y haz clic en Publicar.
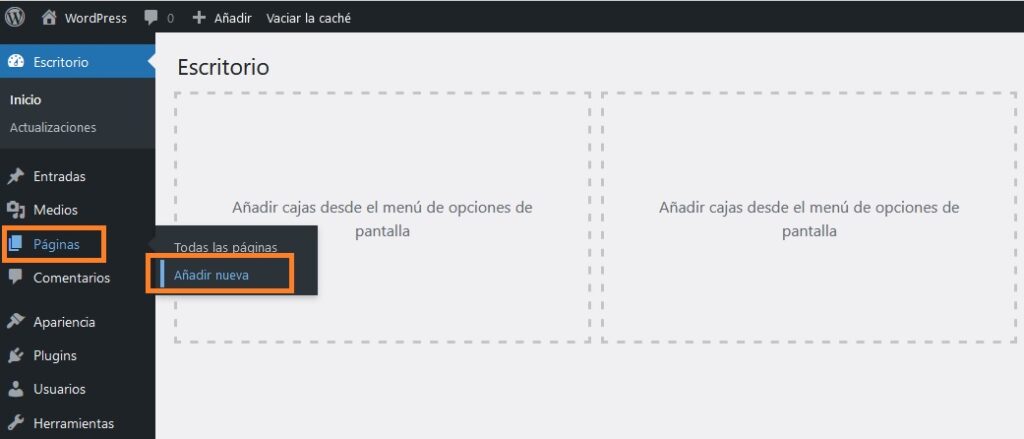
3. Dirigirse a Ajustes y seleccionar Lectura. En la adaptación Seleccione la opción «Una página estática» en su página de inicio.
4. Elija la nueva página estática que creó anteriormente haciendo clic en el menú desplegable junto a la opción Portada.
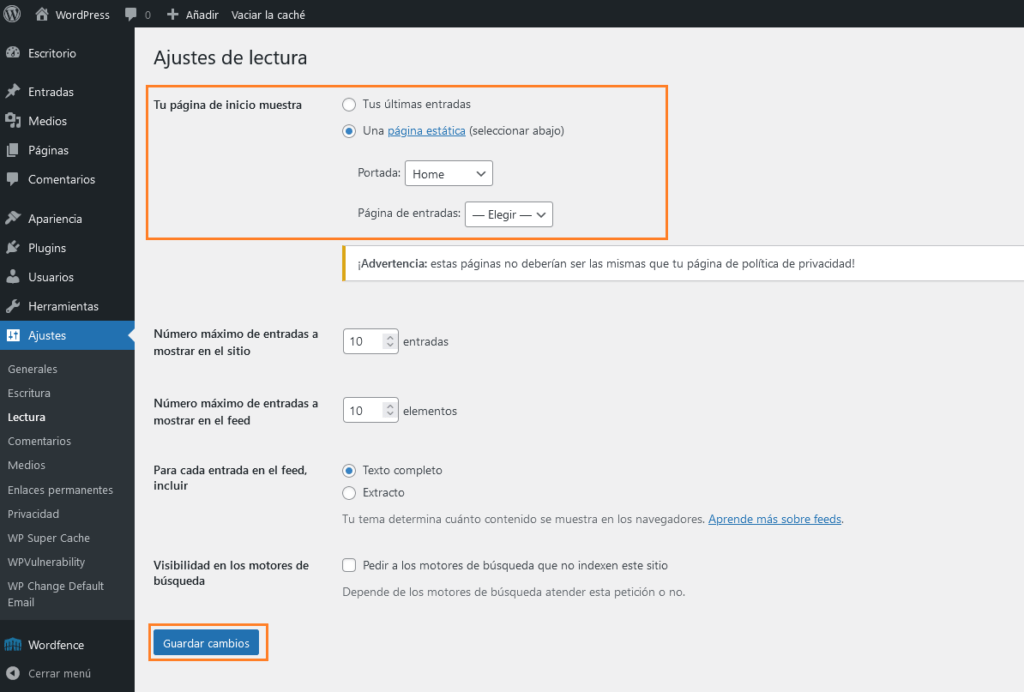
5. Haz clic en Guardar cambios después de dejar las demás secciones con su configuración predeterminada.
Si necesita cambiar el aspecto de la página, puede hacerlo desde el menú Páginas o crear una nueva página estática utilizando los mismos pasos.
Modifica la página de inicio con el personalizador de temas
La forma más fácil de cambiar la página de inicio es editarla directamente utilizando el Personalizador de Temas. Aquí está la forma de hacerlo:
1. Desde el panel de control de su sitio web, ve a Apariencia → Personalizar.
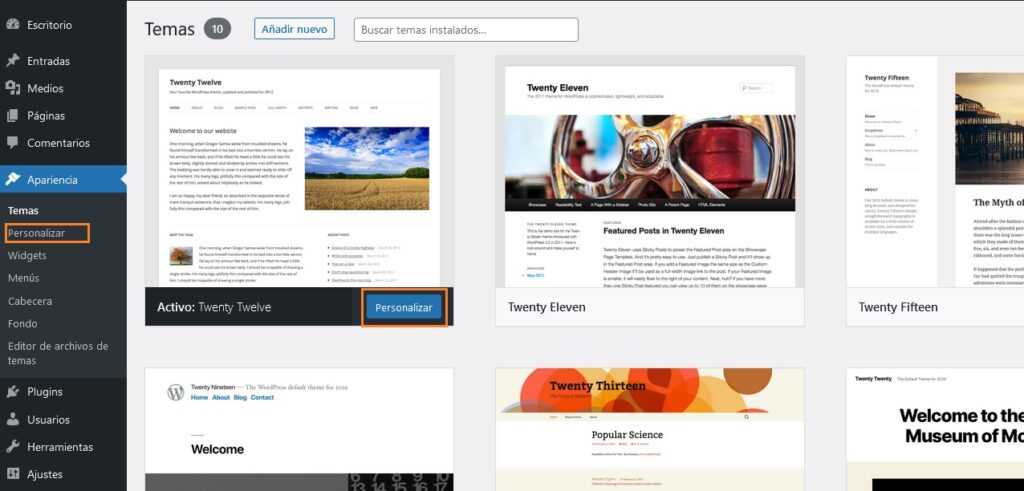
2. Para cambiar los elementos actuales del sitio web, use las herramientas de personalización de las pestañas del menú de la izquierda o haga clic en los iconos de lápiz azul. Para ajustar la visualización de su portada, por ejemplo, vaya a la opción Ajustes de la página de inicio.
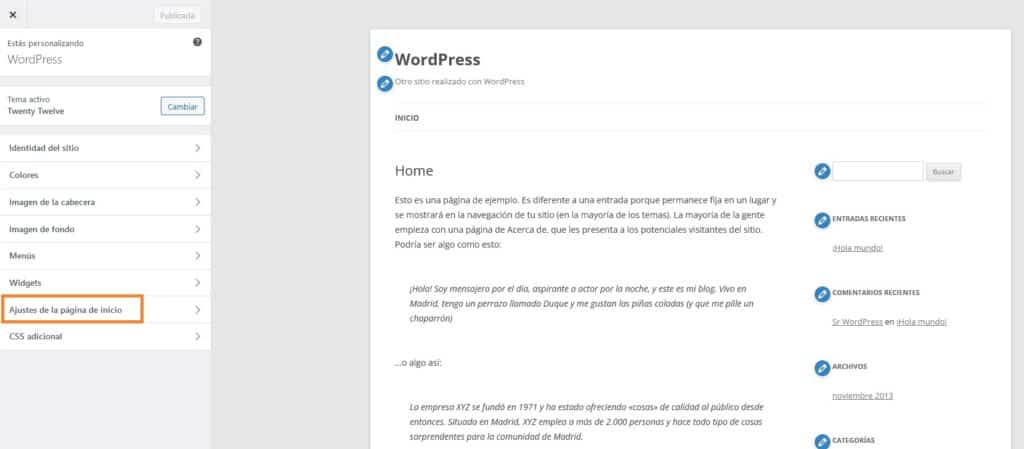
3. Cuando hayas terminado, haz clic en el botón Publicar encima de las pestañas del menú para guardar los cambios.
El personalizador incorporado es fácil de usar, pero sólo ofrece algunas opciones de personalización para cambios básicos. Recomendamos instalar un plugin de construcción de páginas si desea personalizaciones más complejas. Los constructores de páginas de WordPress Elementor, Beaver Builder y WP Bakery son algunos de los mejores.
Conclusión
Una página de inicio de WordPress bien diseñada puede beneficiar mucho a tu negocio en línea. La página de inicio de un sitio web no solo establece una marca en todo el sitio, sino que también atrae a los visitantes y los convierte en clientes potenciales.
Aunque cada uno de los cuatro métodos es igualmente efectivo, crear una página de inicio estática puede ser la solución más rápida.
Esperamos que hayas encontrado esta información útil al cambiar tu página de inicio en WordPress. Por último, te invitamos a conocer los beneficios del Hosting WordPress de DonWeb para que puedas seguir escalando tu sitio.




