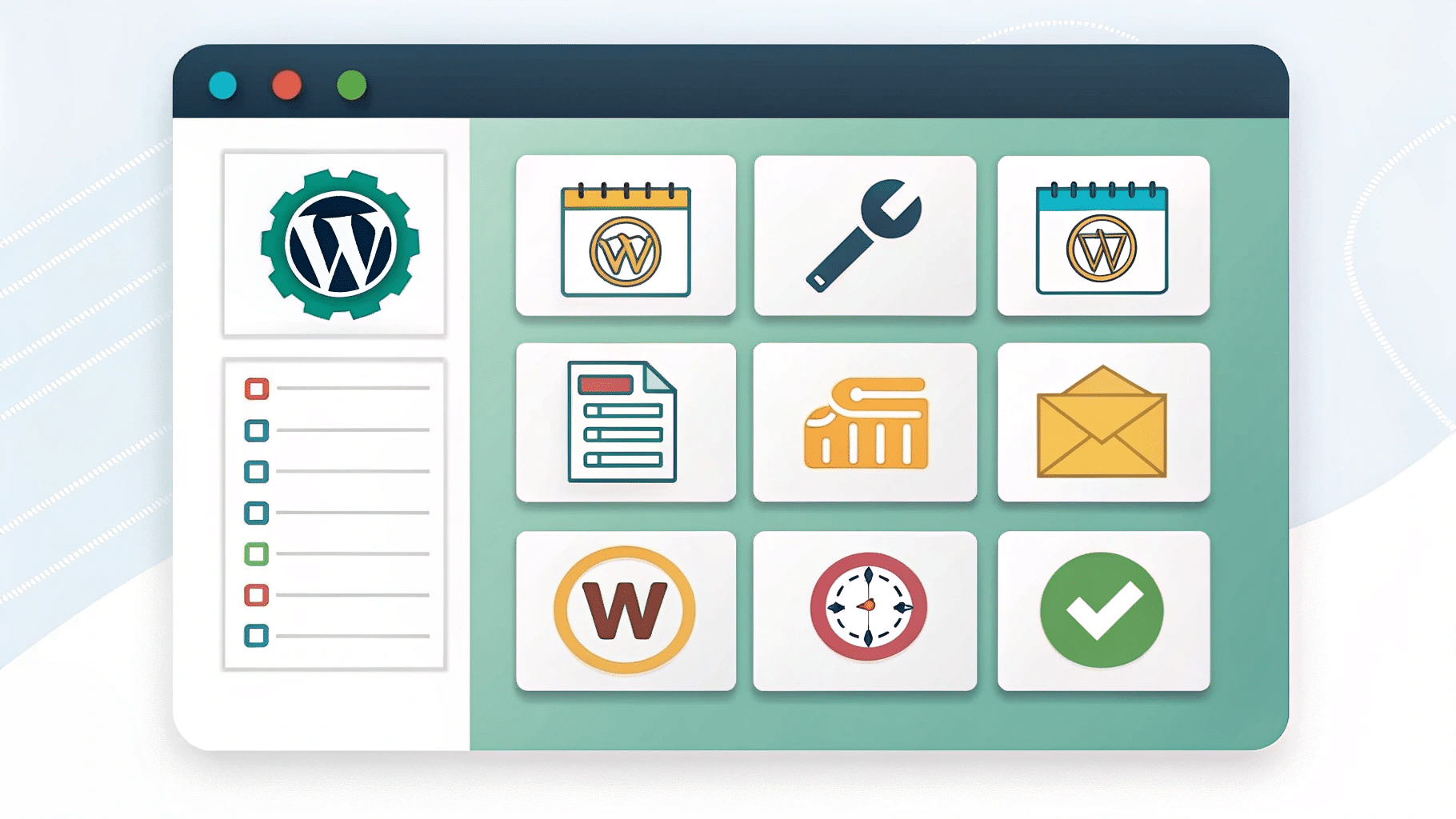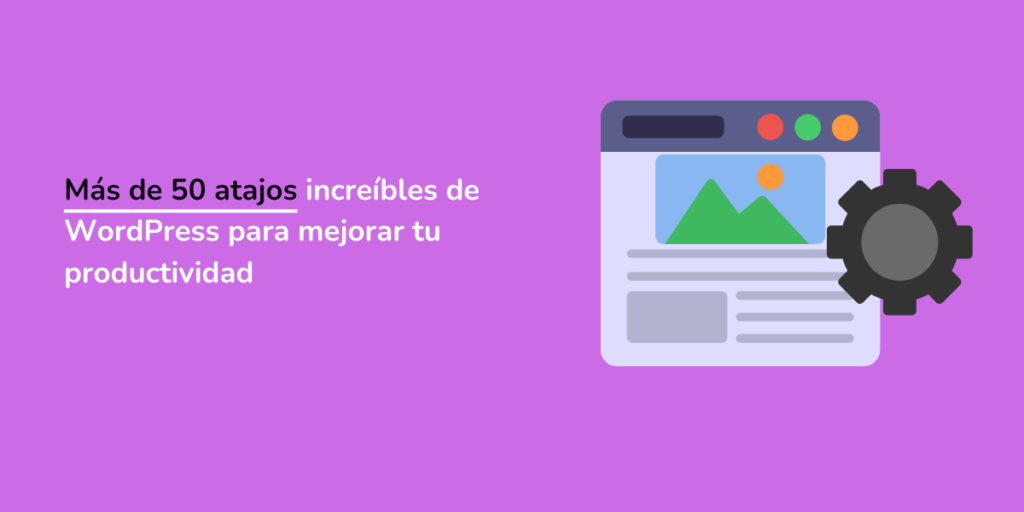
John F. Kennedy, una de las figuras más influyentes de la historia de Estados Unidos, dijo una vez:
«Debemos usar el tiempo como una herramienta, no como un sofá.»
Las personas productivas siguen esta filosofía. Ya sea en momentos de éxito o dificultad, aprovechan cada segundo. Como redactor freelance, sé lo valioso que es optimizar el tiempo con herramientas adecuadas y consejos de productividad. Entre ellos, el uso eficiente de los atajos para WordPress marca una gran diferencia.
WordPress ofrece una amplia variedad de atajos de teclado que pueden mejorar notablemente tu productividad. En este artículo, exploraremos los más útiles y cómo pueden ayudarte a trabajar de manera más eficiente. Pero antes, veamos por qué el formato del contenido es un aspecto clave a tener en cuenta.
Formateo de contenido en WordPress:

El estilo de presentación de tu contenido es clave para mejorar la tasa de conversión, la interacción de los lectores y la experiencia del usuario. Un texto bien estructurado, con títulos adecuados, citas destacadas, negritas e itálicas, facilita la lectura y mantiene la atención del usuario.
Uso de itálicas
Las itálicas ayudan a enfatizar ciertas palabras dentro de una oración. Por ejemplo, al leer la frase «Esto es muy importante», tu mente automáticamente resaltará la palabra muy.
Uso de negritas
El texto en negrita también cumple un papel importante en la lectura. Mientras recorres visualmente un párrafo, tu mirada se detendrá en las palabras resaltadas. Sin embargo, abusar de la negrita puede ser contraproducente. Si demasiadas frases están resaltadas, perderás el foco en lo realmente importante.
✔️ Uso de listas
Las listas con viñetas o numeradas son herramientas eficaces para transmitir información de forma clara y ordenada. Para aprovecharlas al máximo, ten en cuenta:
✅ Usa frases cortas y directas.
✅ No abuses de los puntos; demasiados pueden restar impacto.
✅ Si tienes varias ideas clave, divídelas en secciones.
✅ Usa listas numeradas cuando el orden sea importante.
✅ Para elementos generales, utiliza viñetas simples.
El uso adecuado de atajos para WordPress y un buen formateo de contenido optimizarán tu flujo de trabajo y harán que tu contenido sea más efectivo y atractivo para los lectores.
Introducción a los atajos para WordPress

El formateo de texto puede ser un proceso lento.
Si deseas resaltar una palabra en itálica, normalmente tendrías que soltar el teclado, tomar el mouse, seleccionar el texto, buscar el botón de cursiva y hacer clic. ¡Demasiados pasos para algo tan simple! Aquí es donde el atajo Ctrl + I resulta invaluable.
WordPress cuenta con un editor visual tipo «Lo que ves es lo que obtienes» (WYSIWYG), que permite realizar tareas como agregar negritas, listas, encabezados y citas con facilidad. Pero hay atajos menos conocidos que pueden ahorrarte aún más tiempo.
Por ejemplo, al presionar Ctrl + K, se abre automáticamente el cuadro de inserción de enlaces, permitiéndote agregar un vínculo sin necesidad de usar el mouse.
Requisitos previos
Antes de comenzar, ten en cuenta lo siguiente:
✅ Algunos temas y plugins añaden botones personalizados al editor visual, pero en esta guía solo usaremos los atajos nativos de WordPress.
✅ No hemos instalado complementos que agreguen funciones extra al editor.
✅ Si usas una Mac, sustituye la tecla Ctrl por Command en los atajos.
Ahora sí, ¡veamos cómo aprovechar al máximo los atajos para WordPress y optimizar tu flujo de trabajo!
Activar la barra de herramientas avanzada en WordPress
Lo primero que debes hacer es abrir el Editor Visual en WordPress. Para ello, simplemente crea una nueva entrada o página. Recomendamos no modificar una publicación existente, ya que el objetivo es practicar y familiarizarte con los atajos para WordPress sin riesgo de alterar contenido importante.
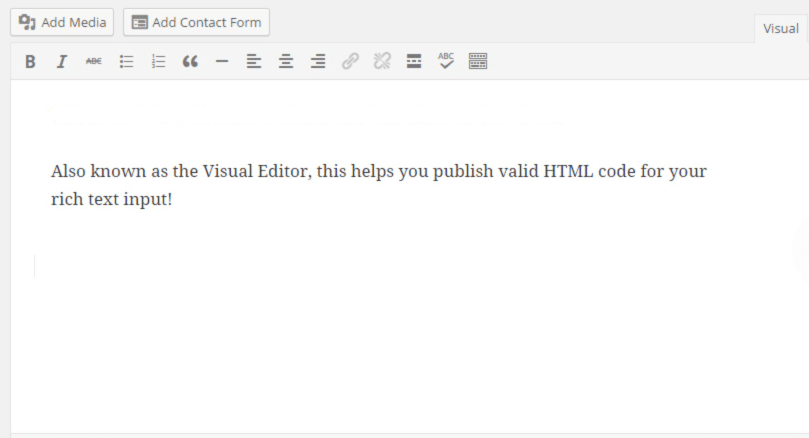
Debes acceder a todas las herramientas de formato disponibles por defecto en el Editor Visual de WordPress. Para ello, haz clic en el botón Alternar barra de herramientas, que te permitirá mostrar u ocultar las opciones de formato adicionales.

Haz clic en el botón «?» para abrir la ventana con los atajos de teclado disponibles.

Atajos para encabezados en WordPress
Estos atajos permiten aplicar distintos niveles de encabezado (H1 a H6) sin necesidad de seleccionar el texto. Solo coloca el cursor sobre la línea deseada y usa la combinación de teclas correspondiente.
🔹 Encabezado 1 → Ctrl + 1
🔹 Encabezado 2 → Ctrl + 2
🔹 Encabezado 3 → Ctrl + 3
🔹 Encabezado 4 → Ctrl + 4
🔹 Encabezado 5 → Ctrl + 5
🔹 Encabezado 6 → Ctrl + 6
💡 Nota: Si usas Mac, sustituye Ctrl por Option + Command.
Atajos básicos del editor en WordPress
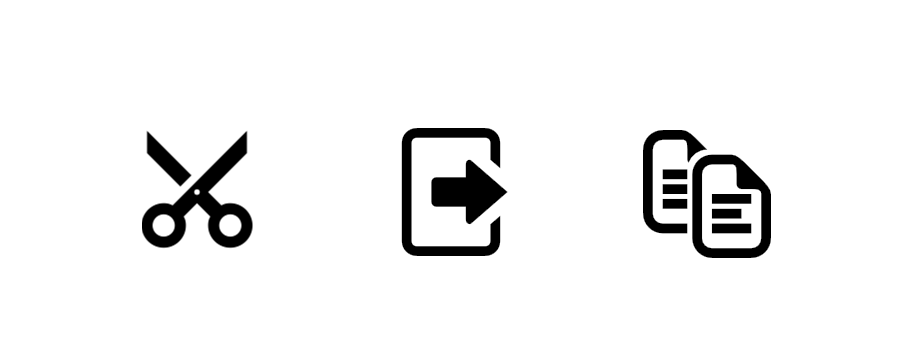
Para utilizar estos atajos, primero selecciona la palabra, frase o texto que deseas modificar.
✂️ Cortar → Ctrl + X
📋 Copiar → Ctrl + C
📌 Pegar → Ctrl + V
🔠 Negrita → Ctrl + B
Atajos avanzados del editor en WordPress
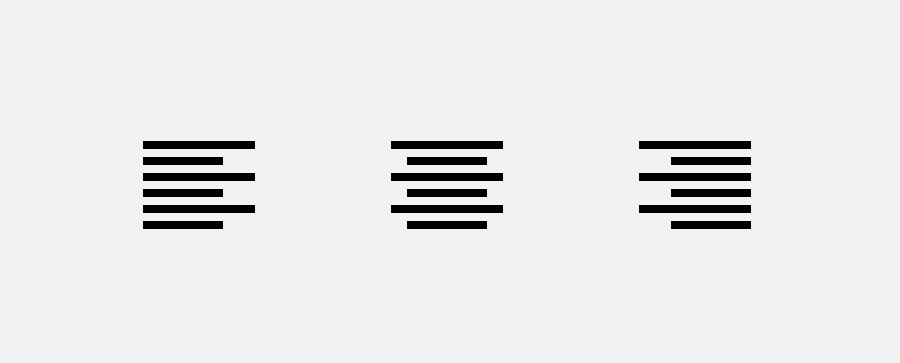
Aquí es donde comienza lo divertido. Estos atajos te permiten trabajar de manera más eficiente, ahorrando mucho tiempo en el proceso.
Atajos para Alineación de Texto
🔹 Alinear a la izquierda → Alt + Shift + L
🔹 Alinear al centro → Alt + Shift + C
🔹 Alinear a la derecha → Alt + Shift + R
🔹 Justificar texto → Alt + Shift + J
Atajos para Modificar Enlaces
🔹 Insertar enlace → Alt + Shift + A
🔹 Eliminar enlace → Alt + Shift + S
Cinco atajos impresionantes que quizás no conocías
🔹 Insertar cita en bloque → Alt + Shift + Q
🔹 Añadir/Eliminar etiqueta de código → Alt + Shift + X
🔹 Insertar imagen → Alt + Shift + M
🔹 Insertar salto de página → Alt + Shift + P
🔹 Insertar etiqueta de más → Alt + Shift + T
Atajos menos utilizados en el editor visual
🔹 Modo de escritura sin distracciones → Alt + Shift + W
🔹 Abrir corrector ortográfico → Alt + Shift + N
🔹 Guardar borrador → Ctrl + S
🔹 Mostrar/ocultar la barra de herramientas avanzada → Shift + Alt + Z
🔹 Ayuda → Alt + Shift + H
Bonus adicional – Modo de escritura sin distracciones
Activar este modo elimina todo el desorden de la pantalla, ofreciendo un diseño minimalista con un fondo blanco y tu texto flotando en la pantalla.
Lo único en lo que debes enfocarte es en tu contenido.
Este modo también tiene dos atajos diferentes:
🔹 Entrar/salir del modo → Alt + Shift + W
🔹 Ampliar el editor → Ctrl + ‘+’ (Solo presiona Ctrl +)
🔹 Reducir el editor → Ctrl + ‘-‘ (Solo presiona Ctrl -)
🔹 Restablecer al ancho predeterminado → Ctrl + 0
Atajos para moderación de comentarios
Si recibes muchos comentarios diariamente, filtrarlos puede convertirse en una tarea tediosa. WordPress tiene la solución con una serie de atajos dedicados exclusivamente a la moderación de comentarios. Con estos atajos podrás gestionar cientos de comentarios de manera rápida.
Habilitar atajos para moderación de comentarios
Antes de comenzar con los atajos, es necesario activar la opción de «Atajos de teclado para moderación de comentarios» en tu cuenta de WordPress. De manera predeterminada, esta opción está deshabilitada y debe ser activada individualmente por cada usuario.
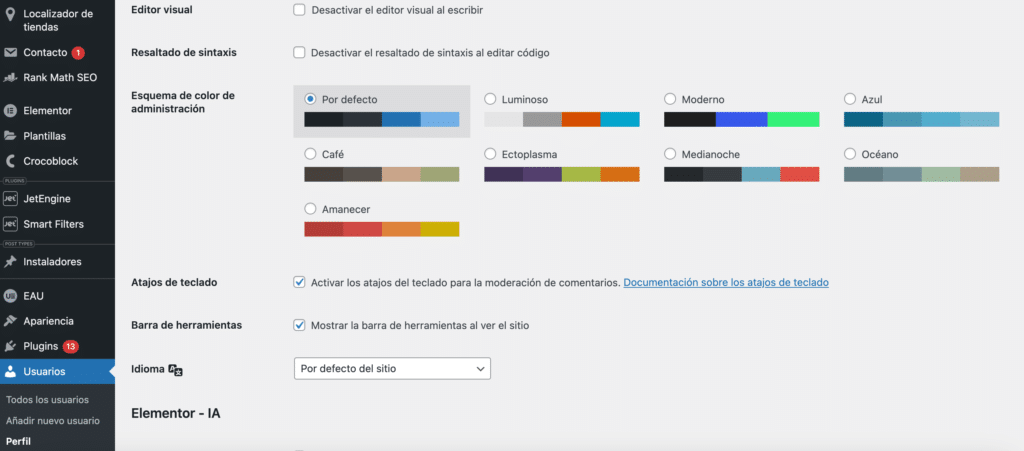
- Ve a Tablero de WP > Usuarios > Tu Perfil
- Marca la casilla Habilitar atajos de teclado para moderación de comentarios
- Haz clic en Actualizar perfil
Atajos para Navegar entre Comentarios
Lo primero que debes hacer es navegar por la lista de comentarios. El comentario seleccionado o activo estará resaltado en azul.
- Navegar al comentario anterior: K (también conocido como la tecla «Comentario Arriba»)
- Navegar al comentario siguiente: J (también conocida como la tecla «Comentario Abajo»)
Es importante destacar que no necesitas utilizar ninguna combinación de teclas para navegar por la lista de comentarios. También puedes moverte entre las páginas de comentarios usando las teclas J y K. Esto significa que si estás en el último comentario de la página actual y hay una página siguiente, presionar K (la tecla «Comentario Abajo») cargará la siguiente página.
Atajos para Acciones de Moderación de Comentarios
Una vez que hayas seleccionado el comentario que deseas moderar (es decir, que está resaltado en azul), puedes utilizar cualquiera de los siguientes atajos de acción para comentarios:
- Aprobar comentario – A
- Marcar como spam – S
- Eliminar comentario – D
- Restaurar comentario – Z
- Desaprobar comentario y ponerlo nuevamente en moderación – U
- Responder al comentario – R (Presiona Esc para cancelar la respuesta)
- Activar edición rápida para editar el comentario en línea – Q
Atajos para Moderación Masiva de Comentarios
Este es el verdadero ganador. Si tienes muchos comentarios que atender rápidamente, los atajos para moderación masiva serán tu salvación.
Primero, selecciona los comentarios. Navega usando las teclas J y K, y presiona X para seleccionar los comentarios que deseas moderar.
También puedes seleccionar todos los comentarios de forma masiva usando Shift+X. Luego, puedes desmarcar comentarios presionando la tecla X.
Los siguientes atajos son para moderar masivamente los comentarios seleccionados:
- Aprobar comentarios – Shift+A
- Marcar comentarios como spam – Shift+S
- Eliminar comentarios – Shift+D
- Desaprobar comentarios – Shift+U
- Mover comentarios a la papelera – Shift+T
- Restaurar comentarios desde la papelera – Shift+Z
Resumen
Los atajos de teclado en WordPress son una herramienta poderosa para aumentar la productividad y facilitar la gestión de contenido. Desde los atajos básicos para editar texto hasta las funciones avanzadas de moderación de comentarios, estos atajos permiten navegar, editar y gestionar tareas de forma más eficiente. Con combinaciones rápidas como Ctrl+B para negritas o Shift+S para marcar comentarios como spam, puedes ahorrar tiempo valioso y optimizar tu flujo de trabajo. Activar y personalizar estos atajos puede mejorar significativamente tu experiencia en WordPress.
Si estás profundizando tus conocimientos en el mundo WordPress y necesitas un servicio de hosting que se adapte a tus necesidades, te invitamos a conocer los planes de WordPress Hosting que DonWeb tiene para ofrecerte.